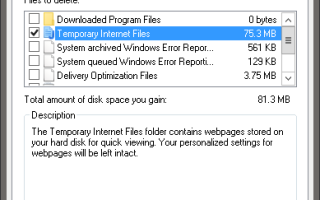Содержание
У нас несколько месяцев в году, и вы начинаете наслаждаться этим новым ноутбуком или настольным компьютером. Ваш новый компьютер скользит как сон, но через несколько месяцев он замедлится; в конце концов, в жизни есть только три вещи: смерть, налоги и вялые компьютеры после нескольких часов работы в Интернете.
Со всем новым программным обеспечением, фотографиями, музыкой, видео и играми, которые вы собираетесь подключить к этому компьютеру в этом году, сейчас самое подходящее время, чтобы приобрести несколько привычек, которые будут поддерживать ваш компьютер с Windows так же быстро, как и день, когда вы работаете. купил его, с инструментами, уже присутствующими на вашем компьютере!
1. Храните временные файлы временными
Хотя мир Windows кеширует
обширный и таинственный, есть один файловый кеш Windows, который царит над ними как самая большая неприятность — локальный временный кеш. Этот кеш хранит файлы, загруженные через ваш веб-браузер при загрузке сайтов.
Вы можете удалить временный кеш Windows, используя Очистка диска: идти к Начните и введите Очистка диска. Для пользователя Windows XP, доступ к этой программе в Пуск> Аксессуары> Системные инструменты> Очистка диска.
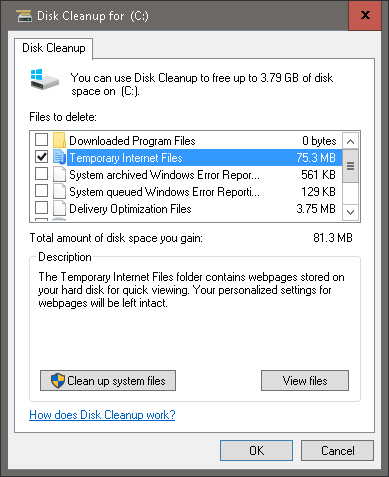
Disk Cleanup проанализирует хранилище вашего системного диска (по умолчанию часто называемого C: /) и предложит вам удалить некоторые файлы. Нажми на Временные интернет файлы Выбор и ваш инструмент очистки диска удалит ваши временные файлы автоматически. Если вы любите Windows, вы можете удалить эти временные файлы вручную: Начните и введите % Temp%. За Windows XP пользователи, тот же файл можно найти, нажав Windows ключ + R чтобы запустить меню «Выполнить», введите % Temp% и ударил Войти.
Делать это раз в месяц:
- уменьшить медлительность компьютера, вызванную постоянным использованием Интернета,
- снизить риск размещения коварных компьютерных вирусов на локальном компьютере и
- привить базовые знания о том, что регулярно делает программа очистки.
2. Фрагментация не твой друг
Этот совет относится к только жесткие диски и особенно полезен для людей, которые часто сохраняют, редактируют и хранят файлы разных типов на своих компьютерах. Ваш компьютер с Windows не просто записывает поверх исходного файла при сохранении документа (например, документа Word или Excel). Файл вместо этого сохраняется на другой части вашего диска. После длительного использования
эти фрагменты информации становятся разбросанными или фрагментированными, что может замедлить способность компьютера быстро открывать файлы.
На первый взгляд медлительность, Дефрагментатор диска программы (иначе известные в Windows 10 как Дефрагментация и оптимизация дисков приложение) становятся необходимыми. Хотя вы можете выбрать один из многих сторонних дефрагментаторов
чтобы разобраться с жестким диском, самый простой вариант уже присутствует на вашем компьютере с Windows.
Чтобы получить доступ к инструменту, перейдите к Начните и введите Дефрагментатор диска. В Windows XP вы найдете его под Пуск> Программы> Стандартные> Системные инструменты> Дефрагментация диска.
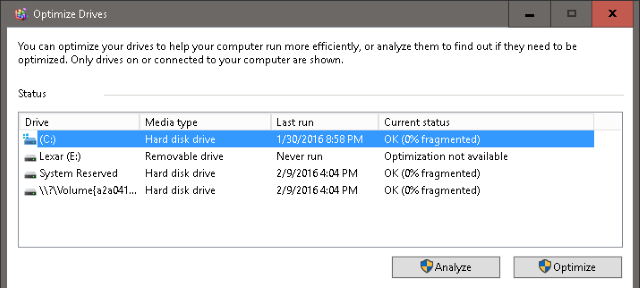
В окне отобразятся дисководы, расположенные на вашем компьютере, и будет автоматически выбран основной накопитель (по умолчанию часто называемый C: /). Вы можете проанализировать диск, который покажет процент фрагментации, присутствующий на вашем жестком диске, или сразу же оптимизировать, чтобы начать процесс.
Дефрагментация жесткого диска требует значительных ресурсов и времени, поэтому рекомендуется начинать этот процесс, когда компьютер находится в относительно низком состоянии использования. После завершения оптимизации, которая может занять до часа в зависимости от размера жесткого диска и вычислительной мощности компьютера, перезагрузите компьютер. Делайте это ежемесячно, и вы обнаружите заметную разницу в скорости при открытии и доступе к файлам, а также к играм и редактированию приложений.
ВНИМАНИЕ: Если у вас есть твердотельный накопитель
(SSD), дефрагментация диска принесет больше вреда, чем пользы. Самый простой способ проверить, используете ли вы SSD или жесткий диск, — это Windows 10 Оптимизировать диски приложение (см. скриншот выше), которое отображает ваш тип диска под Тип носителя меню.
Для других версий Windows вы можете найти эту информацию в Пуск> Программа> Аксессуары> Системные инструменты> Информация о системе> + Компоненты> + Хранение> Диски. Не путайте стандартный дисковод с твердотельным накопителем; Если ваш диск указан как Дисковод, вы используете жесткий диск. Если это так, диск дефрагментировать.
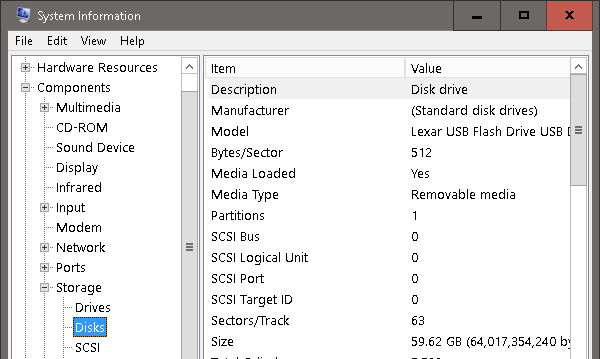
3. Настройте свой графический интерфейс
На сегодняшний день это самый простой и самый производительный метод для ускорения работы вашего компьютера — настройка графического интерфейса пользователя для обеспечения максимальной производительности.
Чтобы получить доступ к этим настройкам в Windows XP, идти к Начните, щелкните правой кнопкой мыши Мой компьютер, Выбрать Свойства> Вкладка «Дополнительно»> Производительность. В Windows 10 Открой Проводник, щелкните правой кнопкой мыши Этот ПК и перейти к Свойства> Дополнительные параметры системы> Вкладка «Дополнительно»> Производительность> ОК.
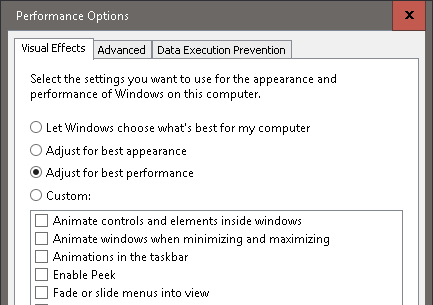
Из трех переключателей выберите кнопку с надписью Лучшее представление > ОК. По умолчанию для параметра «Визуальные эффекты» в Windows установлено значение Лучший внешний вид, так что ваша новая операционная система выглядит ярко и свежо. К сожалению, это происходит за счет производительности вашего компьютера.
Это первая настройка, которую я использую, когда получаю новый компьютер с Windows или настраиваю виртуальный образ Windows
, Это простой, только один раз и надежный способ минимизировать фоновую обработку на вашем компьютере.
4. Измените свой стартап
Недавно загруженное программное обеспечение может проникнуть в ваши автозагрузочные программы, что значительно сократит время пробуждения вашего компьютера с Windows. Под Запускать, Вы можете найти список служб, которые запускаются при первом включении устройства. Некоторые из этих программ являются необходимыми компьютерными функциями, в то время как другие являются ненужными службами, которые замедляют время работы вашего компьютера.
Чтобы открыть список запуска в Windows 10, щелкните правой кнопкой мыши Taskbar, Выбрать Диспетчер задач, и переключиться на Запускать Вкладка. В Windows XP Нажмите Windows ключ + R чтобы запустить меню «Выполнить», введите MSCONFIG, и нажмите Хорошо. Эта команда открывает панель инструментов настройки системы. Нажми на Запускать вкладку, и вы сможете свободно настроить свой запуск по своему усмотрению.
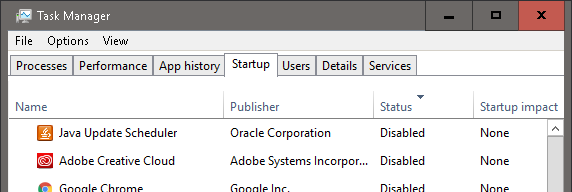
Чтобы облегчить процесс, нажмите Статус перечисление, чтобы упорядочить программы по их включенному или отключенному состоянию. Проверьте, является ли какая-либо данная программа необходимой программой Windows или раздражающим раздражителем (или, что еще хуже, троянским вирусом или шпионским программным обеспечением), открыв онлайн-реестр запуска.
оценить необходимость программы.
Несмотря на то, что настройка программ запуска является осторожной процедурой, проверка списка запуска раз в месяц может означать разницу между секундами или минутами ожидания загрузки компьютера.
5. Защитите Windows с помощью Защитника Windows
Пока есть множество вариантов антивируса
вы можете выбрать один из самых надежных вариантов уже давно Защитник Windows
. Благодаря своей простоте, низкому уровню обработки и постоянно обновляемому списку вирусов, Защитник Windows является лучшим выбором для пользователей, которым требуется эффективное и не требующее полной защиты антивирусное программное обеспечение.
Если вы используете Windows 8, Windows RT, Windows 8.1, Windows RT 8.1 и Windows 10, Защитник Windows уже установлен
на ваш компьютер. Для более старых версий Windows вы можете загрузить Microsoft Security Essentials
, но мы рекомендуем сторонний антивирус
программного обеспечения.
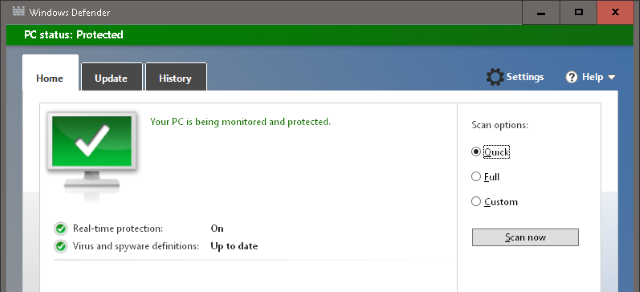
Установите его, запустите и выберите между Быстрый или же Полное сканирование Возможность сканирования вашего компьютера. Для полной защиты нажмите на настройки и включите опцию, чтобы Защитник Windows работал в фоновом режиме. Полное сканирование один раз в месяц предохраняет ваш компьютер с Windows от вирусов и других вредоносных программ, скрывающихся в тени, что необходимо для оптимальной производительности Windows.
Примечание: пожалуйста, не надо.
Если вы мне нравитесь, вы однажды попробовали все приемы в книге, чтобы запустить новое расширение World of Warcraft на 1 ГБ оперативной памяти. Позвольте мне поделиться мудростью с тем, где именно ограничить ваш отчаянный поиск.
- НЕ ДЕЛАЙТЕ Удалите все файлы, расположенные в вашей папке System или System32, если вы не уверены в том, что вы делаете.
- НЕ ДЕЛАЙТЕ полагаться на программное обеспечение для оптимизации системы для повышения производительности вашего компьютера, когда вы можете достичь той же скорости с помощью простых настроек.
- НЕ ДЕЛАЙТЕ ожидайте, что настройки программного обеспечения будут соответствовать скорости, получаемой при обновлении вашего оборудования
,
- НЕ ДЕЛАЙТЕ Положитесь на одноразовые оптимизации, чтобы сохранить ваш компьютер в оптимальных условиях. Ваш компьютер требует постоянного обслуживания для оптимальной производительности.
- НЕ ДЕЛАЙТЕ приступайте к настройке параметров BIOS или разгону оборудования компьютера, если вы не знаете, какие параметры вы меняете. Хотя в Интернете есть множество списков, которые обещают нереальную скорость работы компьютера, ни один из них не так эффективен, как полагаться на собственные знания компьютера.
Какими привычками Windows вы хотели бы поделиться, чтобы ваша машина Windows работала с максимальной производительностью круглый год? Дайте нам знать в комментариях ниже!