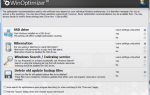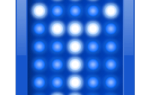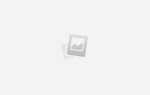Содержание
- 1 Что такое буфер обмена Где я могу найти это?
- 2 Могу ли я «увидеть» мой буфер обмена?
- 3 Как очистить историю буфера обмена?
- 4 Я действительно хочу сохранить историю буфера обмена. Помоги мне Оби-Ван МУО! Ты моя единственная надежда!
- 5 Могу ли я делиться содержимым буфера обмена удаленно?
- 6 Aaaaarrrrghhh !!! Я что-то скопировал Приведено форматирование вместе с ним!
- 7 Как вы используете буфер обмена?
Буфер обмена Windows. Вы будете знать это лучше, как Копировать Вставить
и как студенты могут поднять большие отрывки из Википедии для своих заданий. Буфер обмена может стать вашим бесценным союзником, сэкономив вам массу времени на печать и позволяя прикреплять картинки к документам и электронным письмам по желанию. Просто спросите нашего писателя Михира, чьи электронные письма GIF легендарны.
Сегодня мы рассмотрим способы управления вашим буфером обмена, а также предоставим некоторую информацию о том, что это такое и что вы можете с ним сделать.
Что такое буфер обмена Где я могу найти это?
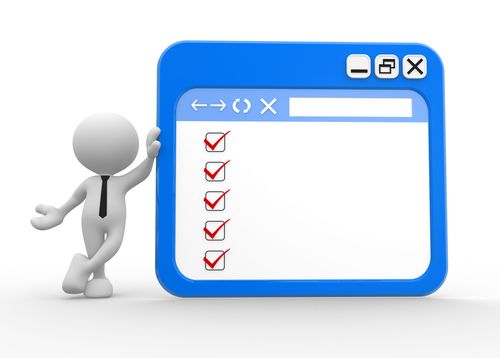
Так рада, что ты спросил. Буфер обмена — это функция, которая позволяет копировать потенциально неограниченное количество информации и / или изображений; хотя это, вероятно, замедлит работу вашей системы, если вы попытаетесь скопировать и вставить всю иллюстрированную версию War Мир все сразу. Это не что-то уникальное для Windows. Это есть и в других операционных системах, хотя и с другими комбинациями клавиш.
Вы можете скопировать что-нибудь, выделив нужный текст, а затем активировать буфер обмена с помощью функции клавиатуры CTRL + C. Чтобы «вставить» скопированный текст и / или изображения, просто CTRL + V Это. Легко. Ничего подобного.
Буфер обмена имеет свои ограничения, хотя. Он может сохранить только одну вещь за раз, поэтому, когда вы нажимаете CTRL + C, буфер обмена автоматически стирает предыдущую запись. Буфер обмена также стирается при выключении или перезагрузке компьютера.
Могу ли я «увидеть» мой буфер обмена?
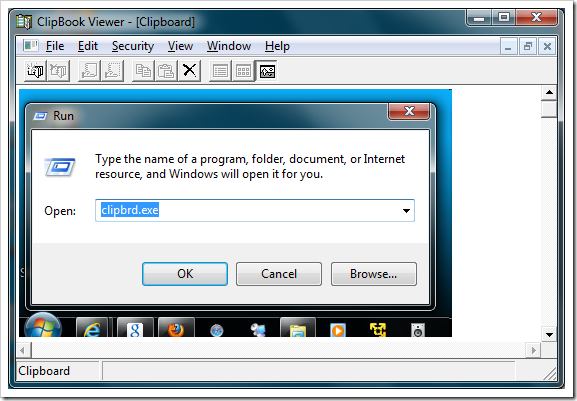
Уже нет. В Windows XP и Windows Vista команда clipbrd.exe поднимет ваш буфер обмена и его содержимое. Тем не менее, Microsoft, будучи спойлером, отказалась от этой функции в Windows 7
,
НО вот в чем дело: если у вас Windows 7 и вы также можете получить доступ к XP или Vista, то clipbrd.exe также работает в Windows 7 (как 32-битной, так и 64-битной). Поэтому, если вам не хватает возможности посетить буфер обмена, вы можете перенести его в Windows 7. Это легко сделать. На XP или Vista просто перейдите на % WINDIR% \ system32 папку и CTRL + C, которые присосались к вашей Windows 7. Затем запустите его, набрав clipbrd.exe из команды Win + Run.
Кроме того, эта страница предлагает ссылку для скачивания, если вы хотите получить файл clipbrd.exe. Но сообщается, что результаты неоднозначны.
Как очистить историю буфера обмена?
Буфер обмена не имеет «истории», и если вы не используете сторонний менеджер буфера обмена (подробнее об этом позже), есть три быстрый способы стереть ваш буфер обмена:
- Завершение работы или перезапуск системы.
- CTRL + C какой-то безобидный текст с сайта новостей. Это уничтожит все, что вы скопировали, до чего вы можете избавиться.
- Перейти на безобидный сайт и нажать PrintScreen ключ. Это хороший быстрый вариант, если вам нужно на мгновение покинуть компьютер, а рядом с вами сидит кто-то, кто может подсмотреть, пока вас нет.
Теперь еще о двух способах, которые включают немного больше работы.
Первым из них является размещение ярлыка на рабочем столе, который при щелчке стирает ваш буфер обмена. Однако он может не начать работать, пока вы не перезапустите систему. Вот что нужно сделать:
- Щелкните правой кнопкой мыши на рабочем столе и выберите> новый > кратчайший путь.
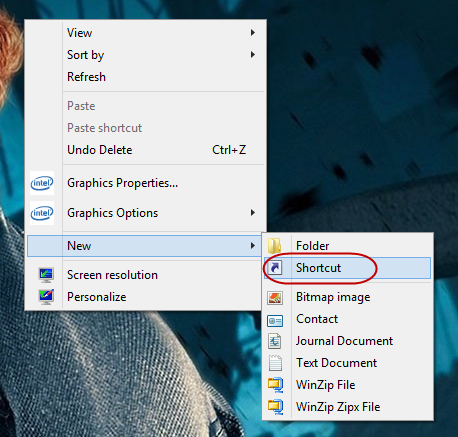
В появившемся ярлыке введите следующее:
cmd /c "echo off | clip"
- Нажмите следующий и дать ему имя, например, «Очистить буфер обмена». Теперь нажмите Конец.
- Если вы щелкните правой кнопкой мыши на своем новом ярлыке и выберите свойства, Вы также можете присвоить ярлыку логотип и сочетание клавиш. Но это не обязательно, чтобы ярлык работал.
Второй вариант предполагает погружение в Реестр; если мысль вас нервирует, не делайте этого. Если вы все испортите, то вся ваша система может быть повреждена. Но если вы достаточно смелы, вы можете добавить опцию правой кнопкой мыши на рабочий стол
очистить буфер обмена:
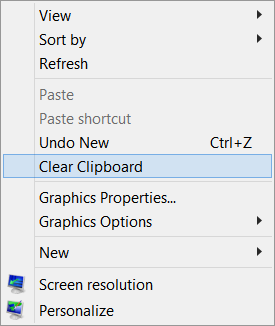
- Сначала откройте реестр и перейдите по адресу:
HKEY_CLASSES_ROOT\Directory\Background\
- В левой панели щелкните правой кнопкой мыши Ракушка и выберите> новый > ключ, и дать ему имя. Эй, «Чистый буфер обмена» — это хорошее имя.
- Щелкните правой кнопкой мыши на новом Очистить буфер обмена ключ и выберите> новый > ключ и назовите это Command.
- Теперь переведите ваше внимание, дамы и господа, на правую панель. Дважды щелкните на По умолчанию, выбирать изменять, и в поле Value Data введите следующие данные:
cmd.exe /c echo off | clip
- Нажмите Хорошо. Нажмите F5 обновить реестр и закрыть его.
Теперь вы увидите запись «Очистить буфер обмена» в контекстном меню рабочего стола. Опять же, вам, возможно, придется перезагрузить систему, чтобы она заработала в первый раз.
Я действительно хочу сохранить историю буфера обмена. Помоги мне Оби-Ван МУО! Ты моя единственная надежда!
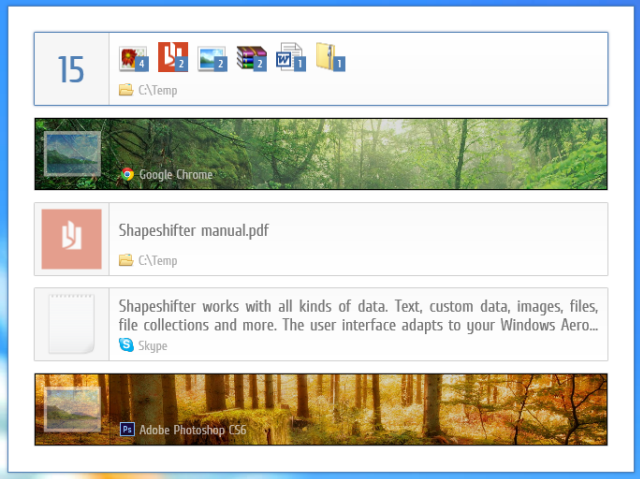
Хорошо, теперь давайте предположим, что вы один из тех пользователей Windows, которые не заботятся о навязчивом удалении своей истории буфера обмена, или что, возможно, вас раздражает тот факт, что буфер обмена содержит только одну вещь за раз. Решение этого? Да, сторонние менеджеры буфера обмена
! Подождите, вы честно не думали, что Microsoft даст вам что-то подобное, не так ли?
Количество сторонних менеджеров буфера обмена в сети просто огромно, что заставляет задуматься, почему Microsoft не вводит свой собственный официальный. Что касается сторонних менеджеров буфера обмена
, некоторые выглядят действительно устаревшими (как в XP-выглядящих устаревшими). Вот еще кое-что, что вы можете проверить:
- ClipTrap (Portable) — наш обзор ClipTrap
- Clipboardic
- то же самое
- XNeat
- Shapeshifter [Больше не доступно]
- Магия буфера обмена
Могу ли я делиться содержимым буфера обмена удаленно?
Почему да, вы можете! Сегодня вы задаете много хороших вопросов, связанных с буфером обмена.
Для тех из вас, кто не знает, удаленный компьютер, как следует из названия, не находится в вашем текущем местоположении. Таким образом, если вы находитесь дома на своем персональном компьютере, ваш рабочий компьютер будет считаться удаленным компьютером (и наоборот). Вы можете обмениваться информацией из буфера обмена между ними, поэтому, если вы нажали CTRL + C на работе, и она все еще находится в буфере обмена, вы можете получить к ней доступ с домашнего компьютера. Очевидно, что оба компьютера должны быть включены и должны быть компьютерами с Windows.
- Перейдите в меню «Пуск» (или нажмите клавишу с логотипом Windows на клавиатуре) и введите «Подключение к удаленному рабочему столу» (без речевых отметок). Затем он появится, поэтому выберите его.
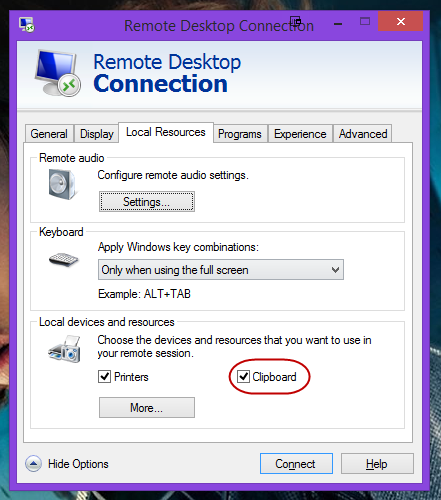
- Перейдите на вкладку Local Resources и внизу есть два флажка, один из которых предназначен для буфера обмена. Убедитесь, что это проверено.
- Теперь подключитесь к другому компьютеру удаленно, и буфер обмена должен работать как обычно. Скопируйте из одного, вставьте в другой.
Если он перестает работать, это, вероятно, связано с тем, что называется rdpclip. Эта небольшая программа управляет общим буфером обмена между вашим локальным компьютером (тот, на котором вы сейчас находитесь) и удаленным рабочим столом. Однако rdpclip работает на удаленном рабочем столе, а не на локальной машине. Поэтому, если копирование и вставка между компьютерами перестает работать, перейдите на удаленный компьютер, перейдите к Диспетчер задач, тогда Вкладка «Процессы», выберите rdpclip.exe и нажмите Завершить процесс. Теперь иди к Вкладка приложения, щелчок Новый процесс, введите rdpclip, нажмите Хорошо, и вы сделали.
Aaaaarrrrghhh !!! Я что-то скопировал Приведено форматирование вместе с ним!
Сколько раз вы нажали CTRL + C и обнаружили, что все форматирование тоже есть? Может быть очень неприятно открывать текстовый документ в блокноте, вставлять текст, а затем снова копировать обычный текст, просто чтобы получить форматирование. Разве не было бы замечательно, если бы была небольшая программа, которая сделала бы работу за вас? Может быть, PureText подходит для этого счета?
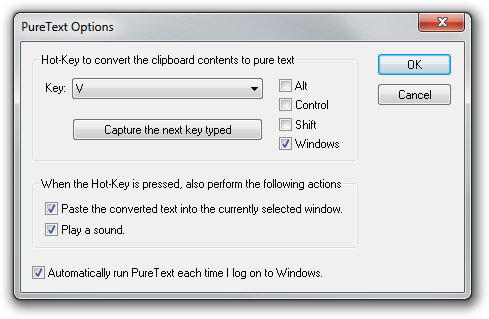
PureText удалит все расширенные форматы, такие как жирный шрифт, курсив, подчеркивание, таблицы, цвета шрифта, встроенные объекты и многое другое. Тем не менее, он оставит некоторые вещи, такие как HTML-теги или перенос слов. Если фактический текст беспорядок, он будет не убери это для тебя. Это просто лишит форматирования текста.
Как вы используете буфер обмена?
Поэтому я надеюсь, что сегодня мы показали вам некоторые возможности буфера обмена Windows. Дайте нам знать в комментариях, если у вас есть какие-либо советы для опытных пользователей
для буфера обмена или, если вы знаете, любое программное обеспечение, которое улучшает его.
Изображение предоставлено: Человек с контрольным списком — Shutterstock


![Anvil Studio: бесплатный и мощный конструктор песен [Windows]](https://helpexe.ru/wp-content/cache/thumb/d9/9c452cbd5ef44d9_150x95.jpg)