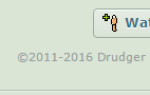Содержание
В последних двух версиях Windows мы видели, как Microsoft более или менее уверенно направляет нас к системе входа, связанной с вашей учетной записью Windows Live / Outlook.
и не
«Местный счет»
(один уникальный только для вашего ПК).
Microsoft рассказала о преимуществах, заключающихся в возможности синхронизировать ваши настройки между компьютерами, при условии, что вы входите в систему с той же учетной записью, и что параметры синхронизации включены на каждом компьютере. Чтобы еще больше подтолкнуть нас к переходу на онлайн-аккаунт, казалось, что веб-ссылку «локальный аккаунт» было немного трудно найти.
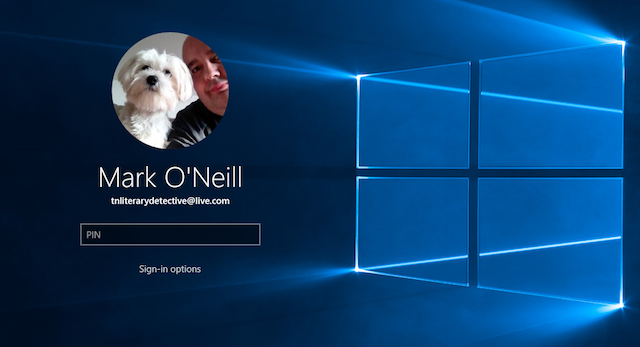
В Windows 10 Microsoft фактически сделала ссылку «локальная учетная запись» более заметной, если вы хотите сделать все по-старому. Это хорошо для людей, которые предпочитают избегать учетной записи Microsoft или кто не любит, когда им говорят, что делать с их собственными компьютерами. Конечно, Windows 10 все еще предлагает учетную запись пользователя онлайн
вариант для тех, кто хочет его использовать. Все побеждают.
Теперь давайте посмотрим, как работают учетные записи пользователей Windows для разных версий Windows.
Что такое учетная запись пользователя?
Во-первых, было бы полезно обсудить, что такое учетная запись пользователя, а также преимущества или недостатки ее наличия.
Учетная запись пользователя (в контексте Windows) — это то, что вам нужно для входа в операционную систему Windows. Эта учетная запись содержит все ваши системные настройки, программные приложения, настройки, файлы и многое другое.
Учетная запись, используемая для питания операционной системы, является учетной записью администратора
, Учетная запись администратора контролирует все, ключи к Королевству и является Windows-эквивалентом команды Sudo в системах Linux и UNIX.
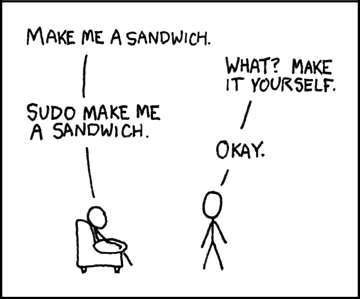
Если у вас есть учетная запись администратора, вы должны быть осторожны, чтобы данные для входа не попали в руки тех, кто получит доступ к каким-либо конфиденциальным частям вашего компьютера. Сделайте пароль надежным и не делитесь им ни с кем.
На самом деле, для обеспечения безопасности не используйте учетную запись администратора по умолчанию. Используйте надежный пароль и настройте учетную запись без прав администратора для повседневного использования.
Почему это отдаленно полезно? Потому что однажды — и это гарантировано — вы забудете выйти из своей учетной записи. В конце концов, вы всего лишь человек. Тогда какой-то порыв дьявола возьмется за твой нос за спиной. Но если это не администраторская учетная запись, то они не будут слишком далеки от изменения настроек системы. BAM! Святой аккаунт администратора, Бэтмен!
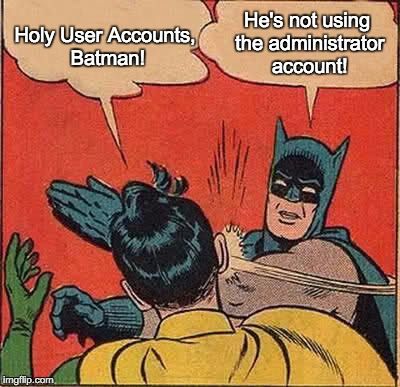
В то время как в Windows Vista 7, 8 и 10 полномочия учетной записи администратора по умолчанию «отключены», это полезно только для защиты от вредоносных программ. Любой, кто имеет физический доступ к машине с соответствующей учетной записью, может легко активировать права администратора и злоупотреблять ими.
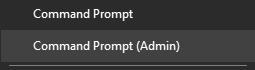
Учетная запись пользователя полезна, если у вас есть гости, проживающие с вами, соседи по комнате, любознательные родители или Cookie Monster в поисках файлов cookie (посмотрите, что я там делал?). Настройка одного или нескольких разделов гостевых учетных записей на каждом из остальных компьютеров. Затем, как администратор, вы можете удалить эти гостевые учетные записи по желанию, например, если кто-то действительно был плохим, например, загружать непристойные материалы, такие как видео Джастина Бибера.
Как начать делать один
Учетная запись администратора является основой любой системы Windows, и вы используете эту учетную запись для создания других учетных записей и назначения им прав доступа. Например, вы можете назначить права администратора для другой учетной записи, если вы доверяете владельцу этой учетной записи.
Чтобы перейти в область операционной системы Windows, где учетные записи пользователей настраиваются и управляются, перейдите на страницу Стартовое меню и наберите… вы догадались…Учетные записи пользователей»
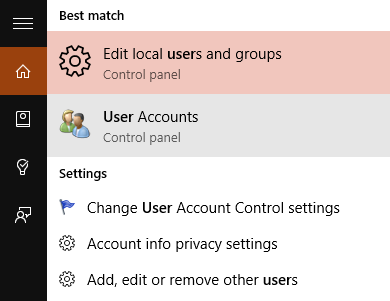
Затем откроется следующее окно с панелью администратора по умолчанию. Когда я вошел в систему с моей учетной записью Windows, она сразу же импортировала мою фотографию, и, будучи единственным пользователем на моем компьютере в тот момент (когда я делал эти снимки экрана, я занимался переустановкой Windows 10), мне сразу был присвоен статус администратора.
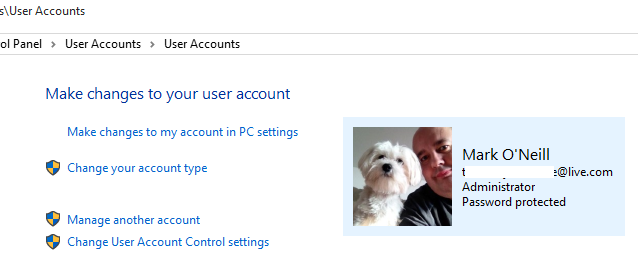
Это тот же экран в Windows 7.
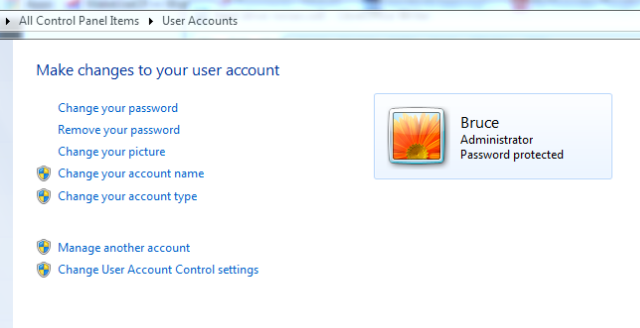
И на Windows 8 / 8.1.
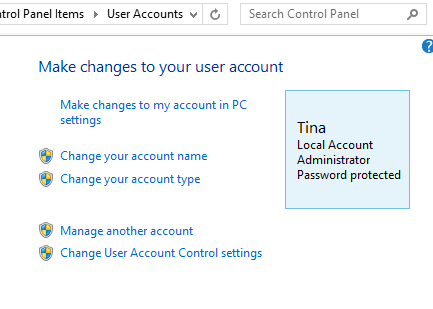
Давайте рассмотрим каждый из вариантов, которые вы можете увидеть в левой части скриншота Windows 10. Многие из них почти одинаковы с Windows 7 и 8.
Внести изменения в мою учетную запись в настройках ПК
В Windows 7 большинство следующих изменений можно вносить непосредственно из панели управления.
Окно мы запустили ранее. Обратите внимание, что Windows 7 не поддерживает учетную запись Microsoft, поэтому локальная учетная запись — единственный вариант.
В Windows 8 и 10, когда вы выбираете опцию панели управления Внести изменения в мою учетную запись в настройках ПК (в разделе «Панель управления»> «Учетные записи пользователей»> «Учетные записи пользователей») открывается экран «Учетные записи» в приложении «Настройки».
, где вы можете внести различные изменения в свой аккаунт. Или нажмите Windows + I и перейти к Счета.
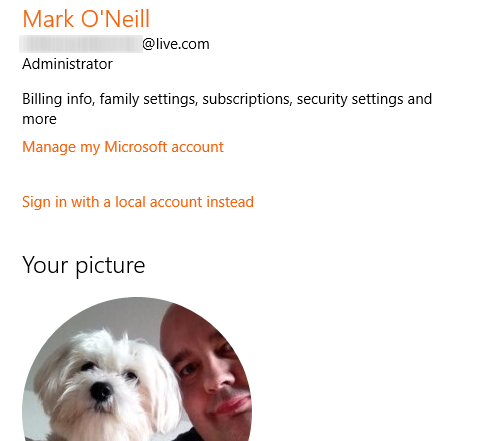
Во-первых, вы можете изменить свою фотографию, либо перейдя к фотографии на своем ПК, либо использовать веб-камеру, чтобы засветить свою глупую улыбку.
Управление моей учетной записью Microsoft в значительной степени говорит само за себя. Если вы используете учетную запись электронной почты Microsoft для входа в Windows, вы можете щелкнуть эту ссылку, если хотите внести какие-либо изменения, например, изменение пароля. Хотя в Windows 10 вы можете изменить свой пароль в настройки.
Вместо этого войдите в систему с локальной учетной записью. Здесь вы можете переключиться с учетной записи Windows на локальную учетную запись, которая является уникальной только для вашего ПК. В сети ничего не синхронизируется, и пароль хранится только в вашей установке Windows, а не на каком-либо сервере Microsoft.
Сначала войдите с паролем своей учетной записи Microsoft.
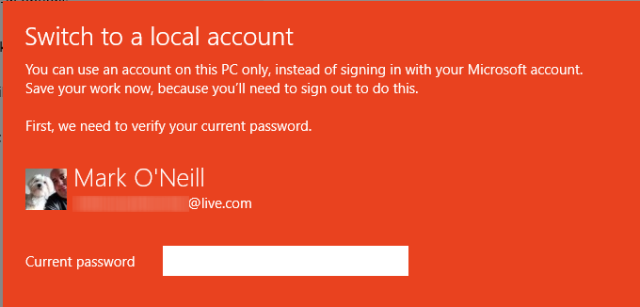
Затем заполните информацию для вашей новой учетной записи пользователя. Имя пользователя, пароль и напоминание пароля. Сделайте это тонким, хотя, в случае тех порождений дьявола, которые могут попытаться получить доступ к вашей учетной записи пользователя.
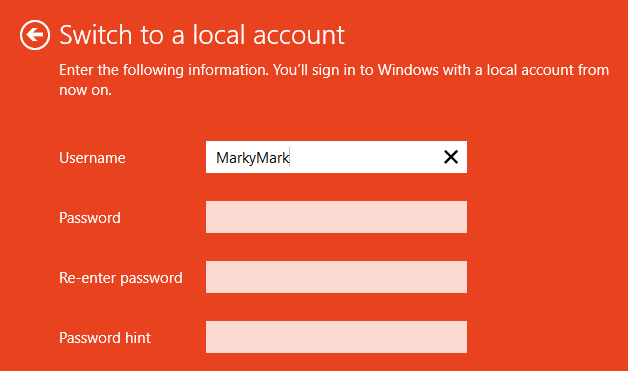
Как только детали введены, на следующем экране вас попросят подтвердить, что вы действительно хотите переключиться. После того, как вы сделали это, очень легко снова переключиться на учетную запись Microsoft для входа в систему. Все обратимо.
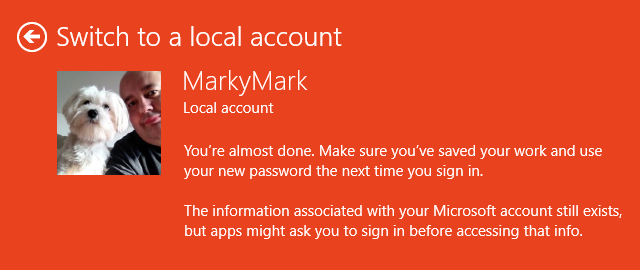
Изменить тип вашей учетной записи
Здесь вы можете повысить стандартную учетную запись до уровня администратора или понизить учетную запись администратора до базовой стандартной учетной записи. Но если у вас есть только одна учетная запись администратора, то возможность изменить ее на стандартную учетную запись будет недоступна. Вам нужна как минимум одна учетная запись администратора для запуска Windows.
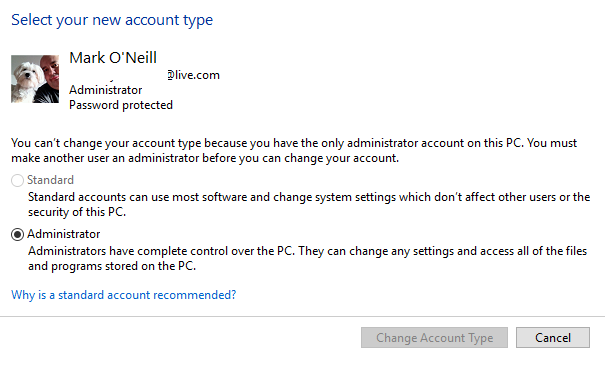
Управление другой учетной записью
Если вы нажмете на Добавить нового пользователя в настройках ПК, вы увидите, что можете добавить дочернего пользователя, взрослого или гостя.
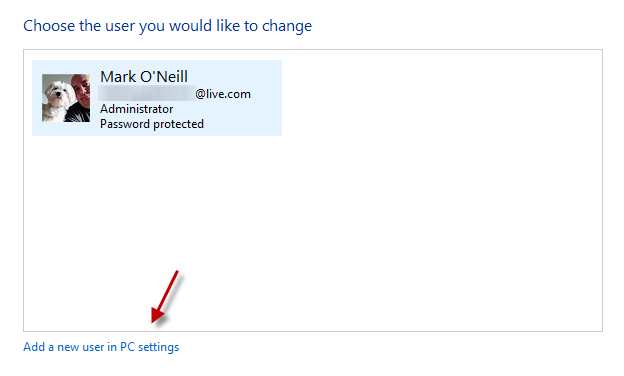
Это может быть для членов семьи, желающих использовать один и тот же компьютер. Добавление ребенка позволит администратору для взрослых ограничить доступ этого ребенка к нежелательным веб-сайтам, приложениям Магазина Windows и многим другим.
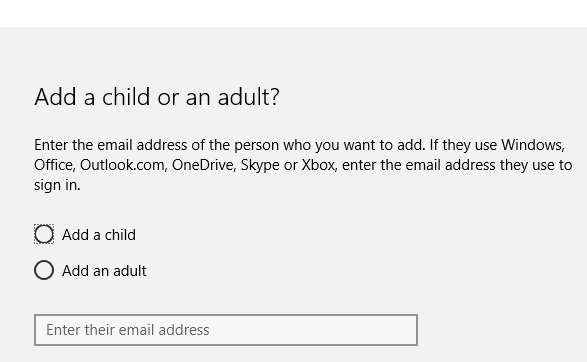
Если кто-то из членов семьи был непослушным (например, слушал One Direction на вашем компьютере), вы можете заблокировать его использование компьютера через эту часть меню «Настройки». (хотя я бы подумал, что удалить их аккаунт было намного проще).
Другие пользователи будет для гостей, чтобы войти с их собственными настройками учетной записи. Настройте назначенный доступ где вы можете ограничить использование только одного приложения магазина Windows. Они не смогут закрыть это приложение или открыть другое приложение. Поэтому, разрешив запускать только одно приложение, именно поэтому Назначенный доступ называется «Настройка киоска».
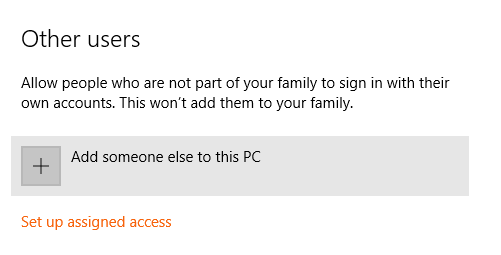
Изменить настройки контроля учетной записи пользователя
Всякий раз, когда вы пытаетесь загрузить и установить что-то (или ваша система пытается, когда вы не ищете), на экране появляется окно с вопросом, нормально ли это для продолжения. Это можно контролировать с помощью контроля учетных записей
Настройки.
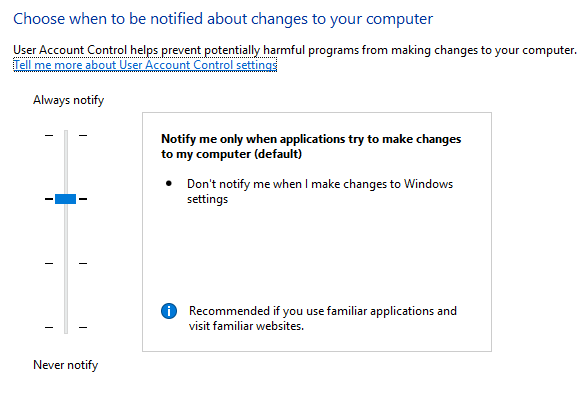
Вы можете перемещать синюю полосу вверх и вниз в зависимости от того, насколько сильно или скрытно вы хотите, чтобы Windows давала вам при установке программ, открыто или скрыто. Я рекомендую сохранить его на уровне по умолчанию, если у вас нет особых особых причин для его изменения.
Параметры входа
В Windows 10, если вы идете в Настройки> Параметры входа, Вы можете увидеть различные возможности для входа в свой аккаунт
, если вы используете локальную учетную запись сейчас. Возможные варианты: пароль, PIN-код и изображение. Пароль и PIN-код не требуют пояснений. Следует отметить, что PIN-код является более слабой формой защиты, чем пароль, но если вы уверены, что ваш компьютер достаточно безопасен, вы можете использовать PIN-код для удобства.
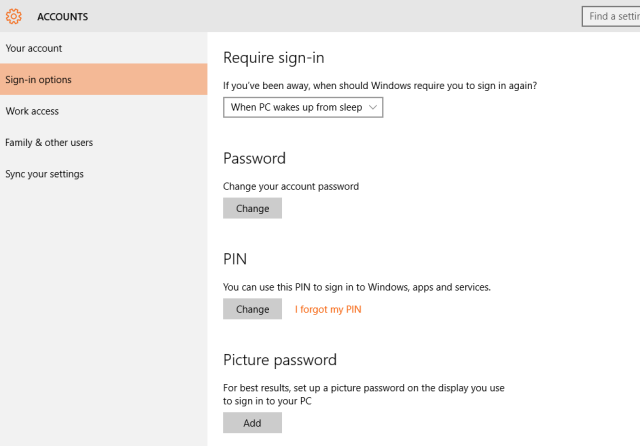
Люди онлайн обычно соглашаются с тем, что 4-значный PIN-код составляет около 10 000 различных возможных комбинаций, и взлом может занять 20 часов с помощью грубой силы. Поэтому сделайте ваш PIN-код длиннее, чтобы его было немного сложнее для любого, кто пытается взломать. 6 цифр были бы хорошими и не слишком сложными для запоминания. Просто не делайте это 123456 или 654321.
С другой стороны, картинка действительно подходит только для пользователей планшетов Windows. Вам дают изображение, и вы должны затем нарисовать на экране комбинацию кругов, прямых линий и нажатий.
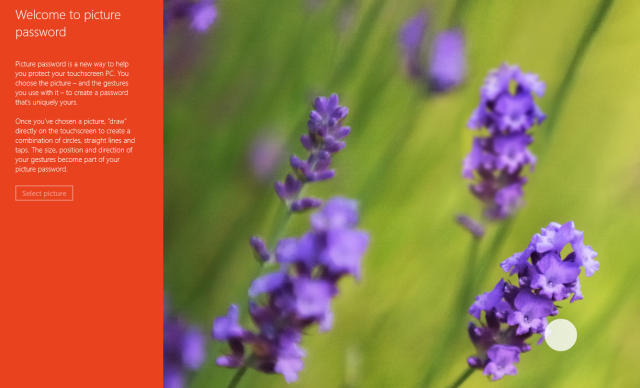
У этой формы «пароля» есть два недостатка. Во-первых, вам нужно помнить каждый жест, если вы хотите войти в свой аккаунт. Сделай одну ошибку, и тебе не повезло. Во-вторых, если кто-то хочет взломать, все, что ему нужно сделать, это поднести экран планшета к свету и увидеть ваши размазанные отпечатки пальцев. Поэтому вам нужно протирать экран каждый раз, когда вы входите в систему. Сможете ли вы помнить, чтобы делать это каждый раз, когда вы вошли в систему?
Итак, как вы входите в систему?
После 1600 слов шипучей прозы об учетных записях пользователей, ваша очередь высказать свое мнение в комментариях ниже. Используете ли вы учетную запись электронной почты Microsoft для входа или локальную учетную запись? Вы парень с паролем, девушка с пин-кодом или фотография с ребенком? Дайте нам знать ниже.
Кредиты Изображения: Бутерброд — XKCD