Содержание
Windows 8 замедлила вас? Мы вернем вас к скорости! От загрузки до выключения и всего промежуточного — давайте покажем вам лучшие настройки и ярлыки для эффективного использования Windows 8.
Опытные пользователи Windows 8 знают приемы, позволяющие им обходить, казалось бы, неэффективный стартовый экран и жесты мыши для обхода системы. При правильных настройках и знаниях система Windows 8 не должна быть более неэффективной, чем система Windows 7. Фактически, ПК с Windows 8 может быть даже быстрее, поскольку Windows 8 работает лучше, чем Windows 7 — особенно когда дело доходит до времени загрузки.
Справиться с отсутствующим меню «Пуск», Boot to Desktop
Самой большой проблемой для новых пользователей Windows 8 будет тот новый экран «Пуск», который заменяет меню «Пуск». Если вы привыкли пользоваться меню «Пуск», это может сбить вас с толку и замедлить. Посмотрите наше введение в Windows 8
для дополнительной информации.
Windows 8.1 добавила кнопку «Пуск» обратно на панель задач рабочего стола, но по умолчанию она просто переводит вас на новый экран «Пуск». К счастью, Windows 8.1 включает в себя множество вариантов интеграции с рабочим столом
это позволяет загружаться на рабочий стол, отображать фон рабочего стола на начальном экране, отображать установленные приложения сразу после посещения начального экрана и отключать проблемные горячие углы. И с помощью нескольких настроек вы можете восстановить меню «Пуск»
,
Поиск — это ключ к быстрому открытию приложений, настроек и файлов. Просто нажмите клавишу Windows, чтобы получить доступ к начальному экрану, и начните вводить название программы для ее поиска. Например, вы можете быстро запустить Firefox с рабочего стола, нажав клавишу Windows, набрав firef, и нажав Enter. Windows 8.1 улучшает ситуацию, предлагая унифицированный поиск и позволяя вам нажимать клавиши Windows + S, чтобы открыть боковую панель поиска на рабочем столе, что позволяет искать программы и быстро запускать их, не посещая экран «Пуск».
Закрепление приложений на панели задач также полезно. Когда приложение запущено, щелкните его правой кнопкой мыши и выберите параметр «Прикрепить к панели задач», и оно всегда будет отображаться на панели задач, что позволит вам быстро запустить его, не покидая рабочего стола.
Если вам все еще нужно традиционное всплывающее меню «Пуск», вы также можете установить стороннюю замену меню «Пуск» для Windows 8.
,
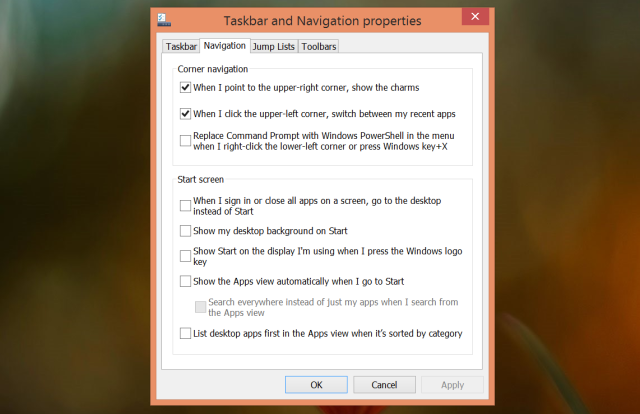
Используйте ярлыки
Windows 8 и 8.1 упакованы с ярлыками. Это включает в себя сочетания клавиш, жесты мыши, жесты сенсорного экрана и даже специальные жесты края трекпада. Использование этих ярлыков поможет вам быстрее обойти систему Windows 8.
Например, допустим, вы хотите открыть брелок «Настройки» на ПК без сенсорного экрана. Вы можете переместить указатель мыши в верхний или нижний правый угол экрана, переместить указатель мыши в центр правого края, а затем щелкнуть параметр «Настройки», когда появится панель чудо-кнопок. Или с клавиатуры вы можете быстро нажать клавиши Windows + C и нажать «Настройки». Если вы знали все сочетания клавиш, просто нажмите Windows Key + I, чтобы открыть брелок Настройки как можно быстрее.
Для получения дополнительной информации об освоении этих ярлыков, посмотрите наш углубленный взгляд на ярлыки Windows 8
, Обязательно загрузите или ознакомьтесь с нашими печатными шпаргалками для получения более полных списков сочетаний клавиш в Windows 8 и жестов касания и мыши в Windows 8.
Конечно, если какой-либо из этих жестов мешает — например, возможно, вы активируете крайние жесты трекпада, активирующие по ошибке — вы можете отключить многие жесты Windows 8
, Обратите внимание, что Windows 8.1 также позволяет отключить верхний левый и верхний правый горячие углы в окне свойств панели задач.

Быстро выключиться
Параметр «Завершение работы» скрыт в Windows 8, так как Microsoft явно хочет, чтобы вы не выключали компьютер. Люди думают, что люди не закрывают свои iPad, почему они должны закрывать свои планшеты с Windows?
Выключение все еще возможно, если вы знаете, где искать. Мы рассмотрели различные способы выключения Windows 8
— из меню чарм, рабочего стола, меню Ctrl + Alt + Delete или даже с экрана входа в систему.
Начиная с Windows 8.1, вы также можете выключить компьютер из меню опытного пользователя.
— щелкните правой кнопкой мыши в нижнем левом углу экрана или нажмите клавишу Windows + X, чтобы открыть его, и выберите «Выключить».
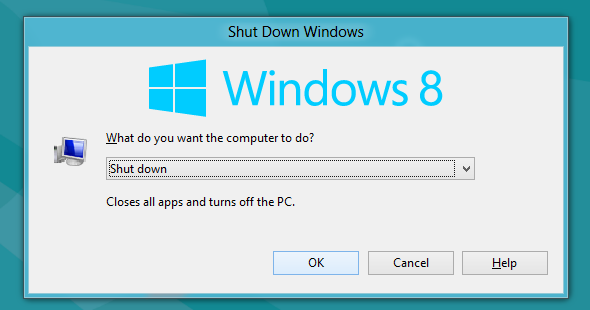
Ускорить время загрузки
Время загрузки Windows 8 улучшено по сравнению с Windows 7 благодаря новой функции «гибридной загрузки»
, но никакое время загрузки не будет идеальным, пока мы не получим устройства с мгновенным включением.
Если вы недовольны временем загрузки устройства Windows 8, обязательно ознакомьтесь с нашим советом по улучшению времени загрузки ПК с Windows 8.
, Диспетчер задач Windows 8 значительно улучшен
в комплекте со встроенным менеджером автозагрузки, поэтому ускорение процесса загрузки Windows за счет отключения автозагрузки программ происходит быстрее и проще, чем когда-либо.
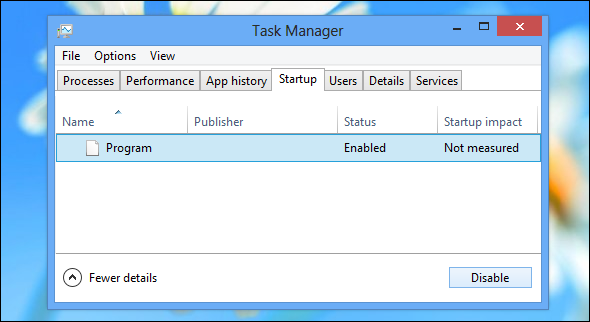
Улучшите производительность Windows 8
В конечном счете, производительность вашего компьютера остается ключевой. Прочитайте наши советы по улучшению производительности Windows 8
больше способов сделать Windows 8 быстрой.
ПК с Windows 8 по-прежнему являются ПК, поэтому к нему применимы и другие советы по ускорению работы ПК. Если у вас есть компьютер без твердотельного диска, покупка и установка SSD
предложит значительные улучшения производительности. Для большинства людей это самое значительное обновление, которое вы можете сделать — ваш медленный жесткий диск, скорее всего, является узким местом производительности вашего компьютера.

Для получения дополнительной информации о Windows 8 обязательно ознакомьтесь с нашим бесплатным руководством по Windows 8.
Есть ли у вас какие-либо другие советы по повышению эффективности и скорости работы на ПК с Windows 8 или Windows 8.1? Оставьте отзыв ниже и поделитесь им!
Изображение предоставлено: Dell Inc. на Flickr (обрезано), сенсорная панель для ноутбука через Shutterstock


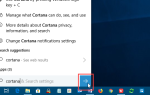
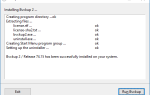
![CDBurnerXP — отличный инструмент для записи CD, DVD, Blu-Rays и ISO [Windows]](https://helpexe.ru/wp-content/cache/thumb/47/c802f555388df47_150x95.png)
