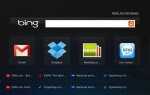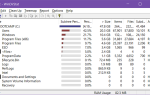Содержание
 VLC Media Player от VideoLan — это настоящая шутка. Мы уже создали
VLC Media Player от VideoLan — это настоящая шутка. Мы уже создали
что он в значительной степени воспроизводит все, требует мало системных ресурсов и столь же эффективен в операционной системе Windows, как и в Mac или Linux.
Если вы не использовали VLC в прошлом (и отчаянно нуждаетесь в приличном медиа-решении), я настоятельно рекомендую вам скачать его и попробовать. Те из вас, кто уже использует VLC, могут быть удивлены, узнав, что есть несколько функций, которые не получают признание, которого они заслуживают.
Вот несколько советов и приемов VLC, которые, надеюсь, помогут вам получить больше пользы и удовольствия от VLC.
Потоковые возможности
Одним из применений VLC, с которым не так много пользователей знакомы, является его рабочая сила в качестве рабочей сети для потоковой передачи. Как видно из диаграммы ниже, использование VLC в качестве решения для потоковой передачи мультимедиа дает вам одну из лучших кросс-совместимых настроек совместного использования мультимедиа, особенно полезную, если в вашей семье есть несколько ПК и операционных систем.
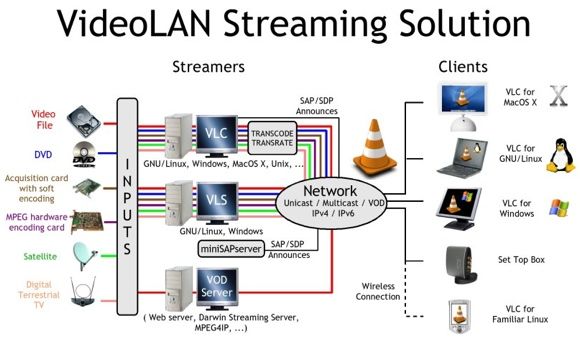
Если вы хотите передавать потоковое видео с домашнего компьютера, пока вас нет, вы также можете настроить VLC для потоковой передачи в Интернет. Не забудьте разобраться со своими настройками DNS
заранее для безболезненной связи!
Если вам интересно, как максимально использовать возможности потоковой передачи VLC, ознакомьтесь с подробной статьей Анджелы
,
Покойся с миром Перекодировать видео
Хотя есть много хороших, бесплатных видео конвертеров
Зачем загружать еще больше программного обеспечения, если вы уже можете делать это с VLC? VLC может не только использоваться для преобразования видео из одного формата в другой, но также может использоваться для копирования дискового мультимедиа (видео или музыка), прямых трансляций (телевидение, кабель, спутник) или сетевых потоков в файл.
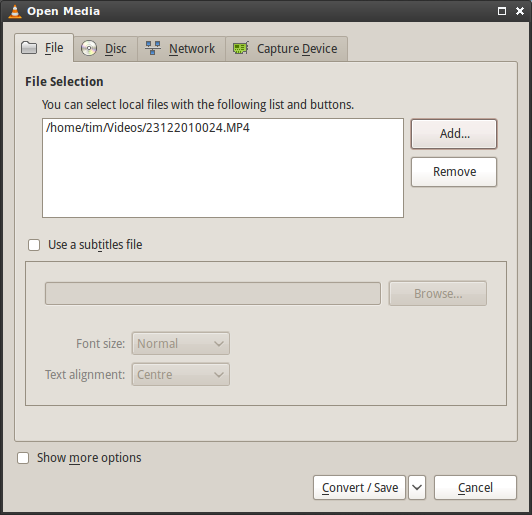
Для начала откройте VLC и нажмите Media, затем Convert / Save. Вам будет предложено диалоговое окно, которое позволяет вам выбирать между конвертированием, копированием и сохранением в файл. После добавления исходного носителя (для записи) нажмите «Преобразовать / Сохранить».
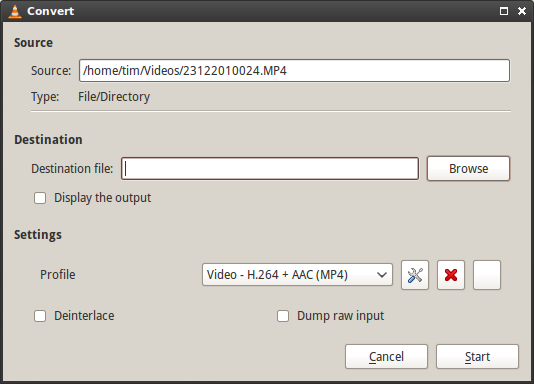
В следующем окне вы можете выбрать настройки кодирования, такие как кодеки и расположение вывода. Не забудьте набраться терпения, перекодирование видео требует значительных ресурсов и может занять некоторое время (независимо от того, сколько стоит программное обеспечение).
Интернет радио Управление подкастами
Подтверждая свою роль мультимедийного проигрывателя, VLC также содержит встроенные списки интернет-радио и подкаст.
помощь для загрузки. Просто откройте свой плейлист и выберите Интернет слева. Затем вы увидите всплывающие сервисы, включая Icecast Radio и Jamendo Selections. Это все бесплатно, и есть полные альбомы, если это ваше дело.
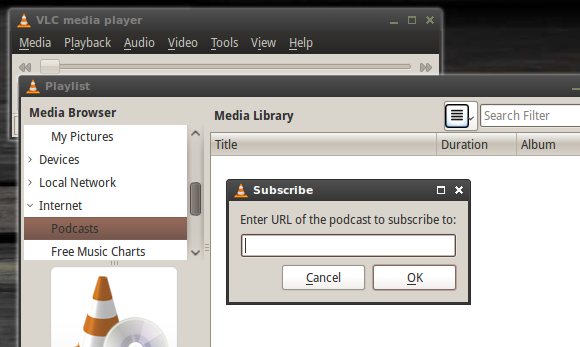
Если вы хотите, чтобы VLC отслеживал подкасты, наведите курсор на подкасты в списке воспроизведения и нажмите значок плюса «+», который появляется. Введите URL-адрес подкаста, чтобы добавить его в свою базу данных.
Видео эффекты
Частично полезно, частично ради развлечения; есть много вещей, которые вы можете сделать со своими видеофайлами с помощью VLC, чтобы немного оживить ситуацию. Во время воспроизведения видео (это работает в режиме реального времени) нажмите «Инструменты», а затем «Эффекты и фильтры», чтобы открыть окно настроек.
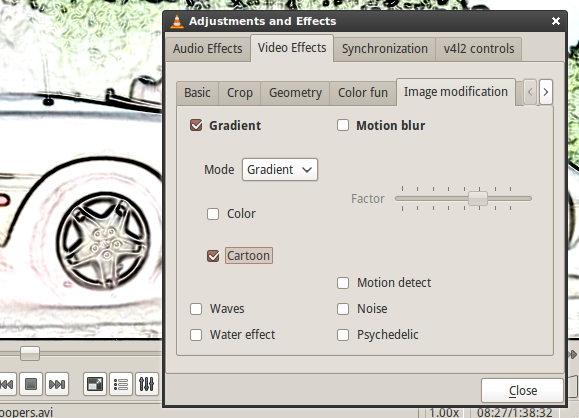
Выберите «Видеоэффекты» на первой вкладке и попробуйте поиграть. Вы можете настроить полезные настройки, такие как гамма, яркость и оттенок, если у вас видеофайл низкого качества (слишком темный, плохой баланс белого). Другие вкладки в основном зарезервированы для забавы, с безумными психоделическими и водными эффектами на выбор, а также с вращением видео, опциями наложения текста и логотипа.
моментальные снимки
Если вы когда-либо хотели, нуждались или пытались снять неподвижное изображение с видео, то у вас могли возникнуть проблемы с использованием обычных методов «печати экрана». К счастью, VLC имеет возможность сделать снимок и сохранить его в формате .PNG в выбранном вами месте.
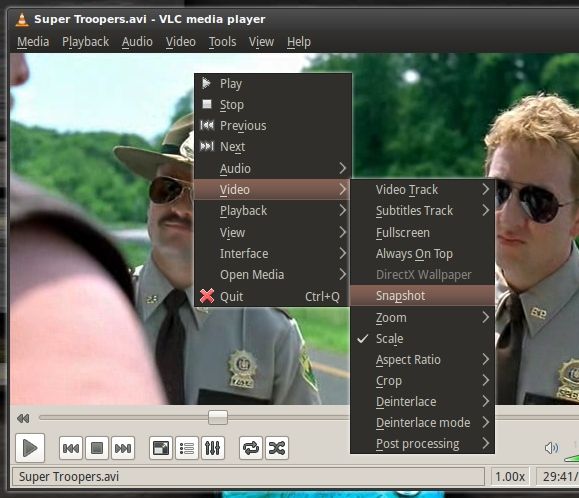
Вы можете сделать паузу, бегать трусцой и найти нужную сцену или сделать снимок во время воспроизведения. Открыв видео в VLC, выберите «Видео», затем «Снимок» (или щелкните видео правой кнопкой мыши и используйте контекстное меню). Затем VLC покажет краткое наложение снимка в левом верхнем углу, и снимок будет сохранен в месте, определенном в «Предпочтениях», а затем «Видео» в разделе «Снимок».
Воспроизвести видео в формате ASCII
Последний в списке, поскольку он абсолютно бесполезен, но, тем не менее, вероятно, принесет улыбку вашему лицу. В VLC выберите «Инструменты», затем «Настройки» и нажмите «Видео». В разделе «Выход» выберите «ASCII -art video output» и нажмите «Сохранить».
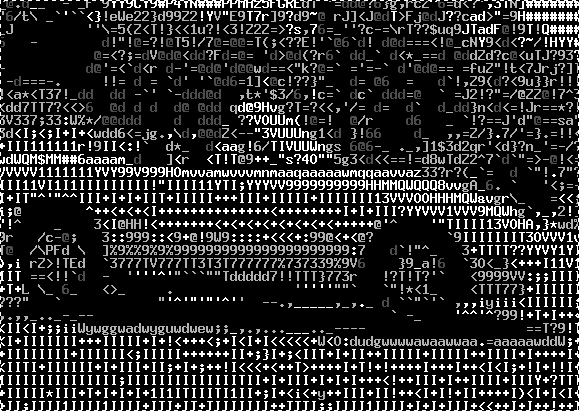
Теперь посмотрите видео и наслаждайтесь удивительным зрелищем, которое движет искусством ASCII. Бесполезно, но весело!
Вы используете VLC? Может быть, вы предпочитаете SMPlayer или UMPlayer
? Любой из этих советов полезен? Дайте нам знать в комментариях ниже.