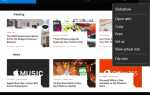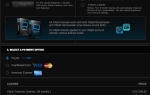Содержание
Когда вы думаете об этом, Windows в целом довольно хороша. Есть много удивительных причин, по которым вам понравится Windows 10
если вы еще не обновились. Операционная система (ОС) также включает в себя множество небольших дополнений
это не получить кредит.
Тем не менее, не все идеально в мире Windows. Есть утраченные функции Windows, которых мы бы никогда не хотели
и мы обсудили текущие раздражающие функции, которые никому не нужны
,
В то время как нам нравится высмеивать липкие части Windows, давайте вместо этого поработаем над устранением этих неприятностей. Вот несколько разочаровывающих частей Windows, с которыми каждый должен иметь дело, и как вы можете сделать их менее раздражающими.
Отключить раздражающие ярлыки
Сочетания клавиш невероятно полезны
и может сэкономить много времени при навигации по компьютеру. Тем не менее, есть много ярлыков, которые вы можете активировать по ошибке
это может испортить то, что вы делаете.
Одним из самых раздражающих является Sticky Keys, функция доступности, которая позволяет вводить комбинации клавиш, такие как Ctrl + Alt + Del нажав одну клавишу за раз. Замечательно, что эти функции существуют для пользователей, которым они нужны
, но ярлык для его включения нажимает сдвиг пять раз. Вы можете сделать это случайно и не иметь представления о том, что происходит при наборе текста.
Чтобы отключить это, нажмите сдвиг пять раз, чтобы вызвать диалог Sticky Keys. Нажмите Перейти в центр легкого доступа … перейти к настройкам Sticky Keys и снять отметку Включайте Sticky Keys при пятикратном нажатии Shift. Это предотвратит появление диалога.
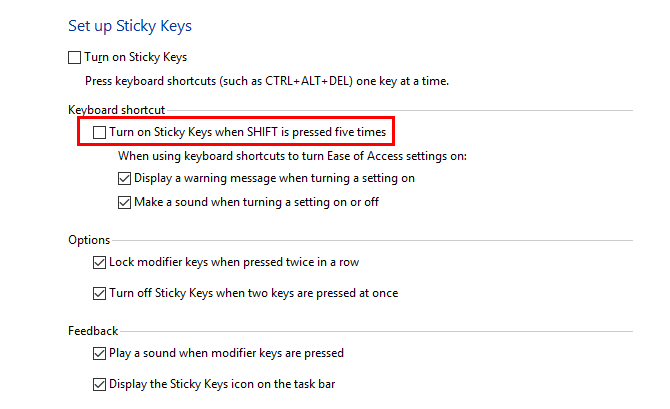
Еще один раздражающий ярлык — Aero Shake. Когда вы захватываете окно и перемещаете его вперед и назад несколько раз, Windows свернет каждое окно, кроме того, которое вы перетаскиваете. Это легко случайно активировать, и большинство людей, вероятно, даже не используют его
,
Чтобы отключить это, откройте редактор реестра, набрав смерзаться в меню «Пуск». Помните, что настройки реестра могут быть опасными
так что будьте осторожны, пока вы здесь. Просмотрите этот ключ:
HKEY_CURRENT_USER\Software\Microsoft\Windows\CurrentVersion\Explorer\AdvancedЗдесь щелкните правой кнопкой мыши на правой стороне экрана и выберите New> DWORD (32-битное) значение. Назовите это DisallowShaking и установите его значение 1. Выйдите из системы и снова включите ее, и Aero Shake больше не будет вас беспокоить.
Еще одно раздражающее сочетание клавиш Ctrl + Alt + Стрелка, который поворачивает ориентацию экрана. Эти ярлыки были стандартными для Intel Graphics в течение многих лет, но их можно легко отключить. Тип Intel в меню «Пуск» и выберите Intel Graphics and Media. Если вам предложат режим, выберите Основной режим или же Расширенный режим.
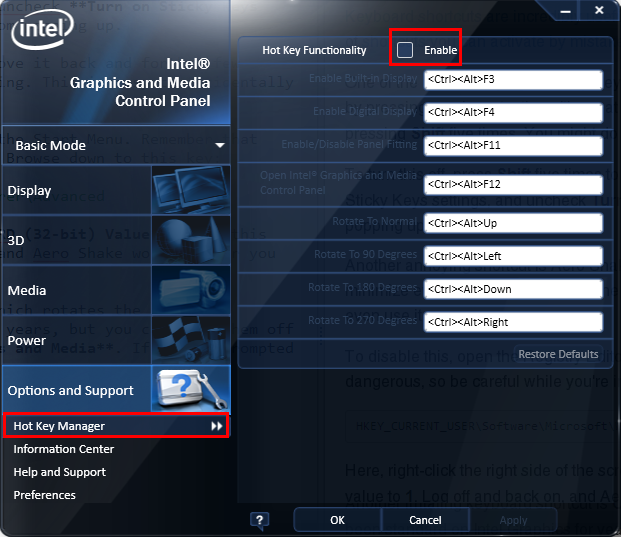
Нажмите Варианты и поддержка, затем Менеджер горячих клавиш. Снимите флажок рядом с Функциональность горячих клавиш и эти ярлыки больше не будут нарушать экран.
Закройте Windows Up
У Windows была привычка издавать раздражающие звуки некоторое время
, Будь то раздражающие звуки щелчков в Internet Explorer и File Explorer или звуковые сигналы при каждом маленьком действии, иногда вы просто хотите, чтобы Windows закрылась
,
Вы можете легко отключить все звуки Windows, набрав звук в меню «Пуск», чтобы открыть звук панель управления. Нажмите на Звуки вкладка для просмотра и предварительного просмотра всех различных звуков, которые Windows может издавать
, Чтобы отключить все шумы Windows, измените Звуковая Схема раскрывающийся к Нет звуков.
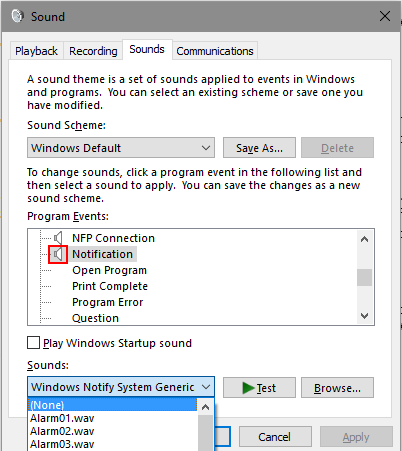
Если вы хотите точнее настроить отдельные звуки, прокрутите список ниже. Любой звук, который в данный момент включен, имеет значок динамика рядом с ним. выберите [Никто] от Звуки раскрывающийся список ниже, чтобы отключить его. Не забудьте также снять флажок Воспроизвести звук запуска Windows так что вы не начинаете играть мелодию, когда подкрадываетесь поздно к встрече.
Обновления Windows Зависание и принудительная перезагрузка
Центр обновления Windows является важной функцией
потому что он доставляет обновления безопасности для вашей системы. К счастью, в Windows 8 и Windows 10 стало намного проще, вместо того, чтобы постоянно просить вас перезагрузиться, как это было в Windows 7, теперь вы можете выбрать удобное время для перезагрузки. В зависимости от вашей версии Windows, вы можете столкнуться с различными проблемами.
На новой установке Windows 7 используйте удобный накопительный пакет
установить исправления годами за один раз. Вы также можете использовать взлом реестра, чтобы остановить перезагрузку Windows
для обновлений.
Независимо от вашей версии Windows, вы можете исправить Windows Update
когда он ломается или падает. Если у вас возникли проблемы с получением одного обновления для установки, просмотрите шаги по устранению любого сбоя Центра обновления Windows.
, Наконец, ознакомьтесь с нашим руководством по всему, что вам нужно знать о Центре обновления Windows в Windows 10
, включая планирование времени перезагрузки и отсрочку обновлений.
Начальный экран Windows 8 отстой
Люди ненавидели Windows 8 по многим причинам
, Самым большим нарушителем был, безусловно, обновленный стартовый экран
, заменяя классическое меню «Пуск», которое всем понравилось. Если вы все еще используете Windows 8.1 (поскольку Windows 8 больше не поддерживается
), вы можете легко избавиться от стартового экрана.
Самый простой способ вернуть меню «Пуск» — это установить бесплатную программу, которая добавляет его в
, Эти инструменты на самом деле более настраиваемы, чем собственное меню «Пуск» Windows. Вы можете настроить их, чтобы они выглядели как Windows 7
или даже стартовые меню Windows 9x, и вы можете легко добавлять или удалять записи из них.
В Windows 8.1 вы можете при запуске перейти на рабочий стол и пропустить стартовый экран. Для этого щелкните правой кнопкой мыши на панели задач и выберите свойства. На навигация Вкладка, установите флажок рядом с Когда я вхожу в систему… вместо рабочего стола запускаю рабочий стол. Наконец, убедитесь, что ваши стандартные программы не содержат никаких современных приложений.
как фотографии, и вам больше никогда не придется смотреть на современные приложения. Не стесняйтесь удалять любые современные приложения
ты тоже не хочешь.
Сделайте UAC менее раздражающим
Контроль учетных записей (UAC) впервые был введен в Windows Vista и с тех пор присутствует в ОС. Это позволяет вам предоставлять административные права на выборочной основе
, поэтому вам не нужно оставаться в небезопасной учетной записи администратора
все время. UAC был печально известен тем, что приставал к вам каждые пять секунд в Vista, но вы можете смягчить его и в новых версиях Windows.
Во-первых, посетите меню UAC (при входе в систему как администратор). Тип UAC в меню «Пуск» и выберите Изменить настройки контроля учетной записи пользователя. Вы можете выбрать один из четырех уровней оповещения здесь.
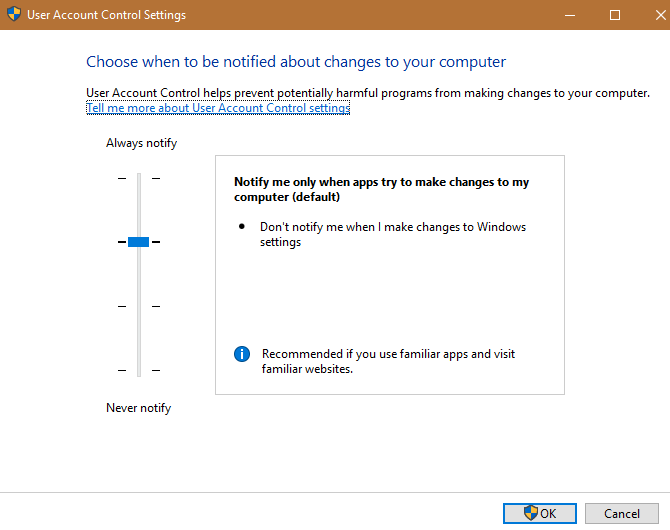
Наиболее безопасный, такой как Vista по умолчанию, всегда будет уведомлять вас, когда вы пытаетесь изменить настройки Windows (например, изменить время или изменить параметры брандмауэра Windows).
). Уровень по умолчанию, один ниже верхнего, не уведомляет об изменениях настроек Windows, но запрашивает разрешение на установку программного обеспечения.
Третий уровень безопасности такой же, как и второй, но он не затемняет ваш рабочий стол для запроса UAC. Это облегчает клик да не думая, так что будьте осторожны с этим. Наконец, нижний уровень полностью отключает UAC. Это ужасная идея, поскольку это позволяет любой программе работать с правами администратора без подтверждения.
Если вы постоянно используете определенные программы, которые запрашивают подтверждение UAC (например, CCleaner
), вы можете создать белый список, чтобы обойти приглашение
,
Мы рекомендуем выбирать между двумя средними уровнями безопасности UAC и создавать этот белый список. Это убирает UAC с дороги, где вам это не нужно, и в то же время позволяет защитить вас так, как это было задумано.
Отключить помощника по совместимости программ
Windows обладает невероятной обратной совместимостью со старым программным обеспечением. Одним из инструментов, используемых для этого, является Помощник по совместимости программ. Вы, вероятно, видели, как это окно всплыло при установке какого-либо программного обеспечения, сообщая, что оно установлено неправильно
,
Если вы пытаетесь установить несовместимое программное обеспечение в новых версиях Windows
эта функция отличная. Помощник может найти проблемы, которые мешают правильной установке программного обеспечения, исправить их и правильно переустановить. Если вы попытаетесь установить древнее программное обеспечение
это может даже привести к сбою Windows
, помощник предотвратит любой ущерб.
Начинающие пользователи должны оставить эту функцию включенной, но она также известна тем, что производит много ложных срабатываний. Если вы хотите отключить помощник
Вы можете сделать это всего за несколько шагов. Тип Сервисы в меню «Пуск», чтобы открыть эту утилиту и искать Помощник по совместимости программ.
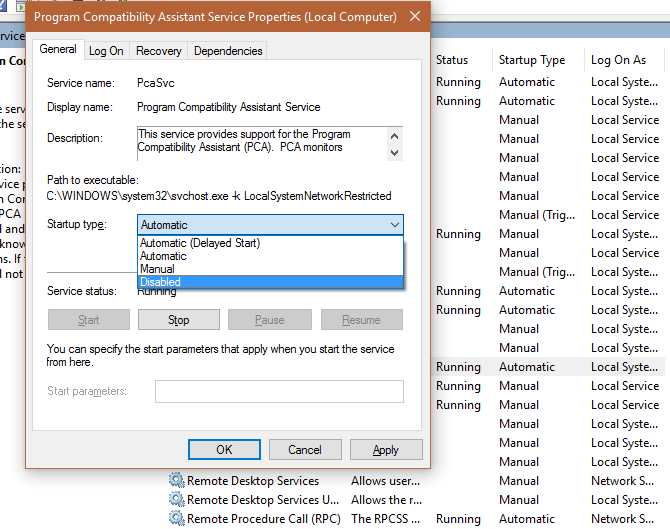
Если вы хотите временно отключить Помощник для установки какого-либо программного обеспечения, щелкните правой кнопкой мыши на его записи и выберите Стоп. Это не дает ему работать, пока вы не перезагрузите компьютер или не запустите его снова вручную. Чтобы навсегда отключить функцию, щелкните ее правой кнопкой мыши и выберите свойства. + Изменить Тип запуска в инвалид, и он не будет работать, пока вы не включите его снова.
Что вас раздражает в Windows?
Это не единственные неприятности Windows, о которых мы можем думать, поскольку Windows 10 все еще имеет много проблем
, Тем не менее, будущее выглядит хорошо. Большинство проблем прошлых версий Windows теперь имеют исправления, и, поскольку Windows 10 постоянно развивается
Microsoft может исправлять проблемы в обновлениях.
Теперь мы хотим услышать ваши исправляемые неудобства Windows из любой версии. Что вызвало у вас большие проблемы, пока вы не нашли способ обойти? Поделитесь ими в комментариях!
Авторы изображения: Дин Дробот / Shutterstock