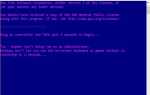Содержание
- 1 Что нового в панели задач Windows 10?
- 2 1. Перезапустите проводник Windows.
- 3 2. Панель задач Windows 10 не скрывается
- 4 3. Отсутствуют значки на панели задач Windows 10
- 5 4. Панель задач Windows 10 заморожена
- 6 5. Проверьте наличие драйверов и обновлений Windows.
- 7 6. Попробуйте восстановить систему или создать новую учетную запись пользователя.
- 8 Да здравствует панель задач Windows 10
Microsoft определенно дала скромной панели задач несколько новых трюков в Windows 10. Но наряду с полезной функциональностью, это привело к разочаровывающим ошибкам.
Разблокируйте шпаргалку «Сочетания клавиш Windows 101» прямо сейчас!
Это подпишет вас на нашу рассылку
Введите адрес электронной почты
отпереть
Прочитайте нашу политику конфиденциальности
Ниже мы обсудим, что изменилось в панели задач с появлением Windows 10, а также предложим некоторые исправления для наиболее распространенных проблем, которые мешают панели задач.
С этими советами, вы должны быть на пути к полнофункциональной панели задач еще раз.
Что нового в панели задач Windows 10?
Как и большая часть операционной системы, панель задач получила эстетический и функциональный вид, когда Windows 10 была запущена в 2015 году.
Самым большим изменением является добавление окна поиска, которое служит способом взаимодействия с личным помощником Microsoft, Кортаной. Если вам не нравится эта панель, щелкните правой кнопкой мыши панель задач и выберите Кортана> Показать иконку Кортана для гораздо менее агрессивной иконы, или скрытый удалить это полностью.
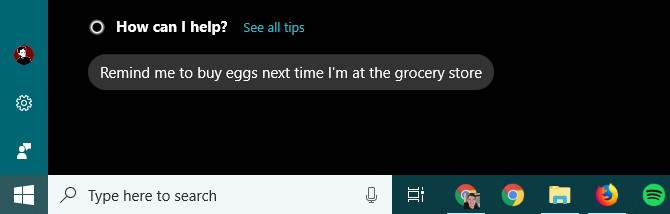
Справа от строки поиска находится Просмотр задач значок. Эта мощная функциональность позволяет сразу увидеть все окна, которые у вас открыты. Он также предлагает простой способ создания виртуальных рабочих столов.
Виртуальные рабочие столы позволяют разделять разные окна и приложения на отдельные экземпляры. Например, вы можете создать рабочий стол отдельно от того, который вы используете для просмотра веб-страниц и прослушивания музыки на обеденном перерыве.
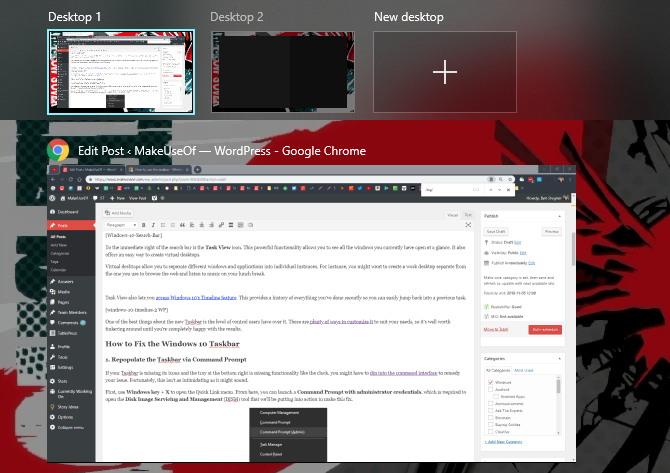
Представление задач также позволяет получить доступ к функции временной шкалы Windows 10. Это обеспечивает историю всего, что вы сделали за последнее время, так что вы можете легко вернуться к предыдущему заданию.
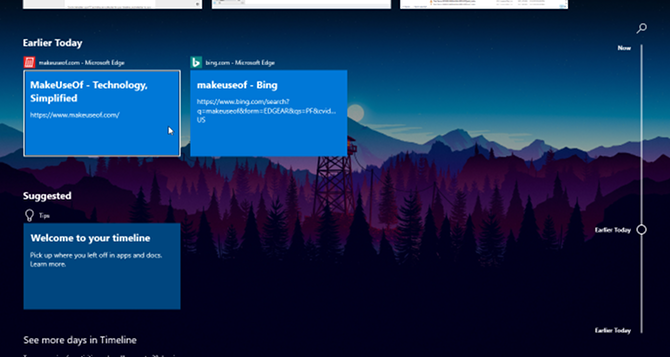
Windows 10 предлагает отличный уровень контроля над новой панелью задач. Мы собираемся сосредоточиться на решении проблем ниже, поэтому ознакомьтесь с нашим полным руководством по настройке панели задач
если это то, что вы ищете.
1. Перезапустите проводник Windows.
Первый быстрый шаг, если у вас возникли проблемы с панелью задач, это перезапустите explorer.exe процесс. Это управляет оболочкой Windows, которая включает в себя приложение File Explorer, а также панель задач и меню «Пуск». Перезапуск может, таким образом, устранить любые незначительные икоты.
Чтобы перезапустить этот процесс, нажмите Ctrl + Shift + Esc запустить диспетчер задач. Нажмите Подробнее внизу, если вы видите только простое окно. Тогда на Процессы вкладка, найти проводник Виндоус. Щелкните правой кнопкой мыши и выберите Запустить снова.
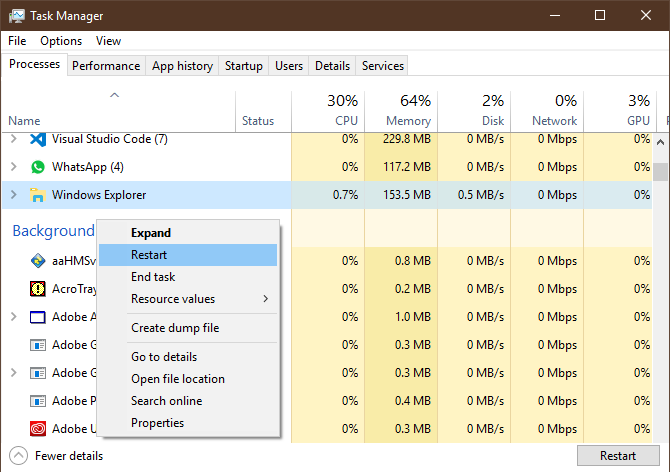
Вы заметите, что ваша панель задач уходит на минуту, а затем возвращается. Это нормально, и когда он вернется, мы надеемся, что он снова станет нормальным.
Если это не работает, вы также можете попробовать выйти и снова войти в свою учетную запись. Не забывайте, что перезагрузка компьютера — это всегда хорошая идея, если вы этого не сделали в течение некоторого времени.
2. Панель задач Windows 10 не скрывается
Когда вы включили функцию автоматического скрытия панели задач, это раздражает, если она не работает должным образом. Если перезапуск процесса Explorer не работает или проблема возникает часто, вы можете попробовать другие исправления.
Во-первых, убедитесь, что у вас действительно включено автоматическое скрытие. Голова к Настройки> Персонализация> Панель задач и убедитесь, Автоматически скрывать панель задач в режиме рабочего стола включен. Стоит отключить и снова включить это, пока вы здесь тоже.
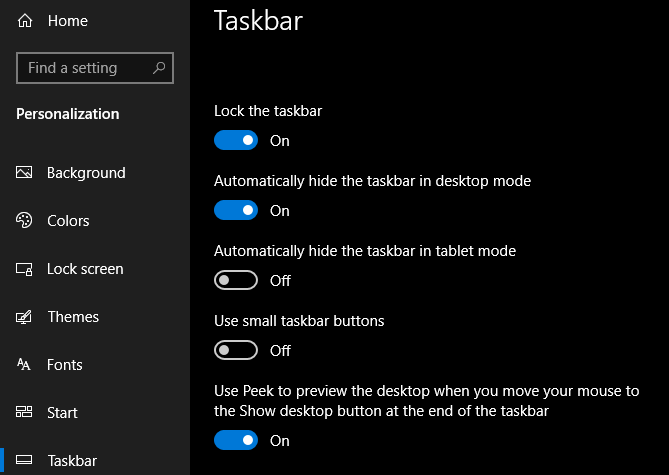
Одной из наиболее распространенных причин, по которым панель задач не может быть убрана автоматически, является приложение, требующее вашего внимания. Хотя это часто сопровождается светящимся значком приложения, это не всегда очевидно в этом случае.
Просмотрите все открытые приложения и убедитесь, что нет сообщений об ошибках или других предупреждений. Ваш браузер может перейти в это состояние «внимания», если, например, веб-сайт отображает уведомление или WhatsApp только что получил новое сообщение.
Если проверка ваших открытых приложений не устраняет это, взгляните на приложения в системном трее. Один из них, бегущий на заднем плане, может требовать внимания.
Если вы сталкиваетесь с этой проблемой на регулярной основе, попробуйте настроить уведомления для приложения, которое постоянно застревает — откройте Настройки> Система> Уведомления действия или проверьте в собственных настройках приложения. В противном случае переустановка приложения может решить проблему.
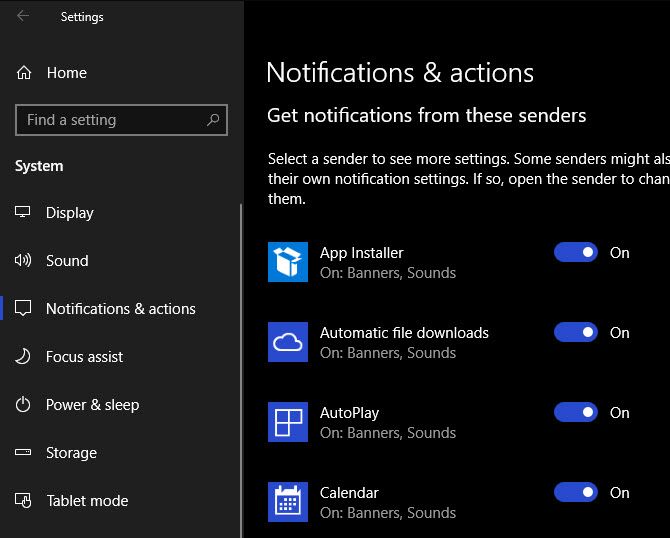
3. Отсутствуют значки на панели задач Windows 10
Если на панели задач отсутствуют значки, а в системном трее в правом нижнем углу не отображаются часы и другие функции, возможно, вам придется заглянуть в командную строку, чтобы устранить проблему. К счастью, это не так страшно, как может показаться.
Во-первых, используйте Windows + X ярлык (или щелкните правой кнопкой мыши кнопку «Пуск»), чтобы открыть меню «Опытный пользователь». Отсюда вы можете запустить Командная строка (Admin) или Windows PowerShell (администратор) окно. Из любого из них вы можете получить доступ к нескольким инструментам, которые могут выполнить исправление.
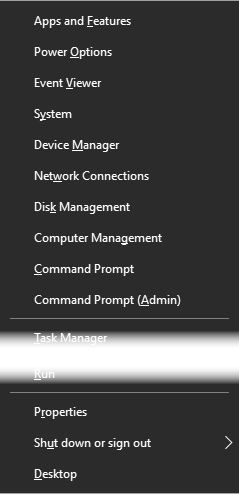
В появившейся подсказке вы должны сначала попробовать SFC команда, которая запускает Проверка системных файлов утилита для исправления проблем с Windows. Используйте эту команду для этого, затем перезагрузите компьютер после завершения:
sfc /scannowЕсли это не решает проблему, вы можете попробовать другую утилиту. Введите следующую команду, чтобы вызвать Обслуживание образов дисков и управление ими (DISM), и вы должны обнаружить, что ваша панель задач возвращается в нормальное состояние после перезагрузки:
DISM /Online /Cleanup-Image /RestoreHealth4. Панель задач Windows 10 заморожена
Если ваша панель задач присутствует, но вы не можете нажать на любой из значков, вы можете попробовать несколько исправлений PowerShell.
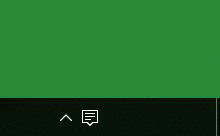
Существует относительно простой процесс, который должен устранить это затруднение с помощью неинвазивной команды. Тип PowerShell в меню «Пуск», затем щелкните правой кнопкой мыши его запись и выберите Запустить от имени администратора.
Введите следующую команду, чтобы перерегистрировать все приложения:
Get-AppXPackage -AllUsers | Foreach {Add-AppxPackage -DisableDevelopmentMode -Register "$($_.InstallLocation)\AppXManifest.xml"}После этого перейдите к C: \ Users \ [Имя пользователя] \ AppData \ Local. Найти TileDataLayer папку и удалите ее. Надеюсь, через мгновение это исправит вашу панель задач.
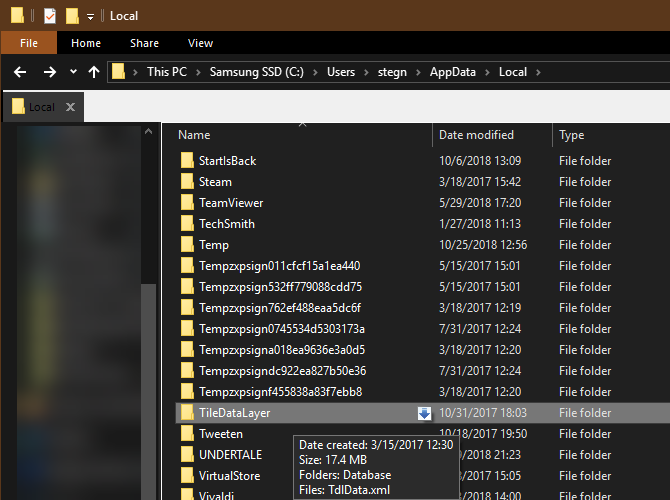
Существует второе, более инвазивное решение. К сожалению, этот стоит дорого это также удалит все приложения Windows 10, в том числе магазин, из вашей системы.
Чтобы попробовать, откройте PowerShell с учетными данными администратора, как показано выше. Затем введите эту команду:
Get-AppxPackage | Remove-AppxPackage
Get-AppxProvisionedPackage -Online | Remove-AppxProvisionedPackage -onlineПосле этого перезапустите систему и, надеюсь, у вас все будет исправлено. Следуйте инструкциям Winaero, если решите, что хотите вернуть Магазин Windows.
5. Проверьте наличие драйверов и обновлений Windows.
Это широкий совет, который применим ко многим проблемам с ПК, но для некоторых он решает проблему. Устаревшие драйверы, особенно драйверы дисплея, могут вызывать всевозможные проблемы. Таким образом, их обновление стоит посмотреть, если вы все еще в растерянности относительно того, что влияет на вашу систему.
Существует вероятность того, что Windows 10 могла вызвать спор вашего драйвера. Его развертывание автоматических обновлений переносится на драйверы, но реализация этой функции не идеальна. Мы показали, как получить контроль над обновлениями вашего драйвера, если вас это беспокоит.
Конечно, вам необходимо убедиться, что ваши драйверы действительно обновлены. Следуйте нашему руководству по безопасному обновлению драйверов Windows
и посмотрим, прояснит ли это вашу проблему.
Пока вы это делаете, убедитесь, что вы установили все обновления Windows на Настройки> Обновление Безопасность> Центр обновления Windows. Иногда последние исправления Windows могут решить такие проблемы.
6. Попробуйте восстановить систему или создать новую учетную запись пользователя.
Пробовал все выше и до сих пор не удается заставить вашу панель задач вести себя как надо? Вы можете попробовать точку восстановления системы
Если у вас есть, чтобы вернуться во времени до начала проблемы.
В противном случае вы можете создать новую учетную запись пользователя Windows
прояснить проблему. Хотя это довольно неудобно, конечно.
Чтобы создать новую учетную запись пользователя, откройте приложение «Настройки» (Windows + I) и перейдите к Счета > семья другие пользователи. Под Другие пользователи раздел, выберите Добавить кого-то еще на этот компьютер.
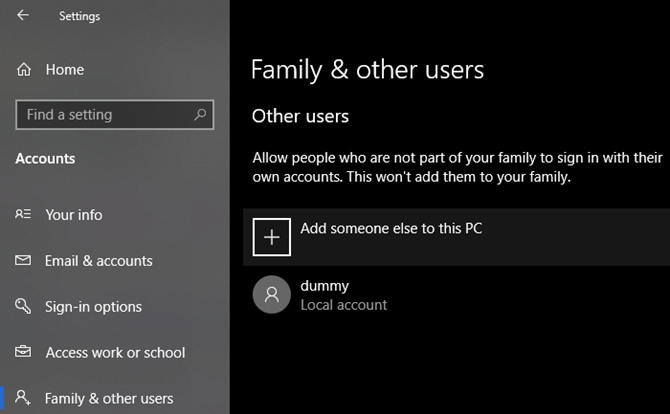
Затем вы можете пройти через процесс создания учетной записи. Если вы заменяете свою учетную запись, выберите У меня нет информации для входа этого человека, затем Добавить пользователя без учетной записи Microsoft чтобы избежать путаницы с вашим исходным логином.
Да здравствует панель задач Windows 10
Надеемся, что вы никогда не столкнетесь с проблемами на панели задач Windows 10 (опять же). Мы надеемся, что один из этих советов помог вам исправить любые раздражающие проблемы.
Для получения дополнительной информации, ознакомьтесь с лучшими бесплатными инструментами для решения любой проблемы Windows 10.
,