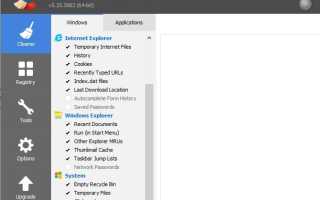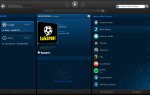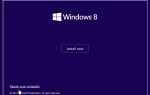Содержание
Обновлено Тиной Сибер 26 сентября 2017 года.
CCleaner — это программа, которую должен установить каждый пользователь Windows
, Это ключевой компонент в очистке вашего ПК
, ничего не стоит, и поставляется без шпионских программ и других нежелательных файлов.
Вы, вероятно, провели быстрое сканирование с помощью CCleaner, но действительно ли вы используете все, что он может сделать? Вот несколько хитростей, чтобы получить больше пользы от инструмента.
Отказ от ответственности: В сентябре 2017 года была взломана 32-битная версия CCleaner для Windows для распространения вредоносного ПО.
, Если вы используете последнюю версию CCleaner, вы в безопасности.
1. Выберите, что CCleaner удаляет
Когда вы анализируете и запускаете чистящее сканирование, CCleaner выбирает некоторые типы информации по умолчанию для удаления. Но некоторые из них не стоит регулярно чистить. Например, кэш браузера может со временем накапливаться и занимать много места в системах с жесткими дисками меньшего размера. Тем не менее, кеш позволяет быстро получить доступ к часто посещаемым сайтам, поэтому его очистка все время вредна.
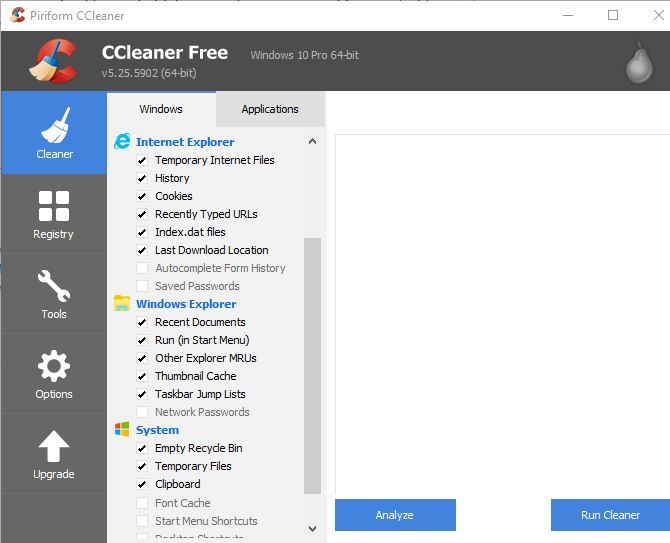
На Очиститель вкладка, взгляните на различные категории CCleaner позволяет настроить. Windows заголовок содержит записи для Edge и Internet Explorer, File Explorer и других системных элементов, таких как файлы журналов. Приложения header позволяет вам очистить информацию браузера, а также различные утилиты, которые вы могли установить, такие как Foxit Reader, Office, 7-Zip и другие.
Просмотрите эти пункты и снимите все, что вы не хотите, чтобы CCleaner удалял. Если вы часто перемещаетесь по
Недавние документы страница в проводнике, не стоит того крошечного хранилища, которое вы сохраните, удалив его.
2. Удалите пункты запуска и контекстного меню
Всякий раз, когда вы устанавливаете программное обеспечение, оно часто запускается при запуске и добавляет запись в ваше меню, вызываемое правой кнопкой мыши. Теоретически это полезно, но слишком много элементов запуска могут замедлить
Ваша система и грязное контекстное меню скорее разочаровывают, чем помогают.
CCleaner позволяет легко редактировать оба этих списка. Открой инструменты вкладку и выберите Запускать вариант. Здесь вы можете увидеть автозагрузку программы под Windows, так же как Контекстное меню предметы и даже Запланированные задачи. Нажмите на запись, которую вы не хотите, затем нажмите запрещать Кнопка на правой стороне. Вы не должны удалять что-то, если вы не уверены, что вам это не нужно.
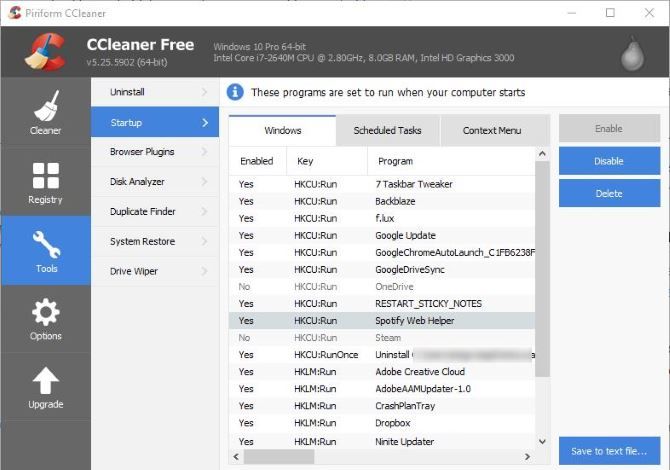
Чтобы сохранить копию всего, что у вас есть в этих списках, нажмите Ctrl + A выбрать все элементы и нажать Сохранить в текстовый файл кнопка. Если вы не уверены, что такое запись, щелкните ее правой кнопкой мыши и выберите Открыть, содержащую папку найти источник.
Если вы не уверены, какие элементы удалить, отметьте топ-элементы, которые вам не нужны при запуске
, И как только вы удалите ненужные записи, вы должны улучшить свое контекстное меню, добавив отличные ярлыки
,
3. Найти дубликаты файлов
Дублирующие файлы — это боль. Они не только тратят пространство, они могут сбить вас с толку, если вы отредактируете один файл, а затем откроете другой и задаетесь вопросом, куда делись изменения. Чтобы бороться с этим, используйте инструмент CCleaner, чтобы найти дополнительные копии и удалить их.
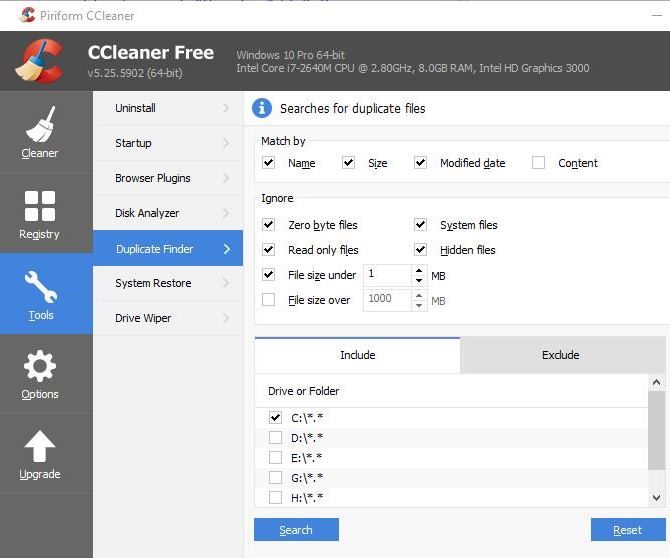
Голова к Инструменты> Поиск дубликатов начать. Здесь вы можете указать критерии, такие как ограничение размеров файлов, пропуск скрытых и системных файлов (что является безопасной идеей) и поиск только на определенных дисках. По умолчанию инструмент рассматривает дубликаты файлов как файлы с одинаковым именем, размером и датой изменения. Вы также можете проверить содержание коробка для дальнейшего ограничения матчей.
Как только вы нажмете Поиск, список заполнится. Будьте осторожны с удалением этих неиспользуемых файлов; придерживайтесь удаления ваших собственных документов и видео и избегайте удаления DLL или других данных, используемых программами.
4. Протрите свободное место на диске
Когда вы нажимаете удалять для файла в Windows, он исчезает из вашего поля зрения. Но этот файл еще некоторое время остается на жестком диске после удаления. Windows помечает место, где эти данные были сохранены, как свободное место, готовое для новой информации, поэтому, пока это не произойдет, вы можете восстановить старый файл с помощью подходящего программного обеспечения.
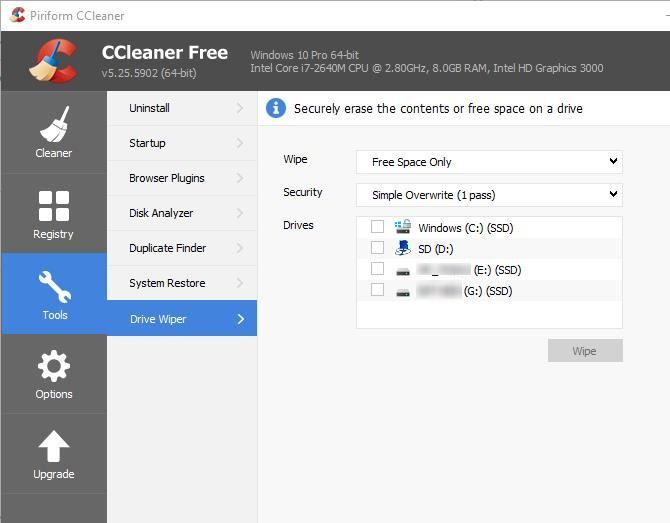
CCleaner предоставляет инструмент для безопасного удаления данных с вашего жесткого диска
так что другие не могут получить к нему доступ. Визит Инструменты> Drive Wiper чтобы получить к нему доступ. Под протирать, Выбрать Только свободное пространство. Простая перезапись будет делать в большинстве случаев, но вы можете сделать Продвинутая перезапись с тремя проходами, если вы предпочитаете. Выберите диски, на которых вы хотите выполнить это, и нажмите протирать. Обратите внимание, что это займет некоторое время, поэтому вы не должны использовать компьютер во время его работы.
Удаление свободного места не повлияет на содержимое вашего диска вообще, но предотвратит восстановление ранее удаленных файлов. Если вы хотите полностью стереть диск
, Выбрать Весь диск рядом с протирать. Это безвозвратно уничтожит всю информацию на диске, поэтому используйте ее с осторожностью! В целях безопасности вы не можете запустить этот процесс на диске Windows, но он отлично подходит для очистки внешних дисков.
5. Проанализируйте дисковое пространство
Хотя CCleaner может освободить достаточно места для вас, есть вероятность, что большая часть памяти на вашем компьютере занята вашими файлами и установленными программами. Существует несколько инструментов визуализации использования диска, но CCleaner имеет свои собственные встроенные права
,
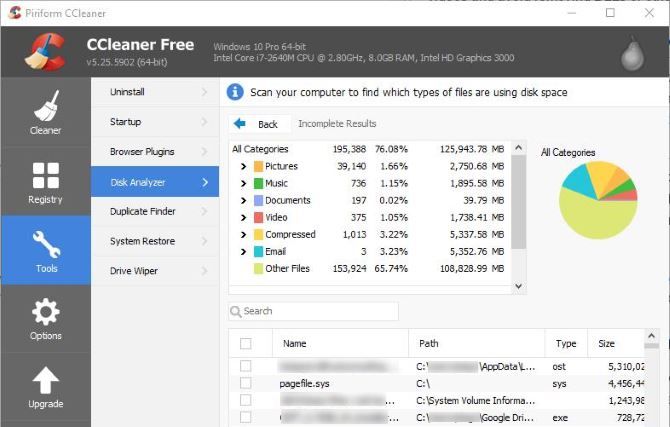
Проверьте это в Инструменты> Анализатор дисков. Укажите, какие файлы вы хотели бы использовать для анализа, а какие — для анализа, и дайте ему минуту на обработку. Затем вы увидите не только, какие типы файлов занимают больше всего места на вашем компьютере, но и какие из них являются самыми большими. Вы можете щелкнуть правой кнопкой мыши по любому файлу и выбрать Открыть, содержащую папку просмотреть и удалить его, если это необходимо.
6. Храните важные куки
Когда вы очищаете информацию браузера, куки-файлы являются одним из элементов, которые CCleaner может удалить. Вероятно, у вас нет проблем с отслеживанием файлов cookie, идущих из окна, но удаление файлов cookie для вашей электронной почты или социальных учетных записей означает, что вам необходимо войти в них. Голова к Настройки> Печенье в CCleaner это исправить.
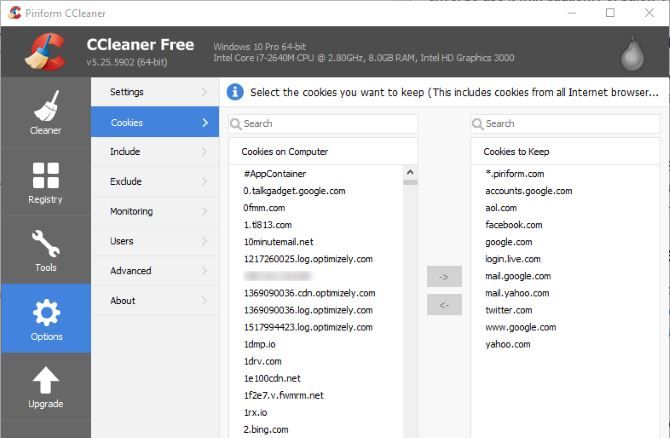
На левой панели отображаются все файлы cookie на вашем компьютере, а на правой — список файлов cookie, которые CCleaner не удаляет. Вы можете прокрутить (вероятно, массивный) список и дважды щелкнуть любой веб-сайт, чтобы добавить его в Держать список. Для получения справки щелкните правой кнопкой мыши на левой стороне и нажмите Интеллектуальное сканирование — CCleaner автоматически найдет файлы cookie для таких сайтов, как Google и AOL, и переместит их на Держать боковая сторона. Вы можете удалить их, если у вас есть тот, который вам не нужен.
Каковы ваши лучшие трюки CCleaner?
CCleaner обладает гораздо большей функциональностью, чем вы думаете. Некоторые из его функций, такие как автоматическая очистка по расписанию, доступны только в Pro версии за 25 долларов. Тем не менее, вы можете легко настроить CCleaner по расписанию
вручную бесплатно. Вам не нужно платить, чтобы получить массу мощных функций в одной замечательной утилите. Начните использовать CCleaner в полной мере уже сегодня!
Есть телефон на Android? Узнайте, что CCleaner может сделать на вашем смартфоне
,
Пользователи Power CCleaner, мы хотим услышать от вас! Каковы ваши лучшие скрытые трюки? Поделитесь ими с нами, оставив комментарий!
Изображение предоставлено: Yuravector через Shutterstock.com