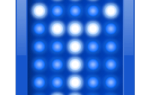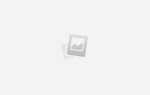Содержание
Одна из самых неприятных проблем Windows — медленный запуск. Когда Windows загружается вечно, вы боитесь включить или перезагрузить компьютер. Некоторые версии Windows 10 особенно подвержены этому.
Разблокируйте шпаргалку «Сочетания клавиш Windows 101» прямо сейчас!
Это подпишет вас на нашу рассылку
Введите адрес электронной почты
отпереть
Прочитайте нашу политику конфиденциальности
К счастью, медленная загрузка — это решаемая проблема. Мы покажем вам наиболее распространенные исправления для медленного запуска Windows 10.
1. Отключить быструю загрузку
Безусловно, наиболее проблематичным параметром, когда дело доходит до времени загрузки в Windows 10, является опция быстрого запуска. Это включено по умолчанию и должно сократить время запуска, предварительно загрузив некоторую информацию о загрузке, прежде чем ваш компьютер выключится.
Хотя название звучит многообещающе, оно вызывает проблемы у многих людей. Таким образом, это первый шаг, который вы должны попробовать, когда у вас проблемы с медленной загрузкой. (Обратите внимание, что эта функция не влияет на перезагрузку компьютера.)
Откройте настройки и перейдите к Система> Питание спать. В правой части этого экрана нажмите Дополнительные настройки мощности открыть Варианты питания меню на панели управления.
Здесь, нажмите Выберите, что делают кнопки питания на левой боковой панели. Вам необходимо предоставить разрешение администратора для изменения настроек на этой странице, поэтому щелкните текст в верхней части экрана, который гласит: Изменить настройки, которые в данный момент недоступны.
Теперь уберите галочку Включить быстрый запуск (рекомендуется) а также Сохранить изменения отключить эту настройку.
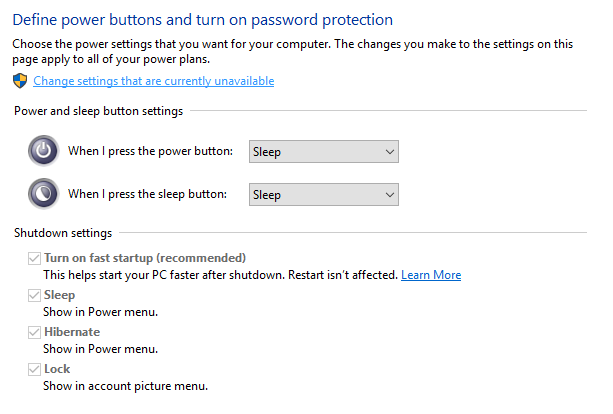
Если вы не видите опцию быстрой загрузки, у вас не будет включен режим гибернации, и поэтому он не будет отображаться. Чтобы включить спящий режим, откройте окно командной строки администратора или PowerShell, щелкнув правой кнопкой мыши кнопку «Пуск» и выбрав Командная строка (администратор) или же Windows PowerShell (администратор).
Введите следующую команду, чтобы включить ее, затем попробуйте снова отключить быстрый запуск:
powercfg /hibernate on2. Настройте параметры виртуальной памяти
Виртуальная память — это функция, которую использует Windows
выделить часть вашего жесткого диска в качестве ОЗУ. Конечно, чем больше у вас оперативной памяти, тем больше задач может обрабатывать ваша система за один раз. Так что, если Windows близка к увеличению максимальной оперативной памяти, она падает в виртуальную память.
Некоторые пользователи сообщают, что Windows 10 может изменять настройки виртуальной памяти, вызывая проблемы с загрузкой. Таким образом, вы должны взглянуть на настройки виртуальной памяти и посмотреть, сможете ли вы изменить их, чтобы решить проблему медленной загрузки.
Тип Спектакль в меню «Пуск» и выберите Настройте внешний вид и производительность Windows.
Под продвинутый На вкладке вы увидите размер файла подкачки (другое название для виртуальной памяти); щелчок + Изменить редактировать это.
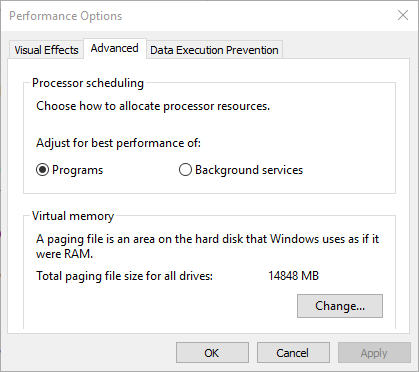
В появившемся окне, что важно, внизу. Вы увидите рекомендуемые количество памяти и В настоящее время выделено число. Некоторые, имеющие эту проблему, считают, что их текущее распределение превышает рекомендованное число.
Если ваш тоже, снимите флажок Автоматически управлять размером файла подкачки для всех дисков внести изменения. Тогда выбирай Обычный размер и установить Начальный размер а также Максимальный размер до рекомендуемого значения ниже.
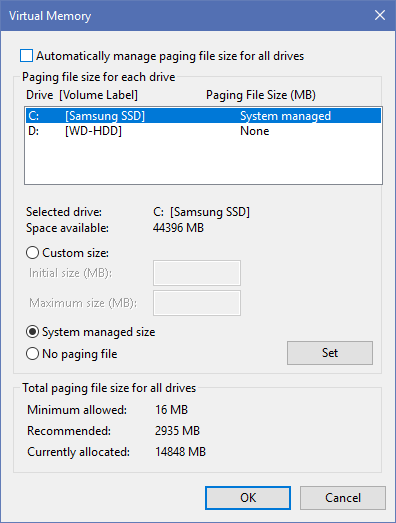
Перезагрузитесь, и ваше время загрузки должно улучшиться.
3. Выключите терминал Linux
Некоторое время назад Windows 10 получила полноценный Linux-терминал bash
, Это интересно для разработчиков, но может также стать причиной проблем с загрузкой.
Эта функция не включена по умолчанию. Поэтому, если вы не знаете, что такое Bash, вам, вероятно, не нужно делать этот шаг, как если бы вы его включали.
Чтобы отключить оболочку Linux, введите Windows функции в меню «Пуск», чтобы открыть Включить или отключить функции Windows меню. Прокрутите вниз до Подсистема Windows для Linux, снимите флажок и перезапустите.
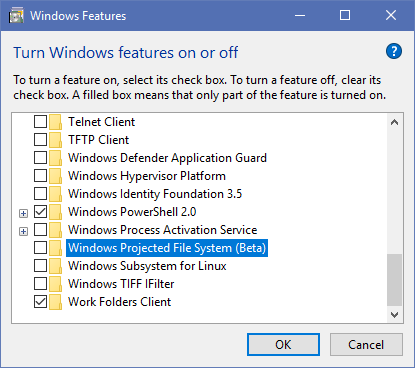
Если это решает ваши проблемы, но вам нужен терминал Linux, вы можете скачать другие инструменты, чтобы получить командную строку Linux в Windows
,
4. Обновление графических драйверов
Windows 10, как известно, связывается с драйверами
, к несчастью. Обновление драйверов видеокарты иногда может исправить проблемы с загрузкой, так что давайте посмотрим.
Откройте диспетчер устройств, щелкнув правой кнопкой мыши на кнопке «Пуск» и выбрав Диспетчер устройств. Перейдите к Видеоадаптеры чтобы узнать, какую видеокарту вы используете (обычно Nvidia или AMD, если у вас есть выделенная видеокарта).
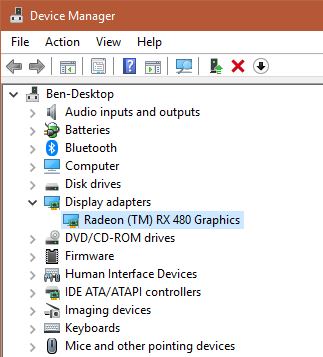
Обычно вы можете открыть соответствующее программное обеспечение на вашем компьютере, чтобы проверить наличие обновлений. Если у вас его нет, вам нужно перейти на веб-сайт поставщика (или на сайт производителя вашего ноутбука, если вы используете встроенную графику на ноутбуке), чтобы проверить наличие обновлений драйверов. Установите любые новые доступные версии.
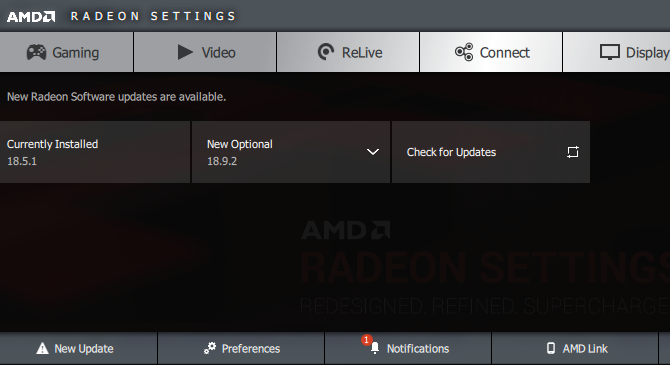
Мы рассмотрели обновление драйверов вашего компьютера
более подробно, если вам нужна помощь. Надеюсь, обновление исправит вашу проблему. Возможно, стоит также проверить наличие других обновлений драйверов в диспетчере устройств, но мы не видели, чтобы кто-либо обсуждал другие драйверы как причину медленной загрузки.
5. Удалите некоторые программы запуска
Возможно, ваше медленное время загрузки не вызвано одной из этих проблем. Если вы испытываете медлительность между входом в систему и фактическим использованием компьютера, виновником может быть слишком много программ запуска.
Многие программы автоматически запускаются при запуске. Если у вас загружаются десятки приложений, как только вы входите в систему, это может привести к сбою в работе вашей системы. Следуйте нашему руководству по удалению тяжелых программ запуска
и посмотреть, если это имеет значение.
6. Если все остальное терпит неудачу, выполните сброс
Если вы опробовали все вышеперечисленные решения и по-прежнему не можете ускорить загрузку, возможно, лучше сократить потери и переустановить свежую копию Windows 10.
У вас есть несколько вариантов сброса вашего ПК
, Встроенная опция «Обновить» может переустанавливать Windows без удаления каких-либо файлов. Вы все равно должны сделать резервную копию данных вашего компьютера
до этого, хотя.
Голова к Настройки> Обновление Безопасность> Восстановление и выберите Начать под Сбросить этот ПК начать.
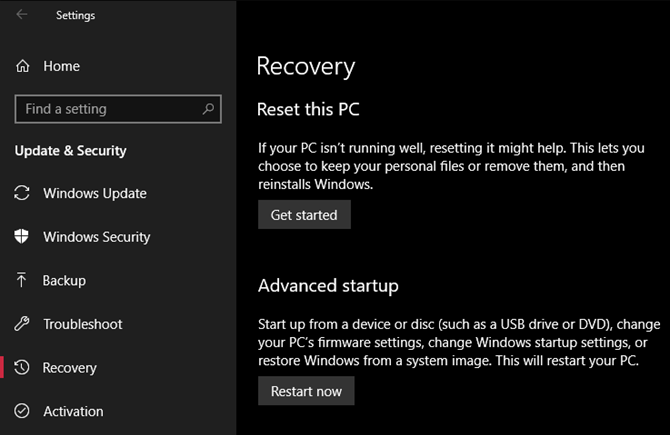
Медленная загрузка в Windows 10
Надеемся, что применение одного или всех этих исправлений работает для вас. Медленный запуск — огромная боль, но, к счастью, у вас есть возможность с ней бороться. Если ничего не работает, подождите до следующей основной версии Windows 10, которая должна решить проблему.
Ищете больше? Ознакомьтесь с нашим основным руководством по устранению неполадок для Windows и другими советами по ускорению работы Windows.
,