Содержание
Проблемы с сетью отстой. Когда вы не можете выйти в Интернет, вы, вероятно, расстроены и хотите снова подключиться, как только сможете. Мы изложили базовый процесс диагностики проблем в сети
и вы можете быть еще более подготовленными к следующему отключению, зная, как использовать встроенные средства Windows и загрузив несколько сторонних утилит.
Установите и проверьте эти инструменты, и в следующий раз у вас будет четкий план игры, когда вы не сможете выйти в Интернет. Никогда больше не бойся своей сети!
1. Команды командной строки
Первое место, которое вы должны посетить, когда столкнетесь с проблемой сети, — это командная строка. Мы уже рассмотрели самые важные команды для работы в сети
Итак, мы подведем итоги двух из них здесь.
Первый, IPCONFIG предоставляет информацию о вашем текущем соединении. Одна из самых полезных записей здесь IPv4-адрес — любой адрес, начинающийся с 169 означает, что ваш компьютер не получает действительный IP-адрес от вашего маршрутизатора.
Во-вторых, используйте пинг Команда для отправки нескольких пакетов информации на удаленный сервер. Добавить -T флаг, и он будет продолжать пинговать, пока вы не остановите его. Это гораздо более эффективный способ проверить, подключены ли вы к Интернету, чем обновлять веб-страницу снова и снова. Хороший адрес для пинга 8.8.8.8 — один из DNS-серверов Google
,
Typing ping 8.8.8.8 -t будет пытаться связаться с сервером Google каждые несколько секунд, пока вы не нажмете Ctrl + C остановить команду.
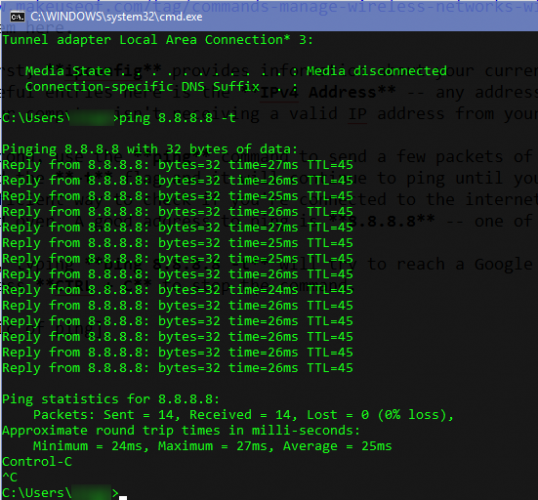
2. Встроенные утилиты для устранения неполадок
Windows содержит встроенные средства устранения неполадок
для общих проблемных областей, таких как печать, Центр обновления Windows и аудио. Это включает опцию для сетевых проблем. Хотя эти утилиты не имеют лучшего послужного списка, их стоит попробовать быстро.
Открой настройки приложение, а затем голову Обновить Безопасность> Устранение неполадок. Выбрать Интернет-соединения из списка, чтобы запустить средство устранения неполадок и посмотреть, если он найдет какие-либо проблемы.
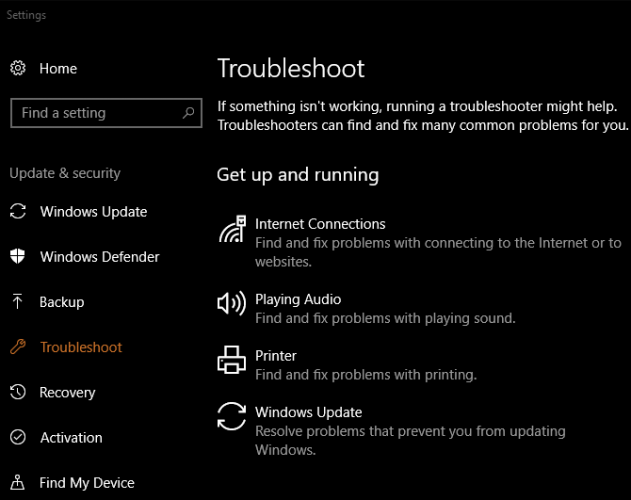
Если вы хотите, вы также можете прокрутить вниз и попробовать Сетевой адаптер вариант устранения неполадок, который может найти другую причину вашей проблемы.
3. Speedtest
Если кажется, что ваше соединение не такое быстрое, как должно быть, выполнение теста скорости может помочь подтвердить ваши подозрения. Они покажут ваши оценки скорости загрузки и загрузки, а также ваш пинг на сервер (чем ниже, тем лучше).
Speedtest.net является одним из самых известных сервисов для этого. Вы можете посетить веб-сайт или использовать приложение Windows 10 Store, чтобы сделать это прямо с рабочего стола.
, Если вы платите за скорости 100 Мбит / с и получаете только 10 Мбит / с, значит, есть проблема.
4. Wireshark
Wireshark является одним из наиболее часто используемых инструментов сетевого анализа. Его мощь заключается в том, что он показывает каждый бит трафика в вашей сети — это просто ошеломляет, если вы не фильтруете его, чтобы увидеть только то, что вам нужно.
Выбрав проводное или беспроводное соединение, вы увидите живой список всего сетевого трафика с вашего компьютера. Каждый пакет, от загрузки веб-страниц до потоковой передачи музыки и загрузки файла, отображается здесь. Двойной щелчок на пакете покажет вам больше об этом.
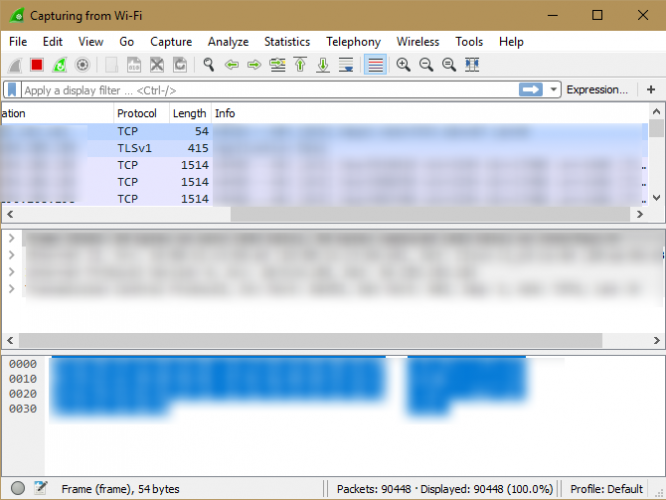
Wireshark — это продвинутый инструмент, и вы можете заполнить несколько статей информацией об его использовании. Wireshark — отличный инструмент для вашего набора, от выяснения, звонят ли приложения домой без вашего разрешения, до проверки того, идет ли ваш трафик в нужное место.
Неудивительно, что злоумышленники могут использовать Wireshark для кражи ваших данных в общедоступной сети Wi-Fi.
, Но вы также можете использовать Wireshark для проверки безопасности вашей домашней сети.
, так что это работает в обе стороны.
5. Инструменты NetCrunch
Если вы предпочитаете набор инструментов, выполняющих несколько ролей, NetCrunch Tools может заменить несколько других загрузок. Это бесплатно, хотя вы должны зарегистрировать учетную запись у разработчика AdRem Software, прежде чем использовать ее. Вы можете войти, используя учетную запись Facebook, Google или Microsoft, или создать учетную запись по старинке, используя свой адрес электронной почты и пароль.
После этого на главной странице отображаются три категории включенных инструментов: Основные инструменты IP, Инструменты подсети, а также Сканеры. Несколько основных инструментов, таких как Трассировка, графические версии команд командной строки Если вам не нравится командная строка и вы предпочитаете более красивую версию, это отличный альтернативный способ получить к ним доступ.
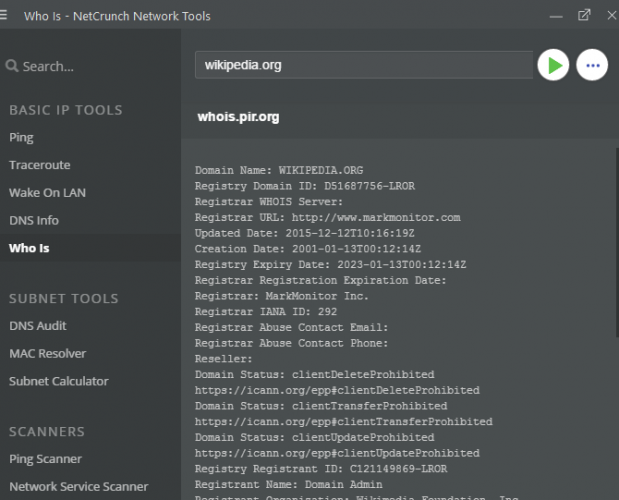
Некоторые из инструментов здесь, такие как Калькулятор подсети, предназначены для использования в бизнесе и, вероятно, не будут полезны для домашних пользователей. Но иметь двенадцать инструментов в одном привлекательном пакете — разумная идея, даже если вы не используете каждый из них.
6. Анализатор сообщений Microsoft
Если вам недостаточно встроенных инструментов, но вы предпочитаете использовать официальный инструмент Microsoft для мониторинга сети, Microsoft Message Analyzer — ответ. Как и Wireshark, он упаковывает в свой пакет тонну опций и, таким образом, немного перегружен для новых пользователей. Но если вы потратите некоторое время на его изучение, вы сможете получить полезную информацию о вашей сети.
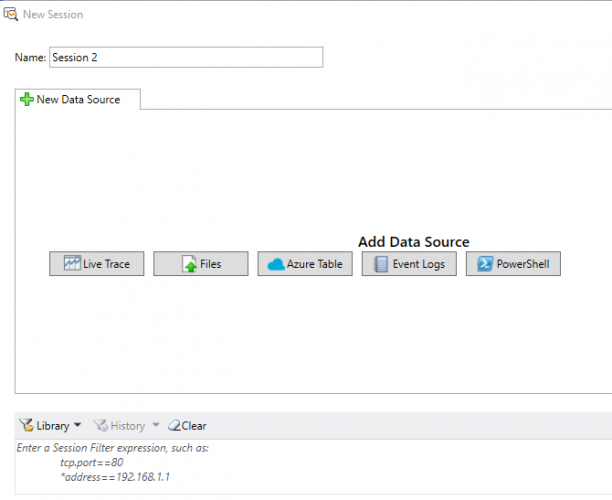
Запустите инструмент от имени администратора, и вы сможете запустить трассировку, как в Wireshark. Нажатие кнопки Новая сессия позволяет начать отслеживание трафика из различных источников, таких как файл, таблица Microsoft Azure или команда PowerShell. Если вам нужен один из них, его стоит установить. Но все остальные, вероятно, будут в порядке с Wireshark.
7. JDisc Discovery
Наш последний инструмент — это не анализатор пакетов, как некоторые из перечисленных выше, а инструмент аудита для вашей сети. JDisc Discovery сканирует каждое устройство в вашей сети (до 25 в бесплатных версиях) и собирает сведения о них. После сканирования вы увидите информацию об имени каждого устройства, IP-адресе, версии прошивки, серийном номере и т. Д.
Это отличный способ провести инвентаризацию устройств в вашей сети. Сохранение этой информации окажется полезным, когда у вас возникнут проблемы. Например, вы можете сравнить известную версию прошивки вашего маршрутизатора с самой последней загрузкой на веб-сайте поставщика. Автоматическое сканирование избавит вас от необходимости заходить на каждое устройство или проверять его наклейки.
Проверьте страницу загрузки, чтобы получить Профессиональное издание программного обеспечения, которое собирает больше информации, но ограничено 25 устройствами. Версия для начинающих собирает только основную информацию, но не ограничивается количеством устройств.
На какие сетевые инструменты вы рассчитываете?
Эти семь инструментов помогут вам понять, проанализировать и диагностировать вашу сеть. Возможно, вам не понадобятся все из них каждый раз, когда возникает проблема, но они могут помочь вам лучше понять домашнюю сеть
, И это захватывающий способ учиться!
Использовали ли вы эти сетевые инструменты для диагностики проблем раньше? Какие другие инструменты являются неотъемлемой частью вашего инструментария? Поделитесь своими любимыми утилитами с нами в комментариях!





