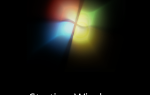Содержание
Не пугайтесь! Командная строка Windows проще и полезнее, чем вы ожидаете. Графические интерфейсы могут быть удобны, но иногда быстрее выполнить определенную команду для выполнения конкретной задачи.
Разблокируйте «100+ Основные команды Windows CMD» прямо сейчас!
Это подпишет вас на нашу рассылку
Введите адрес электронной почты
отпереть
Прочитайте нашу политику конфиденциальности
Если вы никогда не касались командной строки Windows или отказались от нее из-за проблем в прошлом, мы просим вас пересмотреть ее. Если вам это все еще не нравится, это нормально, и мы не будем винить вас. Тем не менее, мы думаем, что вы можете быть удивлены тем, что вы можете сделать всего несколькими нажатиями клавиш.
Запустите любую программу легко
Быстрый доступ к программе важен для производительности. У некоторых из нас есть панели задач, и меню начинают переполняться ярлыками. Это не идеальная ситуация, часто подталкивающая пользователей к поиску альтернатив на панели задач, таких как эти многофункциональные доки
,
К счастью, может быть ответ, который вы раньше не рассматривали. Приложив немного настроек, вы сможете запустить любую нужную программу с помощью одной команды.
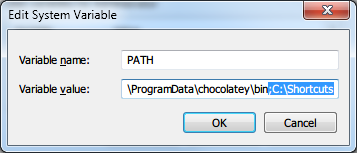
Во-первых, вы должны создать новую папку (например, C: \ Shortcuts). Эта папка будет содержать ярлыки, которые обеспечивают быстрый доступ к любой программе в вашей системе. После создания нам нужно добавить эту папку в системную переменную среды PATH.
:
- Щелкните правой кнопкой мыши на Мой компьютер и выберите свойства.
- Нажмите на Расширенные системные настройки.
- Под продвинутый вкладка, нажмите на Переменные среды.
- Под Системные переменные, отредактируйте переменную PATH. добавлять ; C: \ Shortcuts до конца значения переменной (не забывайте разделитель точки с запятой).
- Под Системные переменные, отредактируйте переменную PATHEXT. добавлять ; .LNK до конца значения переменной (не забывайте разделитель точки с запятой).
- Нажмите Хорошо закрыть из всех окон.
Теперь, когда переменная окружения установлена, все, что вам нужно сделать, это создать ярлыки для ваших программ, поместить эти ярлыки в C: \ Shortcuts каталог, и переименуйте их в одно слово команды.
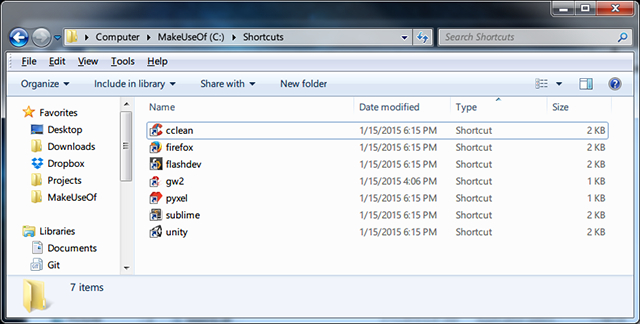
Теперь, когда вы открываете командную строку, вы можете запускать эти программы, используя эти ярлыки. Текущий каталог командной строки не имеет значения. Эти команды будут работать из любой точки мира.
Переименовать локальные диски
этикетка Команда предлагает быстрый способ изменить имя диска в вашей системе. Это так просто, что об этом мало что можно объяснить. Просто используйте это так:
ярлык [диск:] [имя]
Например, если бы я хотел назвать свой основной диск «MakeUseOf», я бы запустил следующую команду:
ярлык C: MakeUseOf
Дефрагментация жестких дисков
Современные файловые системы (например, NTFS) не требуют дефрагментации так же часто, как файловые системы прошлого (например, FAT32), но это все еще важная часть обслуживания Windows, если вы хотите поддерживать свою систему в идеальном состоянии. Будьте осторожны с дефрагментацией SSD
, хоть.
Хотя есть несколько отличных утилит для дефрагментации
вы можете обойтись без них, используя дефрагментация команда:
дефрагментировать [диск:]
Это все. Однако, если вы хотите получить больше диагностической информации во время дефрагментации, вы можете использовать прогресс переключитесь, чтобы распечатать прогресс к приглашению:
дефрагментировать [диск:] / U
И если вы хотите получить как можно больше информации, вы можете переключить подробный переключатель:
дефрагментировать [диск:] / U / V
Мониторинг состояния жесткого диска
CHKDSK Команда (читай: «проверить диск») — это диагностический инструмент, который сканирует ваши жесткие диски и проверяет их на наличие потенциальных проблем, таких как поврежденные данные или физическое повреждение. Это так же просто, как использовать команду дефрагментации выше:
chkdsk [диск:]
Два полезных параметра фиксировать переключатель, который пытается исправить любые обнаруженные ошибки, и оправляться переключатель, который попытается восстановить то, что он может, если он обнаружит какие-либо поврежденные сектора.
chkdsk [диск:] / F / R
Безопасное извлечение внешних накопителей
В то время как извлечение диска так же просто, как щелкнуть правой кнопкой мыши на диске и выбрать выталкивать, иногда это невозможно. Например, вы можете застрять в Windows Recovery, не имея другого выбора, кроме как использовать командную строку. Что вы делаете тогда?
Вы можете использовать DiskPart Команда (читай: «раздел диска») для извлечения диска:
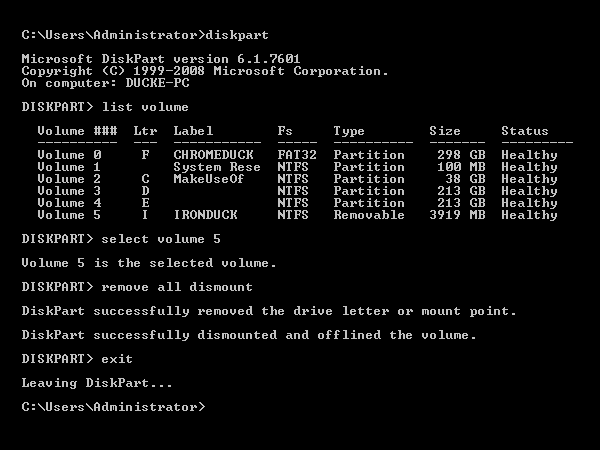
Когда специализированное приглашение diskpart готово, введите объем списка чтобы получить список всех дисков, которые в данный момент распознаются вашей системой. Обратите внимание на ### диска, затем введите выберите громкость [###] в зависимости от диска, который вы хотите извлечь. Убедитесь, что вы выбираете только те диски, которые отмечены как «Съемные» в списке.
Тип удалить все извлечь диск и выход закончить специализированную подсказку. Теперь диск должен быть демонтирован и его можно безопасно удалить.
Если у вас возникли проблемы с повторным распознаванием диска системой, повторите процесс до тех пор, пока вы не выберете том, а затем введите назначить букву = [буква] перемонтировать диск. Например, назначить букву = я будет монтировать его как диск I:
Поиск содержимого файла
Горстка инструментов обеспечивает быстрый поиск Windows
, но многие из них ограничены в том, что они выполняют поиск только по именам файлов, а не по содержимому файлов. Findstr Команда — это простой способ добиться последнего, позволяя вам находить файлы на основе текста в этих файлах.

Эта команда является самой сложной командой в этом списке с более чем дюжиной переключателей, которые изменяют способ поиска. В любом случае, слишком много, чтобы перейти к нескольким параграфам, так что вот полный обзор и несколько примеров, чтобы показать, как можно использовать команду.
Изменить ассоциации файлов
Как вы, возможно, уже знаете, Windows ассоциирует определенные форматы файлов с программами, поэтому эти программы используются, когда необходимо открыть указанные файлы. ассоциативный Команда (читай: «ассоциировать») — это простой способ просмотреть и отредактировать эти ассоциации файлов.
Ввод команды сам по себе перечислит все известные ассоциации файлов в вашей системе. Это может быть полезно для диагностических целей, иначе слишком много информации, чтобы сразу ее переварить. На самом деле это полезно для изменения файловых ассоциаций.
Чтобы просмотреть ассоциацию расширения:
Assoc [.ext]
Чтобы очистить ассоциацию расширения:
assoc [.ext] =
Чтобы установить связь расширения с другим типом файла:
assoc [.ext] = [filetype]
Что такое тип файла? Для этого вам нужно использовать Ftype команда, которая перечисляет все известные типы файлов в вашей системе и с какими программами они связаны. Так, например, в моей системе .текст ассоциируется как txtfile и этот тип файла открывается с помощью блокнота.
Последние мысли
Да, есть инструменты, которые могут справиться со всеми вышеперечисленными задачами, но эти команды могут пригодиться, если вы когда-нибудь застряли в командной строке или вам нужно написать пакетный скрипт.
Плюс, мы только поцарапали поверхность. Сделайте командную строку еще более полезной, изучив эти важные команды для всех пользователей Windows
и читая над нашей шпаргалкой командной строки
, Еще одна важная задача, о которой следует упомянуть, — это возможность установки программного обеспечения через командную строку.
,
Как часто вы используете командную строку? Вам это удобно или это вас пугает? Поделитесь своими мыслями и вопросами с нами в комментариях ниже!

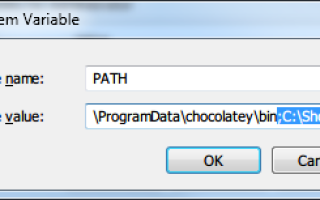

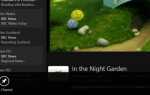
![Ad-Aware Pro: удобный, эффективный пакет безопасности для любых ваших нужд [Дешевая распродажа]](https://helpexe.ru/wp-content/cache/thumb/11/43b9f7717c87d11_150x95.jpg)