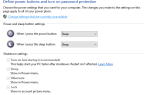Содержание
Есть много настольных почтовых клиентов на выбор. Мы подробно рассмотрели их
в другом месте на сайте. Но для пользователей Windows 10 есть одно приложение, которое часто упускают из виду: встроенное почтовое приложение.
Стоит ли упоминать в том же разговоре, что и более устоявшиеся программы, такие как Mailbird и eM Client? Ответ звучит да!
Вот семь удивительных вещей, которые вы можете сделать с приложением Почта. Если вы думаете, что я что-то упустил, обязательно сообщите мне в комментариях.
1. Прикрепите Входящие в меню Пуск
Как и все хорошие почтовые клиенты, Mail может служить концентратором для любого количества адресов электронной почты. Некоторые из этих адресов вы можете использовать больше, чем другие.
Может быть утомительно открывать приложение и прокручивать длинный список входящих сообщений каждый раз, когда вы хотите проверить электронную почту. Вы можете сэкономить время, закрепив свои наиболее часто используемые адреса непосредственно в меню «Пуск».
Для этого щелкните правой кнопкой мыши по нужному адресу, выберите Pin to Start, и выбрать да на экране подтверждения.
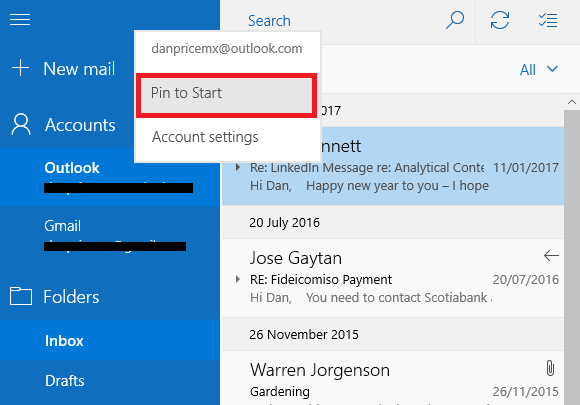
Если вы хотите по-настоящему оптимизировать рабочий процесс, найдите свежеприкрепленное приложение на начальном экране и включите «живую плитку»
(щелкните правой кнопкой мыши> Дополнительно> Включить Live Tile On). Вам даже не нужно открывать приложение, чтобы увидеть, есть ли у вас новая почта!
Вы можете применить тот же процесс к отдельным папкам в адресе электронной почты, таким как Входящие, Отправленные или Черновики.
2. Ссылка Входящие
В приведенном выше примере я использовал предпосылку, что вы используете одни адреса электронной почты чаще, чем другие. Но что, если вам часто нужно использовать все свои адреса? Возможно, вы фрилансер с несколькими рабочими адресами или у вас есть несколько личных адресов для разных типов общения.
К счастью, Mail предлагает простой способ создания единого почтового ящика. Лучше всего, вы можете выбрать, какие адреса включены в единую папку входящих сообщений, и даже создать несколько унифицированных папок.
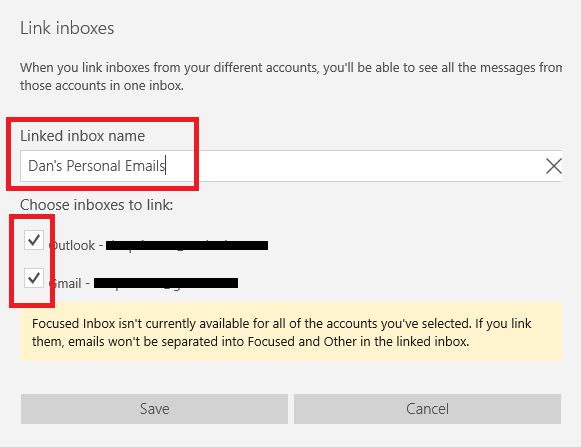
Чтобы создать связанный почтовый ящик, нажмите на значок шестеренки в правом нижнем углу и перейдите к Управление учетными записями> Связанные входящие. Дайте новой группе имя и отметьте флажки рядом с адресами, которые вы хотите включить. Когда вы будете готовы, нажмите Сохранить.
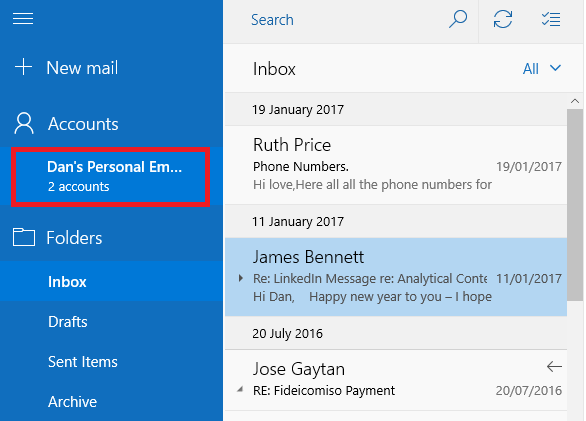
Ваши новые связанные почтовые ящики вы найдете в разделе Учетные записи в левом столбце.
3. Персонализировать уведомления
Почта позволяет вам установить отдельные настройки уведомлений для каждой отдельной учетной записи. Эта функция полезна, если, например, вы хотите убедиться, что вы никогда не пропустите электронное письмо в своей рабочей учетной записи, но не хотите, чтобы вас весь день проникали цепные письма вашей бабушки.
Чтобы настроить ваши предпочтения, перейдите к Настройки (значок шестеренки)> Уведомления. В верхней части меню выберите учетную запись, к которой вы хотите применить новые настройки, затем укажите, хотите ли вы получать уведомление в Центре поддержки, воспроизводить ли звук при получении новой почты и хотите ли вы показывается баннер с уведомлением.
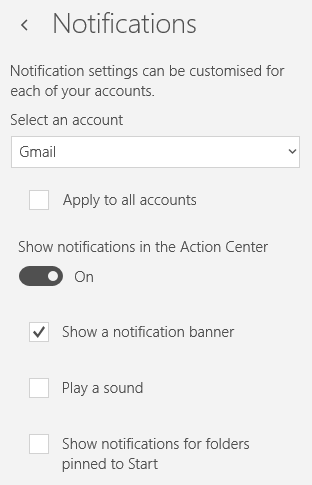
Если вы хотите изменить глобальные настройки уведомлений для всех ваших почтовых ящиков, установите флажок рядом с Применить ко всем аккаунтам.
4. Просмотр кареты
Включение просмотра каретки позволяет использовать клавиатуру для навигации по приложению. Если вы тот человек, который любит использовать сочетания клавиш
а не мышь для управления вашим компьютером, это важная функция.
Вы найдете опцию в меню Чтение (Настройки> Чтение). Просто переключите ползунок, и вам никогда не придется прикасаться к мышке в приложении. клавиши со стрелками перемещаться между сообщениями, в то время как Page Up а также Листать вниз прокрутите тело почтой.

Меню «Настройки чтения» также позволяет выбрать, загружать ли изображения автоматически, группировать электронные письма в цепочки сообщений и указывать, когда пометить сообщение как прочитанное.
5. Создать быстрые действия
Если вы работаете с сенсорным интерфейсом, вы можете создать быстрые действия, чтобы ускорить рабочий процесс.
Идти к Настройки> Быстрые действия выбрать ваши предпочтения. Есть два настраиваемых поля; Проведите вправо а также Проведите пальцем влево. Для каждого поля вы можете выбрать «Установить флаг», «Очистить флаг», «Отметить как прочитанные», «Отметить как непрочитанные», «Архивировать», «Удалить» и «Переместить».
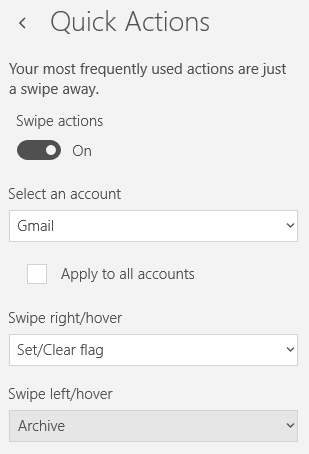
Вы можете создавать разные правила для разных почтовых ящиков. Например, вы можете захотеть, чтобы Быстрое действие действовало как Удалить в вашей личной учетной записи, но пометить как непрочитанное в вашей рабочей учетной записи. Просто выберите учетную запись, к которой вы хотите применить настройки, в раскрывающемся меню вверху.
6. Сохранить электронные письма
Иногда вы получаете важное электронное письмо, которое вам нужно сохранить, возможно, потому, что вам нужно получить доступ к нему в автономном режиме на более поздний срок или поделиться им с кем-то, чей адрес электронной почты у вас нет.
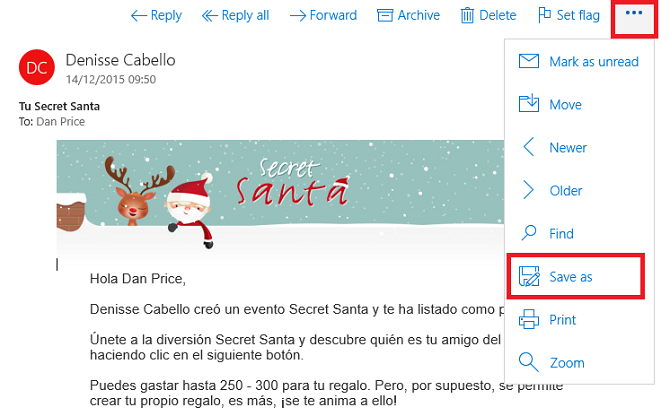
Чтобы сохранить сообщение, откройте соответствующее электронное письмо на панели чтения. Затем нажмите на три параллельные точки в верхнем правом углу и выберите Сохранить как. Выберите нужный пункт назначения и нажмите Сохранить.
7. Поиск фонетически
Если вы работаете в многонациональной организации или у вас есть родственники в отдаленных странах, вы можете получать электронные письма на нескольких языках. Если вы не владеете этими языками, это может быть проблемой. Как вы можете найти важную информацию в сообщении, полном слов, которые вы не узнаете?
У почты есть решение: функция «Найти по звукам».
Чтобы увидеть это в действии, вам нужно письмо, написанное на иностранном языке. Убедитесь, что он отображается на панели чтения, затем нажмите три точки> Найти.
В верхней части вашего окна появится окно поиска. Чтобы получить доступ к этой функции, нажмите значок шестеренки на левой стороне и отметьте флажок рядом с Звучит как.
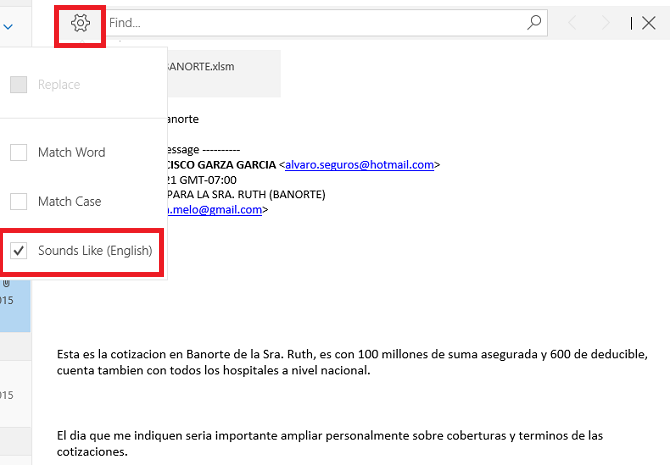
Теперь вы можете ввести фонетически в поле поиска, и приложение автоматически определит подходящие слова в тексте.
Каковы ваши любимые функции?
Я показал вам семь интересных функций, которые не обязательно воспроизводятся в других основных почтовых клиентах.
Но на самом деле я едва поцарапал поверхность. Почта загружается с большими хитростями, и Microsoft добавляет больше с каждым обновлением.
Какие функции выделяются для вас? Что делает Mail достойным конкурентом для своих конкурентов? Позвольте мне знать в комментариях ниже.
Изображение предоставлено: S_Photo через Shutterstock.com, Subhashish Panigrahi через Wikimedia Commons


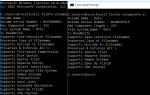

![Process Explorer — самая мощная замена диспетчера задач [Windows]](https://helpexe.ru/wp-content/cache/thumb/f7/ea58ef55fd00bf7_150x95.png)