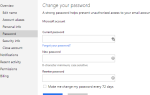Содержание
Я смотрю Netflix только двумя способами: на моем Smart TV и на моем ПК с Windows. Хотя комбо с большим экраном и диваном лучше для фильмов, я предпочитаю смотреть ТВ-шоу на компьютере, потому что интерфейсы Smart TV часто ужасны
,
И хотя раньше я смотрел Netflix исключительно в своем браузере, я недавно переключился на использование приложения Windows 10 — и теперь убежден, что это лучший способ смотреть.
Да, приложение для Windows 10 несколько примитивно. Но он также оснащен несколькими уникальными функциями, которые вы не можете использовать при просмотре в браузере, и они могут убедить вас переключиться. У нас также есть несколько советов, как сделать приложение Windows 10 более приятным в использовании.
1. Скачать и играть в автономном режиме
Вот основная причина, по которой вы можете начать использовать приложение Windows 10: в недавнем обновлении Netflix позволил загружать контент для просмотра в автономном режиме.
, Эта функция недоступна на всех платформах Netflix, поэтому, если вы хотите начать использовать ее прямо сейчас, приложение является одним из способов сделать это.
Некоторые из преимуществ включают в себя:
- Сохраните данные об использовании часто просматриваемых фильмов и телевизионных эпизодов. Вам нужно только потратить данные на первоначальную загрузку.
- Устраните проблемы с буферизацией из-за плохого интернет-соединения.
- Смотрите контент, даже если у вас нет доступа к Wi-Fi.
Чтобы скачать, просто перейдите к любому названию и найдите Скачать кнопка. Не все названия доступны для скачивания, но многие из них доступны. Вы можете удалить загруженный контент, открыв боковую панель и нажав Мои Загрузки. Вы также можете управлять качеством загруженного видео, перейдя в настройки стр.
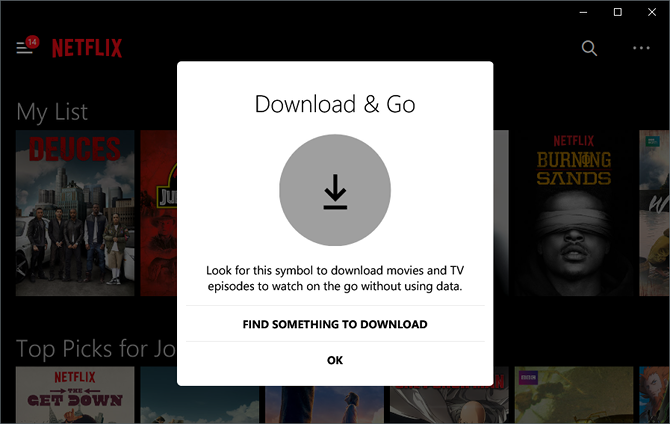
Мы рекомендуем эти загружаемые телепередачи
а также эти загружаемые анимационные фильмы
, которые отлично подходят для детей, занятых во время долгих поездок на машине.
2. Изменить внешний вид субтитров
Я большой поклонник субтитров, даже когда иностранные языки или незнакомые акценты не задействованы. Субтитры облегчают участие в сюжете, отлично подходят для прослушивания на малой громкости и пригодятся для бормотания в диалогах.
Но субтитры полезны только тогда, когда они разборчивы, а для субтитров Netflix не существует единого размера. Хорошей новостью является то, что вы можете настроить их! Суть в том, что вы не можете сделать это из самого приложения.
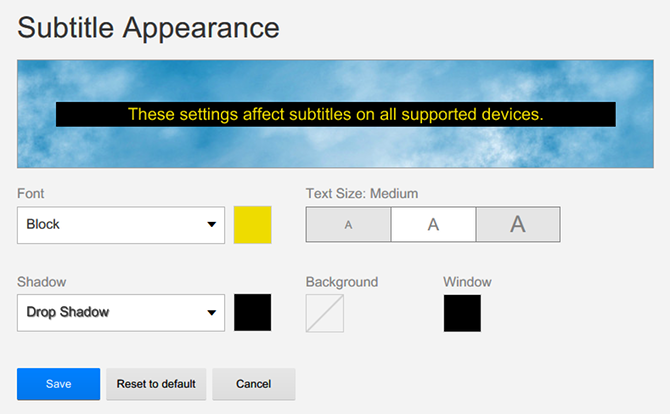
Откройте веб-браузер, посетите сайт Netflix, войдите в свою учетную запись и выберите свой профиль. В правом верхнем углу наведите курсор на свое имя и нажмите Ваш счет. Прокрутите вниз и нажмите Появление субтитров. Настройте параметры для своего сердца, а затем нажмите Сохранить.
Новые параметры теперь будут отражены в приложении Windows 10 для Netflix. Если вы находитесь в процессе просмотра, вам придется перезагрузить шоу, чтобы изменения вступили в силу.
3. Загрузить внешние субтитры
Netflix удивительно хорош в предложении субтитров для каждого отдельного телешоу и фильма в своей библиотеке. Я еще не сталкивался с тем, у которого нет субтитров, и, поверьте мне, я видел много шоу.
Но это только для английских субтитров. Netflix не такой последовательный, когда речь идет о субтитрах на других языках. Я использую версию Netflix для США, поэтому имеет смысл, что английский является основным направлением. Но что, если вы хотите субтитры, скажем, на арабском или греческом?
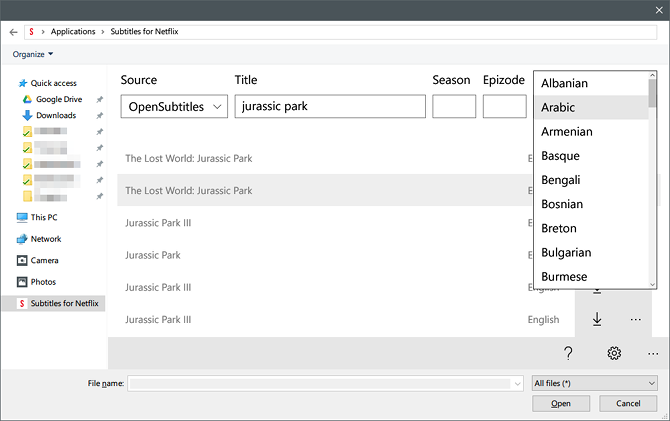
Все, что вам нужно, это приложение Субтитры для Netflix. После установки вы можете получить доступ к онлайн-субтитрам на десятках языков прямо из официального приложения Netflix с помощью одного сочетания клавиш. Субтитры получены из OpenSubtitles, и они не всегда могут быть точными или синхронизированными, но многие из них хороши.
4. Добавьте Live Tile в меню Пуск
Не уверены, что такое Live Tile? Посмотрите наш обзор по настройке меню Пуск, чтобы узнать больше. Если вы не пользуетесь своим меню «Пуск» или не интересуетесь Live Tiles, не стесняйтесь пропустить этот совет.
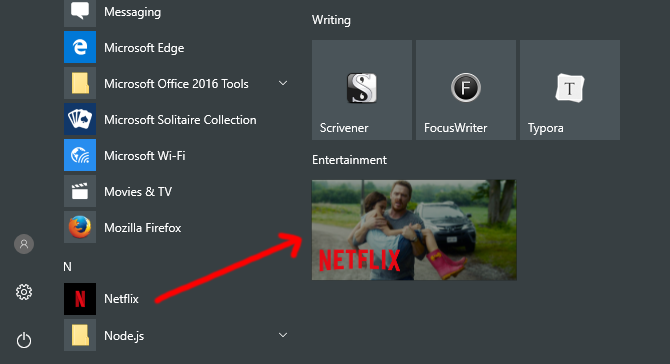
Live Tile для официального приложения Netflix циклически перебирает ваш список «Продолжить просмотр». Если щелкнуть по нему, в приложении Netflix будет запущено отображаемое в настоящий момент телешоу или фильм. Хотите удалить определенные заголовки из цикла? Используйте этот отличный трюк Netflix
,
Чтобы добавить Live Tile, откройте меню «Пуск» и найдите Netflix. Когда появится список приложений, щелкните его правой кнопкой мыши и выберите Pin to Start. После закрепления вернитесь в меню «Пуск» и найдите недавно добавленную плитку Netflix, затем щелкните правой кнопкой мыши и измените размер, чтобы Средняя, Широкий, или же большой.
5. Голосовые команды с Cortana
Cortana, голосовой помощник, встроенный в Windows 10, обеспечивает простой способ оставаться организованным и выполнять задачи, просто разговаривая. Конечно, не все его используют, а некоторые беспокоятся о конфиденциальности и шпионаже, но нет никаких сомнений в том, что Кортана предлагает много удобств.
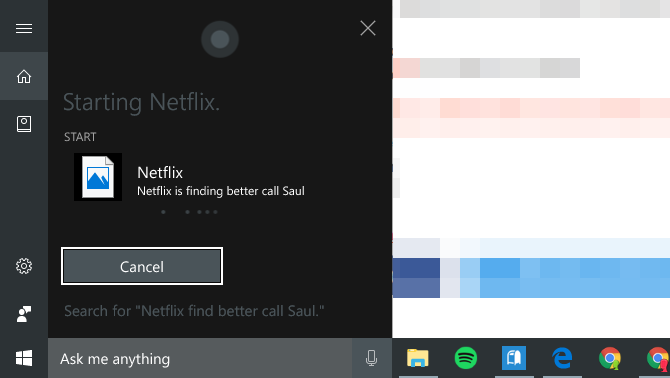
Что касается Netflix, вы можете просто сказать, «Эй, Кортана, запусти Netflix» открыть приложение по запросу. Вы также можете сказать «Netflix, найти [название шоу или фильма]» (этот может не работать в зависимости от вашего региона). Поддержка по-прежнему невелика, но, вероятно, в будущем Netflix предложит более глубокую интеграцию.
Для начала ознакомьтесь с нашим руководством по настройке Cortana.
,
6. Будьте в курсе с уведомлениями
Эта последняя функция не является эксклюзивной для приложения Windows 10 — она также доступна на Android, iOS и в веб-браузере — но не доступна на всех платформах Netflix, поэтому воспользуйтесь ей.
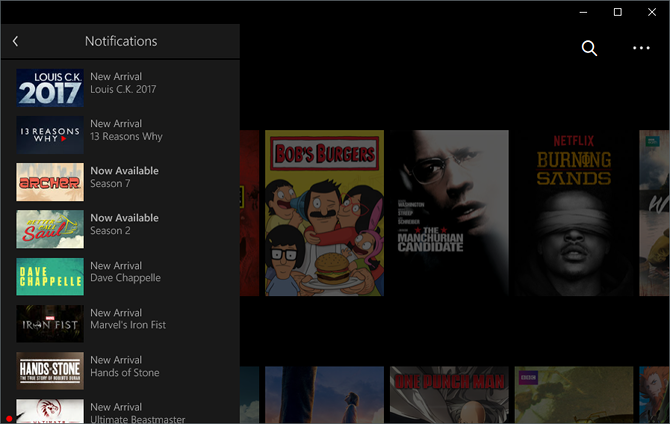
Просто откройте боковую панель, нажмите Уведомления, и вы увидите историю новых поступлений и новых выпусков, которые могут вас заинтересовать, исходя из ваших привычек просмотра Netflix. Это удобный способ найти новый материал для просмотра и быть в курсе новых дополнений библиотеки.
7. Стрим Netflix на ваш телевизор
Если у вас есть умный телевизор, возможно, у него есть собственное приложение Netflix, которое вы можете установить. Если у вас есть потоковое мультимедийное устройство, такое как Roku или Fire TV, у него также есть свое собственное приложение или канал для подключения к Netflix. Но что, если у вас есть обычный телевизор?
Первый вариант — использовать кабель HDMI. Вероятно, об этом не может быть и речи, если вы работаете на настольном ПК, но это мой любимый метод для ноутбуков с Windows 10. Просто подключите один конец кабеля HDMI к ноутбуку, а другой — к телевизору, и установите режим проецирования Windows 10 на простираться или же дублировать.
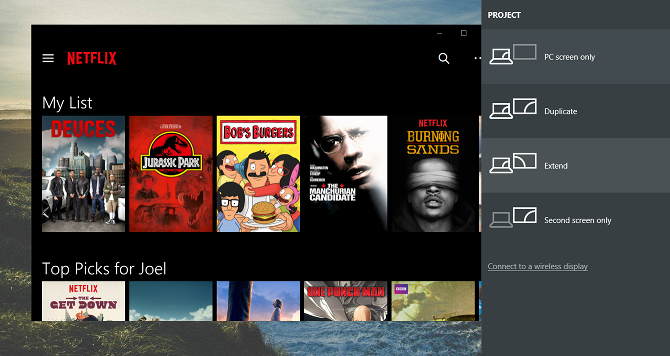
Другой вариант — использовать Chromecast, устройство, которое подключается к вашему телевизору и действует как приемник. Он работает только с Android, iOS и веб-версиями Netflix. Если вы используете веб-версию, вам нужно быть в браузере Chrome. Кроме того, Chromecast должен быть в той же сети Wi-Fi, что и исходное устройство.
Используете ли вы приложение Netflix на Windows?
Хотя приложение Windows 10 для Netflix отличается небольшими возможностями и сложностью, его более чем достаточно для просмотра телепередач и фильмов. Возможность загрузки контента
это его выигрышный атрибут, но другие биты могут быть достаточно изящными, чтобы вас тоже победили.
Я убежден. Как насчет вас? Собираетесь ли вы начать использовать приложение Netflix в Windows? Если нет, то какой ваш любимый способ смотреть Netflix? Поделитесь с нами в комментарии ниже!