Содержание
Панель задач является основной функцией операционной системы Microsoft, и она ничем не отличается от Windows 10. Ей было дано немного краски, и в нее были добавлены новые функции, такие как Cortana, но она по-прежнему остается той панелью задач, которую мы все знаем и любим.
Несмотря на то, что он великолепен, вы можете настроить его так, чтобы он выглядел и работал точно так, как вы этого хотите. Хотите добавить значки или отказаться от стандартных? Может быть, вы хотите всплеск цвета? Мы изложили эти советы и многое другое.
Если у вас есть собственный совет по настройке панели задач, который вы можете добавить к нашему, напишите комментарий после статьи, чтобы поделиться им со всеми нами.
Программы Pin
Вы можете закрепить программы прямо на панели задач, чтобы обеспечить более быстрый доступ к тем вещам, которые вы постоянно используете. Поиск программы через новое меню «Пуск»
, щелкните правой кнопкой мыши это и затем выберите Брать на заметку. Вы можете щелчок левой кнопкой мыши значок для запуска программы или нажать и перетащить изменить свою позицию на панели задач.
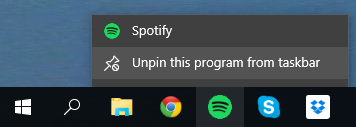
Чтобы получить доступ к контекстно-зависимому меню для этой программы, например, к частым страницам в вашем браузере или прикрепленным файлам в вашей системе, просто щелкните правой кнопкой мыши. Вы также можете выбрать Открепить эту программу от панели задач если вы хотите удалить значок.
Свойства панели задач
Щелкните правой кнопкой мыши пустое место на панели задач и выберите свойства. Это откроет окно, которое позволит вам настроить панель задач различными способами. Ничего нового, если вы использовали Windows в последнее десятилетие или около того, позволяя вам заблокировать панель задач, автоматически скрыть ее, использовать маленькие значки, установить расположение экрана и настроить поведение слияния окон.
Поиск напрямую
По умолчанию на вашей панели задач будет находиться большое окно поиска. Вы можете использовать это для поиска в Интернете, своих приложениях, файлах и настройках и доступа к Cortana, новому личному помощнику
(если включено). Однако поле достаточно широкое, поэтому вы можете уменьшить его до иконки или полностью избавиться от него.
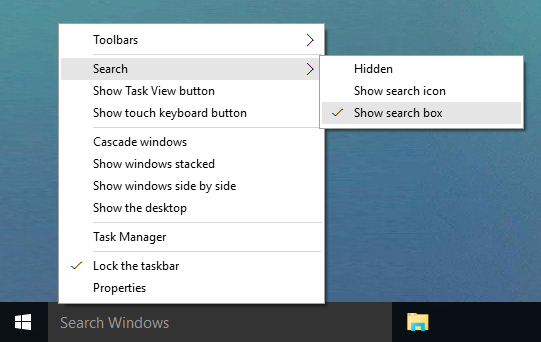
Щелкните правой кнопкой мыши панель задач, наведите курсор на Поиск и тогда вы можете выбрать один из трех вариантов: скрытый, который удалит функцию поиска с панели задач; Показать значок поиска, который поместит кликабельную иконку увеличительного стекла; Показать окно поиска, который по умолчанию.
Имейте в виду, что если на вашей панели задач установлены маленькие значки, у вас не будет возможности использовать окно поиска, если вы не выберете более крупный вид.
Изменить область уведомлений
Значки, которые появляются в правой части панели задач, находятся в области уведомлений
, Вы можете настроить, какие значки отображаются здесь, а также их поведение. Для этого щелкните правой кнопкой мыши пустое место на панели задач, выберите свойства а потом Настройка ….
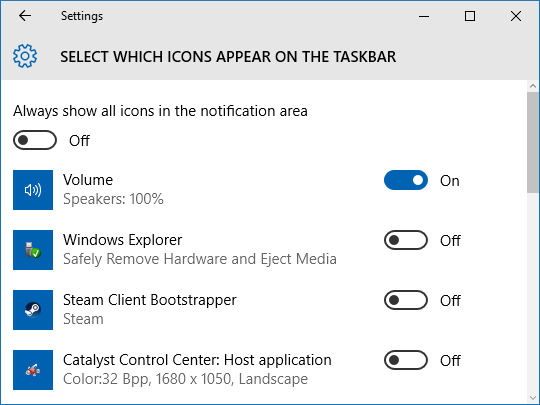
Это откроет окно, которое даст вам доступ к множеству опций. Особого внимания заслуживают две ссылки сверху. Сначала нажмите Выберите, какие значки появляются на панели задач. Здесь вы можете включить или выключить определенные значки программ. Отключение их приведет к их перемещению в область значков, которая открывается, когда вы нажимаете стрелку вверх в области уведомлений.
Теперь вернитесь и выберите Включить или выключить системные значки. На этот раз отключение значков полностью удалит их. Конечно, сами функции все еще существуют в системе и доступны через другие маршруты, их просто не будет на панели задач.
Сделай это красочным
Панель задач по умолчанию — черная, но вы можете легко изменить цвет, если хотите чего-то более захватывающего. Для этого нажмите Win Key + I запустить приложение «Настройки». Отсюда нажмите воплощение а затем выберите Цвета из левой навигации.
Во-первых, убедитесь, что ползунок для Показать цвет на Пуск, панель задач и центр действий установлен в На. Теперь у вас есть выбор. Если вы хотите, чтобы цвет панели задач определялся на ваших обоях, сдвиньте Автоматически выбрать цвет акцента с моего фона в На.
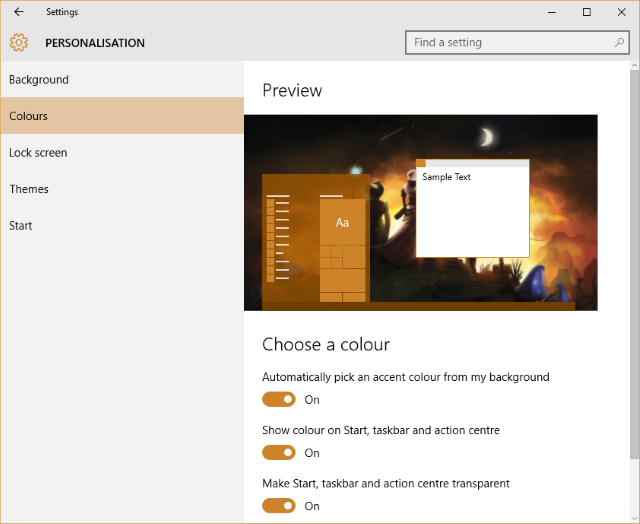
Если вы не включите эту опцию, то вам будет показан список цветных квадратов, который вы можете щелкнуть, чтобы вручную установить цвет. Не фанат доступных вариантов? Нет проблем. Сначала выберите последний цветной квадрат, и теперь мы можем войти в реестр, чтобы получить больший контроль.
Внимание: Вы редактируете реестр
на свой страх и риск! Хотя следующие шаги не несут риска, мы не несем ответственности за любой ущерб, вызванный изменениями реестра.
Для начала нажмите Win + R чтобы открыть Run, затем наберите смерзаться и нажмите Хорошо. Затем перейдите по следующему пути:
HKEY_CURRENT_USER\SOFTWARE\Microsoft\Windows\CurrentVersion\Themes\Personalize
Дважды щелкните SpecialColor запись. Здесь вы можете указать цвет RGBA — используйте онлайн-палитру цветов или альтернативу на рабочем столе
если вам нужна помощь Когда закончите, нажмите Хорошо и выйдите и вернитесь, чтобы увидеть ваши изменения. Вы всегда можете отменить свой выбор, вернувшись к экрану настроек.
Просмотр задач
По умолчанию на панели задач будет размещен значок, который при нажатии отправит вас в представление задач. Это рядом со всеми открытыми окнами, наряду с возможностью переключения рабочих столов и создания новых. Это удобная функция, но она может вам не понадобиться на панели задач.
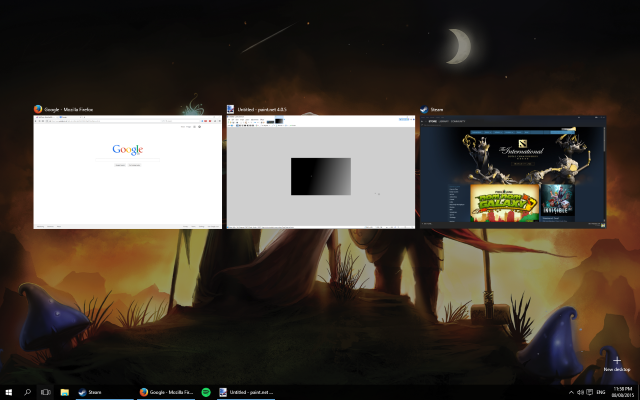
Это потому, что нажатие Win Key + Tab достигает того же эффекта. Возможно, вам будет проще или быстрее нажимать на значок, но если вы хотите, чтобы ваша панель задач была минимальной, вы не потеряете функциональность, удалив ее. Помните, Alt + Tab Это альтернативный способ переключения окон, но вам придется использовать первый для изменений на рабочем столе.
Восстановить старый пользовательский интерфейс
Windows 10 внесла некоторые визуальные изменения в ранее существующие элементы уведомлений панели задач, такие как Центр поддержки и регулятор громкости. Мы можем использовать реестр
чтобы изменить их внешний вид на Windows 7 / 8.1.
Во-первых, чтобы открыть реестр, нажмите Win + R чтобы открыть Run, затем наберите смерзаться и нажмите Хорошо. Предупреждение: не связывайтесь с не упомянутыми областями реестра и не используйте эти советы, если не уверены в их соблюдении.
Спасибо AskVG за эти изменения.
Контроль громкости
Регулятор громкости в Windows 10 теперь горизонтальный и не обеспечивает быстрого доступа к вашему микшеру. Если вы хотите вернуть старый вертикальный ползунок, перейдите по следующему пути реестра:
HKEY_LOCAL_MACHINE\SOFTWARE\Microsoft\Windows NT\CurrentVersion\
Идти к Правка> Новый> Ключ и назовите это MTCUVC. Затем перейдите к Edit> New> DWORD (32-bit) Значение и назовите это EnableMtcUvc. Двойной щелчок DWORD, который вы только что создали, установите Значение данных в 0 и нажмите ХОРОШО.
Либо удалите DWORD, либо установите значение 1, если вы хотите восстановить регулятор громкости в новом стиле.
Дата Время
Нажав на дату и время на панели задач, вы получите чисто цифровые часы и большой месячный календарь. Если вы хотите вернуть аналоговые часы и меньшую презентацию, перейдите по следующему пути реестра:
HKEY_LOCAL_MACHINE\SOFTWARE\Microsoft\Windows\CurrentVersion\ImmersiveShell
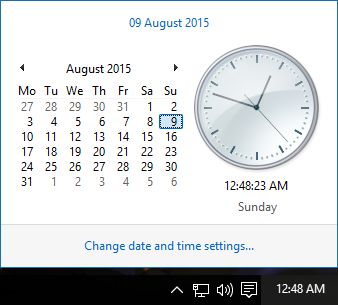
Идти к Edit> New> DWORD (32-bit) Значение и назовите это UseWin32TrayClockExperience. затем двойной щелчок DWORD и установить Значение данных в 1, затем нажмите Хорошо.
Либо удалите DWORD, либо установите значение 0, если вы хотите восстановить дату и время более нового стиля.
Центр уведомлений
Если вы не являетесь поклонником центра уведомлений, скользящего справа от экрана, вы можете изменить его обратно на более простой подход, который использовался в более ранней версии Windows 10. Для этого перейдите по следующему пути реестра :
HKEY_LOCAL_MACHINE\SOFTWARE\Microsoft\Windows\CurrentVersion\ImmersiveShell
Двойной щелчок UseActionCenterExperience DWORD и установите его значение 1 восстановить центр уведомлений старого стиля. Перезапустите, чтобы увидеть изменения. Вы можете изменить значение обратно на 0 если вы хотите вернуть более новый стиль.
Возьми это к Задаче
Многие люди могут никогда не настроить свою панель задач, но, поскольку она постоянно отображается на вашем экране (если вы не настроили ее на автоматическое скрытие), настройка стоит вашего времени. И если все, что вам нужно, это на расстоянии одного клика, это также поможет с производительностью.
Не бойтесь экспериментировать с панелью задач, чтобы увидеть, что работает лучше для вас. Любое внесенное вами изменение может быть легко отменено, поэтому погрузитесь в: закрепите программы, настройте значки и ознакомьтесь с поиском.
Использовали ли вы какие-либо из этих советов для настройки панели задач? У вас есть что добавить?


![Перестройте iTunes с устройства iOS с помощью CopyTrans 4 [Дешевая распродажа]](https://helpexe.ru/wp-content/cache/thumb/94/4726e845643b594_150x95.jpg)

![Waterfox: ваша новая и быстрая 64-битная версия Firefox [Windows]](https://helpexe.ru/wp-content/cache/thumb/57/1d8e20f966e8257_150x95.jpg)
