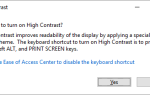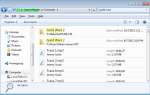Содержание
Как пользователь Windows, Панель управления и приложение «Настройки» могут чувствовать себя весьма ограниченно в своих действиях. Если вам нужен полный и абсолютный контроль над вашей сетью, то есть доступ ко всему, что может предложить операционная система, вам придется начать использовать командную строку.
Разблокируйте нашу «100+ Основные команды Windows CMD» прямо сейчас!
Это подпишет вас на нашу рассылку
Введите адрес электронной почты
отпереть
Прочитайте нашу политику конфиденциальности
Никогда не использовал командную строку раньше? Не беспокойся Использовать его так же просто, как вводить команды, которые вы увидите ниже. Это совсем не сложно, и мы расскажем вам все, что вам нужно знать, чтобы начать. Но если вы все еще не уверены, ознакомьтесь с руководством для начинающих по командной строке
,
Если вы готовы продолжить, вот несколько наиболее полезных команд для управления и устранения неполадок в домашней сети.
1. ПИНГ
пинг это одна из самых простых, но полезных команд, которые вы можете знать. Он сообщает вам, может ли ваш компьютер получить доступ к какому-либо IP-адресу назначения или доменному имени, и если это возможно, сколько времени потребуется для перемещения данных туда и обратно.
Пример использования и вывод:
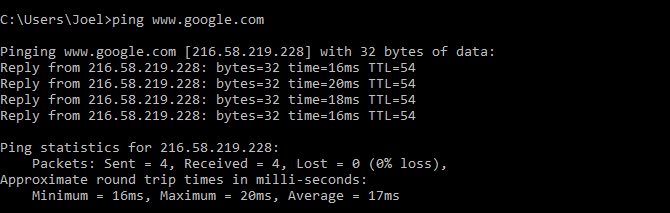
Команда работает, отправляя несколько пакетов данных и выясняя, сколько из них возвращается. Если некоторые из них не вернутся, вам сообщат («потеряли»). Потеря пакетов приводит к низкой производительности в играх и потоковой передаче, и это отличный способ проверить.
По умолчанию он отправляет 4 пакета, каждый из которых ожидает 4 секунды до истечения времени ожидания. Вы можете увеличить количество пакетов следующим образом:
ping www.google.com -n 10И вы можете увеличить время ожидания следующим образом (значение в миллисекундах):
ping www.google.com -w 60002. TRACERT
ЬгасегЬ расшифровывается как Trace Route. подобно пинг, он отправляет пакет данных как способ устранения любых возможных проблем в сети, но вместо этого отслеживает маршрут пакета при переходе с одного сервера на другой. (Узнайте больше о том, как работает интернет
).
Пример использования:
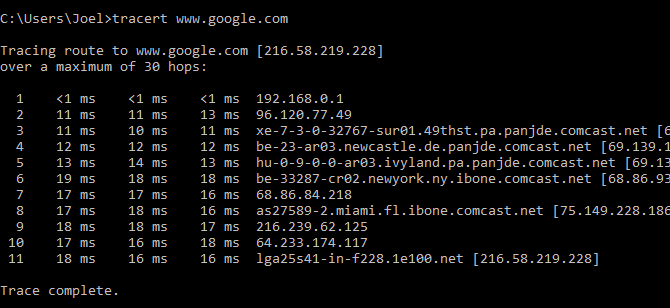
Команда выводит построчную сводку по каждому прыжку, включая задержку между вами и этим конкретным прыжком и IP-адрес этого прыжка (плюс имя домена, если доступно).
Почему вы видите три показания времени ожидания на хоп? Так как ЬгасегЬ отправляет три пакета за переход, в случае, если один из них теряется или занимает слишком много времени, которое не отражает вашу истинную задержку. Лучше всего усреднить три.
3. ПУТИ
Pathping похож на ЬгасегЬ кроме более информативного, что означает, что выполнение занимает намного больше времени. После отправки пакетов от вас в заданный пункт назначения, он анализирует выбранный маршрут и вычисляет потерю пакетов для каждого скачка.
Пример использования и вывод:
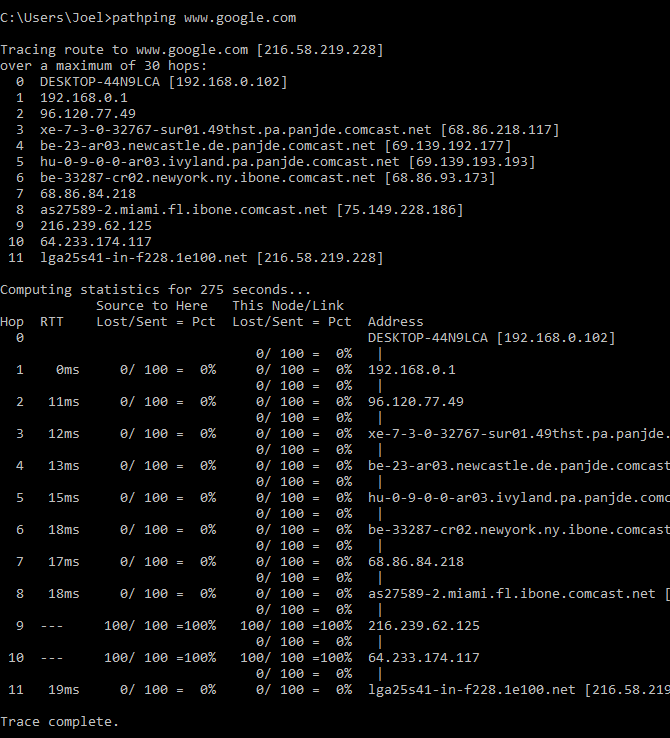
4. IPCONFIG
IPCONFIG может быть просто самой используемой сетевой командой в Windows. Он не только полезен для информации, которую он предоставляет, но вы можете комбинировать ее с парой переключателей для выполнения определенных задач.
Пример использования и вывод:
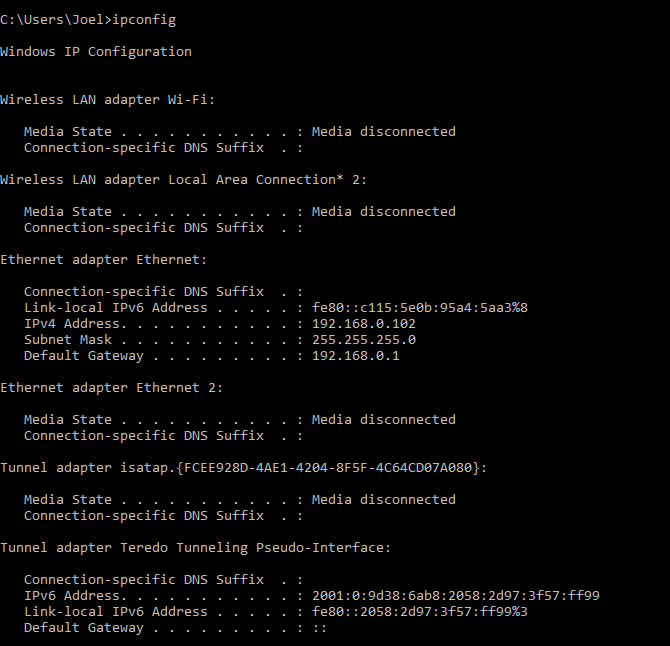
Вывод по умолчанию показывает каждый сетевой адаптер в вашей системе и как они разрешаются. IPv4-адрес а также Шлюз по умолчанию подробности в разделах «Адаптер беспроводной локальной сети» и «Адаптер Ethernet» являются наиболее важными.
Используйте этот переключатель, чтобы очистить кэш DNS:
ipconfig /flushdnsОчистка кеша DNS может помочь, когда ваш интернет работает, но по какой-то причине определенный веб-сайт или сервер недоступен (например, веб-сайт заблокирован и не загружается). Узнайте больше об очистке кеша DNS и почему
,
5. GETMAC
Каждое устройство, которое соответствует стандартам IEEE 802, имеет уникальный MAC-адрес (Media Access Control). MAC-адреса присваиваются производителем и хранятся в аппаратном обеспечении устройства. Некоторые люди используют MAC-адреса для ограничения того, какие устройства могут подключаться к сети
,
Пример использования и вывод:
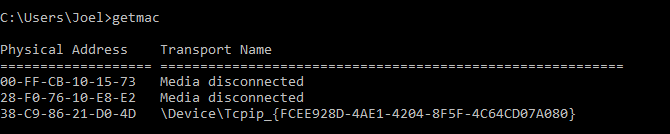
Вы можете увидеть более одного MAC-адреса в зависимости от того, сколько сетевых адаптеров установлено в вашей системе. Например, соединения Wi-Fi и Ethernet будут иметь отдельные MAC-адреса.
6. NSLOOKUP
Nslookup расшифровывается как Name Server Lookup. Это изящная утилита, которая обладает большой мощностью, но большинству пользователей не нужна вся эта мощность. Для обычных людей, таких как вы и я, его основное использование — это выяснение IP-адреса за определенным доменным именем.
Пример использования и вывод:
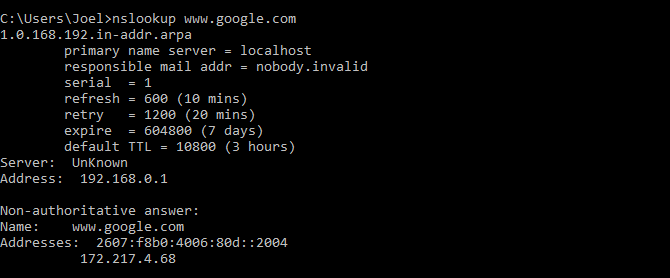
Обратите внимание, что некоторые доменные имена не привязаны к выделенному IP-адресу, что означает, что вы можете получать разные IP-адреса при каждом запуске команды. Это нормально для больших веб-сайтов, потому что они распределяют рабочую нагрузку на множество разных компьютеров.
Если вы хотите преобразовать IP-адрес в доменное имя, просто введите его в браузер и посмотрите, к чему это приведет. Однако не все IP-адреса приводят к доменным именам, а многие IP-адреса недоступны через Интернет.
7. NETSTAT
NetStat это инструмент для сетевой статистики, диагностики и анализа. Он мощный и сложный, но может быть достаточно простым, если вы игнорируете сложные аспекты, о которых вам не нужно знать (например, при условии, что вы не управляете крупной сетью предприятий или кампусов).
Пример использования и вывод:
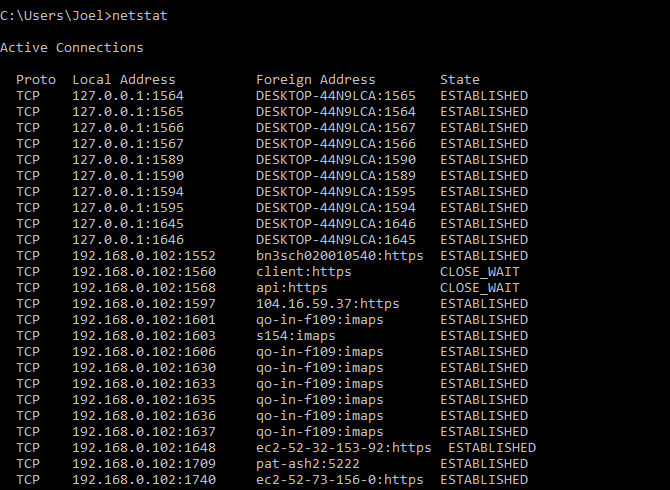
По умолчанию команда показывает все «активные подключения» в вашей системе, независимо от того, находятся ли эти подключения в локальной сети или через Интернет. Активное соединение не означает, что данные перемещаются — это может быть просто порт, который открыт и готов принять соединение.
В самом деле, NetStat в основном полезна для обычных пользователей за возможность отображения информации о портах, что может пригодиться, когда вам нужно перенаправить порты
,
Но команда также имеет около дюжины переключателей, которые изменяют тип отображаемой информации, такой как -р переключатель, который показывает таблицу маршрутизации.
8. NETSH
Netsh расшифровывается как Network Shell. Это команда, которая позволяет вам просматривать и настраивать практически все сетевые адаптеры в вашей системе более детально и детально, чем любая из предыдущих команд.
Запуск Netsh Команда сама по себе переведет командную строку в режим сетевой оболочки. В этой оболочке существует несколько различных «контекстов», в том числе один для команд, связанных с маршрутизацией, один для команд, связанных с DHCP, и один для диагностики, среди прочих. Но вы также можете использовать его для запуска отдельных команд.
Чтобы увидеть все контексты сетевой оболочки:
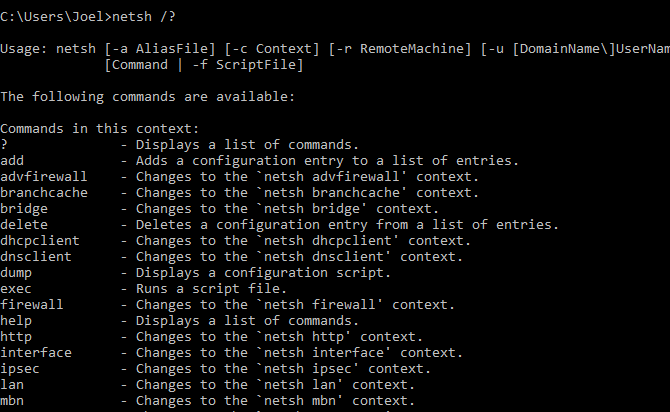
И чтобы увидеть все команды в контексте:
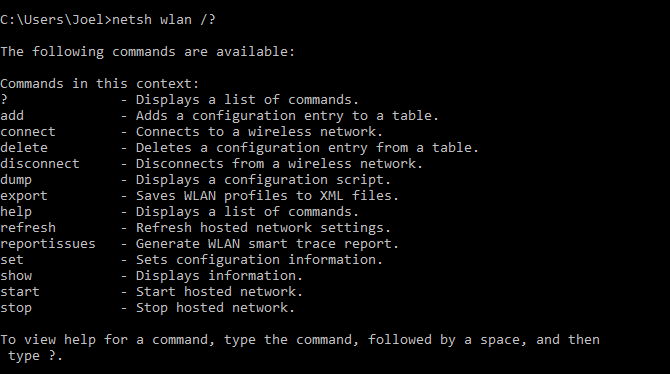
Вы можете развернуть еще один слой, чтобы найти все подкоманды в этих командах:
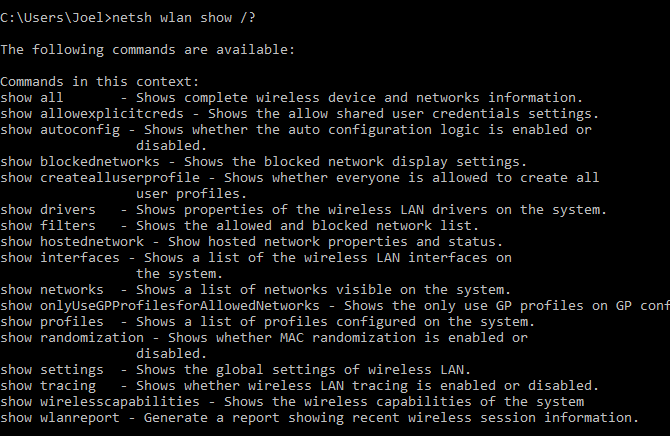
Например, вы можете запустить эту команду для просмотра всех драйверов беспроводной сети в вашей системе и их свойств:
netsh wlan show driversЭто сложная команда, достаточно сложная, чтобы заслужить отдельную статью. Просто знайте, что если вы хотите получить техническую информацию о конфигурации вашей сети, вам, вероятно, придется использовать эту утилиту командной строки.
Другие советы по домашней сети
Возможно, командная строка не нужна для решения конкретной проблемы. Вы должны определенно проверить эти распространенные проблемы с сетью Windows
чтобы увидеть, есть ли решение для вас там.
Опять же, каждый должен иметь хотя бы немного опыта командной строки. Это может пригодиться, когда вы меньше всего этого ожидаете. Начните с этих основных команд, которые должен знать каждый пользователь
,
Насколько комфортно вам с командной строкой? У вас есть другие советы по работе с сетью, которые могут оказаться полезными для пользователей Windows? Поделитесь с нами в комментариях!