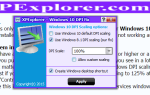Содержание
- 1 1. Используйте Блокнот как Журнал
- 2 2. Получить количество строк
- 3 3. Добавьте верхний и нижний колонтитулы
- 4 4. Найдите ключ продукта Windows
- 5 5. Протестируйте свое антивирусное программное обеспечение
- 6 6. Создайте защищенную паролем папку
- 7 7. Удалить форматирование из фрагментов текста
- 8 8. Заставь свой компьютер говорить
- 9 Блокнот Магия
Мы все можем согласиться с тем, что «Блокнот Windows» является базовым и обычно исключается в пользу полнофункциональных альтернатив.
, Но Блокнот более мощный, чем кажется, и мы познакомим вас с некоторыми его скрытыми приемами. Вскоре вы захотите всегда держать эту древнюю программу Windows под рукой, превращая Блокнот в заметку
,
Замечания: Эти приемы существовали еще со времен Windows 7. Я также проверил все из них на Windows 10. Они все еще работают!
1. Используйте Блокнот как Журнал
Знаете ли вы, что вы можете запрограммировать Блокнот, чтобы добавить метку времени? Это делает его идеальным для добавления записей журнала, когда у вас есть несколько свободных минут в течение дня.
Чтобы получить автоматическую метку времени, создайте новый текстовый документ, введите .ЖУРНАЛ, и сохраните файл. В следующий раз, когда вы откроете файл, вы должны увидеть текущую дату и время в нем. Удар Войти, начните записывать свои мысли и сохраняйте их. Как и ожидалось, каждый раз, когда вы открываете файл, появляется новая отметка времени.
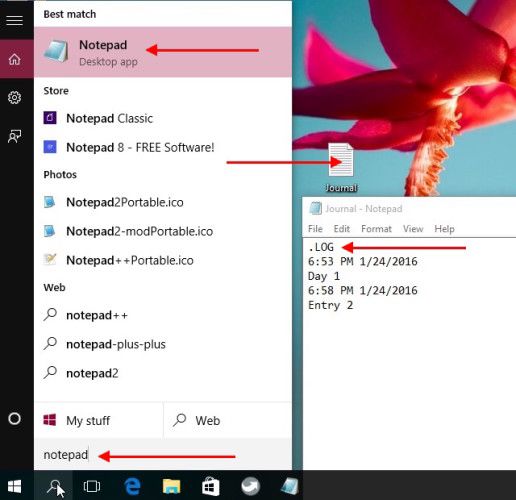
Если вы хотите добавить быструю отметку времени на лету, вы можете взять ярлык и нажать F5 вместо. Это соответствует Дата / время предмет спрятан в редактировать меню.
2. Получить количество строк
Вы хотите просмотреть количество строк в документе «Блокнот», и вы знаете, что для этого вам потребуется отобразить строку состояния. Но быстрый взгляд на Посмотреть меню показывает вам, что Статус бар опция недоступна, если вы не в Windows 10, то есть. Чем вы сейчас занимаетесь? Это просто — голова к Формат меню и выключить Перенос слова. Теперь вы должны иметь возможность отображать строку состояния из Посмотреть меню, и как только вы это сделаете, вы также можете увидеть количество строк.
Чтобы перейти к определенной строке, нажмите CTRL + G воспитывать Перейти к линии введите номер строки, к которой вы хотите перейти, и нажмите Войти. Это работает, даже если вы не отображали счетчик строк, потому что система нумерации Блокнота активна постоянно.
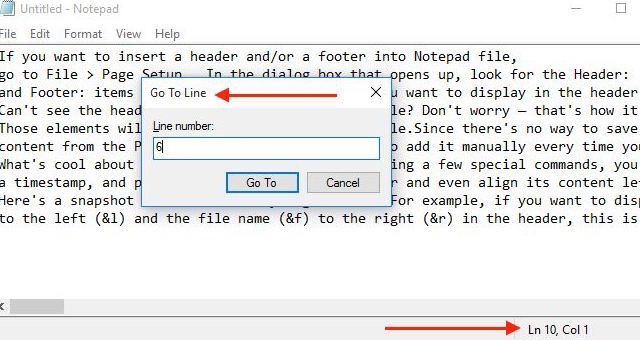
Если вы хотите, чтобы строка состояния оставалась активной все время, т. Е. С отключенной или отключенной опцией переноса слов, вам нужно будет углубиться в реестр Windows и отредактировать определенное значение ключа. На этом этапе мы должны предупредить вас, что, если вы настроите неправильный параметр реестра, это может испортить вашу установку Windows. Чтобы узнать, во что вы ввязываетесь, прочитайте наше руководство по использованию реестра Windows.
и как не случайно испортить реестр
,
Готовы продолжить? Большой! Войти смерзаться в поиск Windows и нажмите Войти открыть редактор реестра. Затем найдите следующую клавишу, используя боковую панель навигации: HKEY_CURRENT_USER \ Software \ Microsoft \ Notepad. Выбрав его на боковой панели, дважды щелкните Статус бар в правой панели. Готово? Теперь в появившемся диалоговом окне измените DWORD значение от 0 до 1.
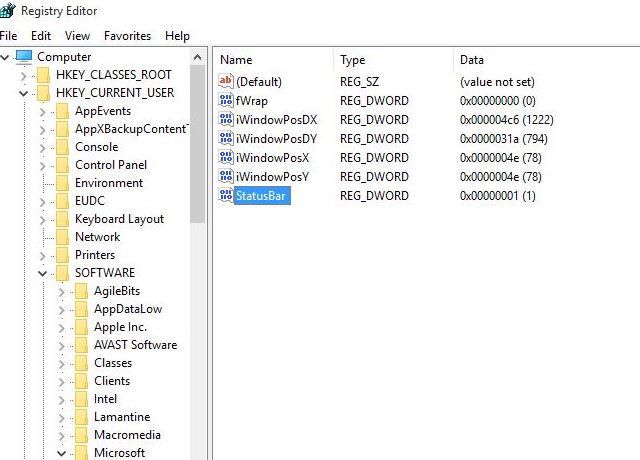
3. Добавьте верхний и нижний колонтитулы
Если вы хотите вставить верхний и нижний колонтитулы в документ «Блокнот», перейдите к Файл> Параметры страницы…. В открывшемся диалоговом окне найдите Заголовок: а также Footer: поля и введите содержимое, которое вы хотите отобразить в верхнем и нижнем колонтитуле.
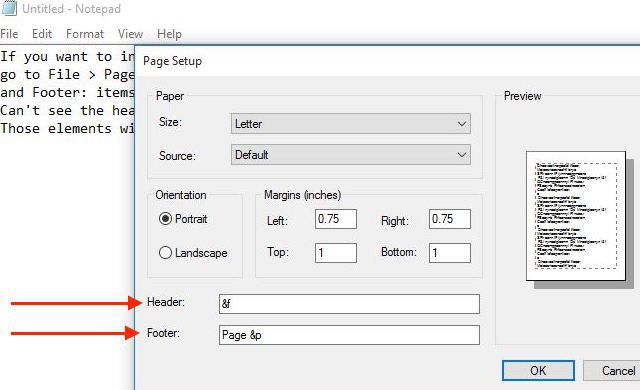
Не можете увидеть верхний и нижний колонтитулы в самом документе? Не волнуйся — так и должно быть. Эти элементы будут отображаться при печати файла.
Поскольку нет способа сохранить содержимое верхнего / нижнего колонтитула из Настройка страницы диалоговое окно, вам придется добавлять его вручную каждый раз, когда вы печатаете файл. Кроме того, вы не можете настроить различные верхние и нижние колонтитулы в блокноте, как в Microsoft Word и других текстовых процессорах.
Что примечательно в этой функции Блокнота, так это то, что с помощью нескольких специальных команд вы можете вставить имя файла, временную метку и номера страниц в верхний / нижний колонтитул и даже выровнять его содержимое по левому, правому краю или по центру. Вот снимок команд, которые вы можете использовать:
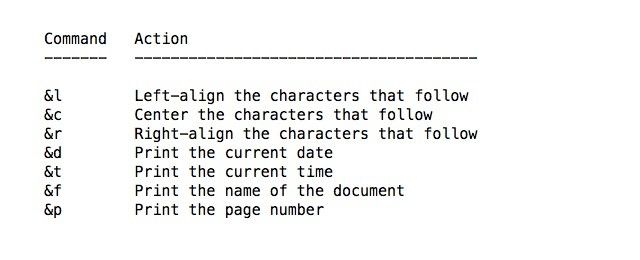
Например, если вы хотите отобразить текущую дату (d) и время (t) слева (l) и имя файла (f) справа (r) в заголовке, это текст, который вы будете нужно вставить в Заголовок: поле: ldtrf
4. Найдите ключ продукта Windows
Самый простой способ получить ключ продукта Windows — это найти его на напечатанной наклейке, которую вы найдете на какой-либо части вашего ноутбука или рабочего стола, обычно на основании или сзади. Если эта наклейка изношена или недоступна, это не проблема. Вы по-прежнему можете извлечь ключ из реестра Windows, если, конечно, вы не отформатировали жесткий диск.
@lenovo эй. Как я могу восстановить свой ключ продукта Windows 7 с наклейки на моем ThinkPad, чтобы перейти на Windows 10? 3 цифры стерты
— Леонель Кастельяно (@ Lacz19) 7 мая 2016 г.
Чтобы просмотреть ключ продукта на экране компьютера, вы можете использовать стороннюю программу, например Belarc Advisor, или даже скрипт Visual Basic (VB), который извлекает ключ из реестра. Мы покажем вам, как создать такой скрипт. Сначала откройте новый документ «Блокнот» и вставьте следующий фрагмент кода:
Set WshShell = CreateObject ("WScript.Shell")
MsgBox ConvertToKey (WshShell.RegRead ("HKLM \ ПРОГРАММНОЕ ОБЕСПЕЧЕНИЕ \ Microsoft \ Windows NT \ CurrentVersion \ DigitalProductId"))
Функция ConvertToKey (Key)
Const KeyOffset = 52
я = 28
Символы = «BCDFGHJKMPQRTVWXY2346789»
Делать
Cur = 0
х = 14
Делать
Cur = Cur * 256
Cur = Key (x + KeyOffset) + Cur
Key (x + KeyOffset) = (Cur \ 24) и 255
Cur = Cur Mod 24
х = х -1
Цикл Пока х> = 0
я = я -1
KeyOutput = Mid (Chars, Cur + 1, 1) KeyOutput
Если (((29 — i) Mod 6) = 0) А (i -1), то
я = я -1
KeyOutput = «-» KeyOutput
Конец, если
Цикл пока я> = 0
ConvertToKey = KeyOutput
Конечная функция
Теперь сохраните файл, используя расширение .vbs (вместо .txt). И это сценарий VB, который даст вам ключ продукта при запуске! Чтобы запустить скрипт, дважды щелкните файл .vbs, который вы только что создали и сохранили. После этого вы увидите всплывающее окно с ключом вашего продукта. Удар CTRL + C если вы хотите скопировать ключ.
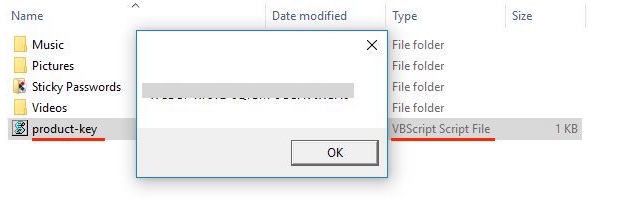
5. Протестируйте свое антивирусное программное обеспечение
Хотите узнать, работает ли антивирусная программа вашего компьютера нормально? Вы можете использовать так называемый тестовый файл EICAR, чтобы выполнить проверку за вас. Не волнуйтесь, это не вирусный файл, который мы выпускаем на ваш компьютер. Это простой текстовый файл, который вы создадите в Блокноте, в котором будет сохранен следующий фрагмент безвредного кода:
X5O! P% @ AP [4 \ PZX54 (P ^) 7CC) 7} $ EICAR-STANDARD-ANTIVIRUS-TEST-FILE! $ H + H *
Ваш антивирусный сканер должен воспринимать этот файл как вирус и обращаться с ним соответствующим образом. Если это так, это признак того, что антивирусная программа работает, как и ожидалось. Конечно, это не гарантирует, что вы защищены от всех вирусов.
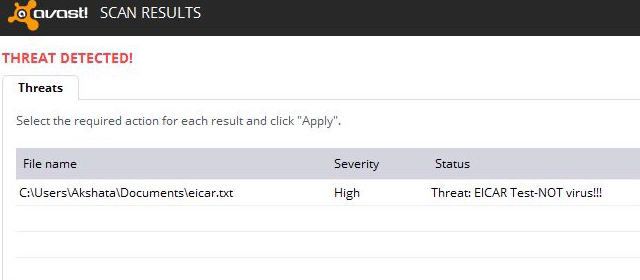
6. Создайте защищенную паролем папку
С помощью этого трюка идея состоит в том, чтобы создать обманчивый файл, который вы можете использовать, чтобы разблокировать и открыть секретную папку, как и когда вам это нужно.
Для начала создайте новый документ «Блокнот» и вставьте в него этот код:
ЦБС
@ECHO OFF
название папка личное
если EXIST "Панель управления. {21EC2020-3AEA-1069-A2DD-08002B30309D}" перейти к РАЗБЛОКИРОВАНУ
если НЕ СУЩЕСТВУЕТ Private goto MDLOCKER
: ПОДТВЕРДИТЬ
echo Вы уверены, что хотите заблокировать папку (Y / N)
set / p "cho =>"
если% cho% == Y перейти к LOCK
если% cho% == y Перейти к LOCK
если% cho% == n перейти END
если% cho% == N перейти к END
Эхо Неверный выбор.
Перейти к ПОДТВЕРДИТЬ
:ЗАМОК
ren Private "Панель управления. {21EC2020-3AEA-1069-A2DD-08002B30309D}"
attrib + h + s "Панель управления. {21EC2020-3AEA-1069-A2DD-08002B30309D}"
эхо папка заблокирована
Goto End
: ОТКРЫТЬ
echo Введите пароль для разблокировки папки
set / p "pass =>"
если НЕ% pass% == your_password Перейти к FAIL
attrib -h -s "Панель управления. {21EC2020-3AEA-1069-A2DD-08002B30309D}"
ren "Панель управления. {21EC2020-3AEA-1069-A2DD-08002B30309D}" Private
Папка эха успешно разблокирована
Goto End
:ПОТЕРПЕТЬ ПОРАЖЕНИЕ
echo Неверный пароль
конец
: MDLOCKER
MD Private
echo Private успешно создан
Goto End
:Конец
замещать ваш пароль в приведенном выше коде с выбранным паролем и сохраните файл как пакетный файл с именем locker.bat. Здесь я немного отвлечусь, чтобы отметить, что вы можете автоматизировать различные повторяющиеся задачи с помощью пакетных файлов.
,
Когда вы запускаете файл locker.bat (дважды щелкнув по нему) в первый раз, он создает папку с именем Private в том же месте, что и файл .bat. В этой папке вы можете спрятать любые файлы и папки, которые хотите сохранить для себя.
Теперь снова запустите файл locker.bat. Это спросит вас, хотите ли вы заблокировать файл. Удар Y, с последующим Войти подтвердить. Вы увидите, что личная папка больше не видна.
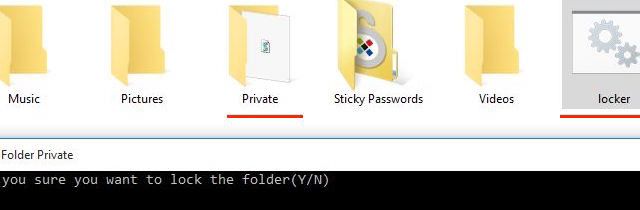
Чтобы снова получить доступ к папке, запустите locker.bat и при появлении запроса введите свой пароль (тот, который вы добавили в код при сохранении файла .bat). Если вы забыли пароль, перетащите файл locker.bat в Блокнот, чтобы просмотреть пароль.
Этот трюк забавный, но он не является надежным — любой, кто знает, где искать и что нужно настроить, может легко найти секретную папку. Чтобы отобразить секретную папку самостоятельно, не запуская locker.bat, перейдите в Параметры папки> Просмотр а также…
- … Снимите флажок рядом с Скрыть защищенные файлы операционной системы,
- проверьте переключатель для Показать скрытые файлы, папки и диски.
Папка может отображаться с именем панели управления. {21EC2020-3AEA-1069-A2DD-08002B30309D} вместо частного.
7. Удалить форматирование из фрагментов текста
Копирование и вставка фрагментов текста из одного приложения в другое сопряжено с проблемой неправильного форматирования. Лучше вставить неформатированный текст, а затем отформатировать его, используя стили из приложения, в которое вы вставляете.
Для этого сначала нужно удалить форматирование из скопированного текста. Самый быстрый способ сделать это? использование CTRL + SHIFT + V Чтобы вставить неформатированный текст напрямую, вы можете сначала вставить текст в Блокнот, который поддерживает только простой текст, и скопировать и вставить его оттуда.
Странно, что я все время пользуюсь Блокнотом (чтобы убрать форматирование)? Я надеюсь, что Microsoft никогда не избавится от этого.
— Сара Хьюи (@HueyJune) 23 сентября 2015 г.
Конечно, это только один из способов обрезать форматирование при копировании и вставке текста
,
8. Заставь свой компьютер говорить
Вы можете заставить свой компьютер читать фрагмент текста с помощью простого сценария VB, который мы создадим с помощью Блокнота. Начните с нового документа и вставьте код, приведенный ниже:
Тусклое сообщение, сапи
message = InputBox («Повторите за мной»)
Set sapi = CreateObject ("sapi.spvoice")
sapi.Speak сообщение
Использовать Файл> Сохранить как Команда для сохранения файла с расширением .vbs. Теперь, когда вы откроете сохраненный файл, вы получите диалоговое окно с пустым текстовым полем. Напечатайте что-нибудь, чтобы ваш компьютер прочитал вслух и нажмите Хорошо. Вы также захотите взглянуть на эти пять других способов, чтобы заставить ваш компьютер Windows читать вам
,
В приведенном выше коде вы можете заменить текст «Повторить после меня» на сообщение по вашему выбору, и это будет то, что вы увидите в диалоговом окне при запуске сценария.
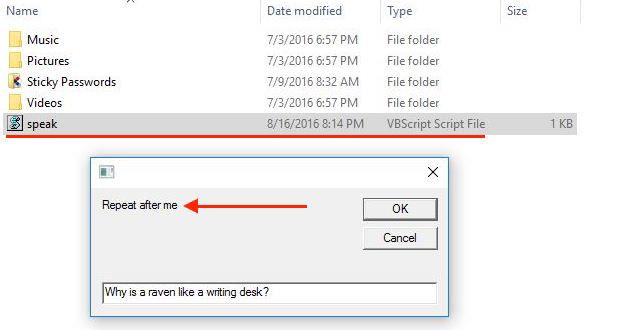
Блокнот Магия
Кто знал, что Блокнот способен на все эти трюки? За прошедшие годы он остался более или менее неизменным, но он оказался круче, чем мы думали.
У вас есть трюк с блокнотом или два в рукаве? Поделитесь этим с нами!
Авторы изображений: Renars 2013 / Shutterstock