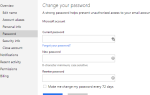Содержание
Вы когда-нибудь были единственным человеком в вашей группе с подключением к Интернету? Вы можете легко превратить ваш компьютер или ноутбук в беспроводную точку доступа, позволяя другим пользователям подключаться к вашему интернет-соединению в случае необходимости. Это легко сделать, и что еще лучше, огромное количество бесплатных инструментов в вашем распоряжении, чтобы помочь вам.
В Windows также есть два встроенных метода для создания точки доступа Wi-Fi. Мы покажем вам, как их использовать, а также ознакомимся с некоторыми из лучших бесплатных программ для Wi-Fi Hotspot. Поехали!
Собственные инструменты Windows
Мы действительно смогли превратить наши системы Windows в портативную точку доступа Wi-Fi
В течение некоторого времени, но он был успешным в той или иной степени, и даже сейчас он все еще в некоторой степени зависит от типа вашего интернет-соединения.
Windows 10 упростила процесс с помощью правильного пункта меню и легко переключаемых кнопок. Тем не менее, вы все еще можете использовать командную строку, если это то, что вы предпочитаете.
1. Windows 10 Hotspot
Я на самом деле пошел и выкопал свой 25-метровый кабель Ethernet
для этого маленького урока. Я не так далеко от своего роутера, но он единственный, который может пройти через комнату.
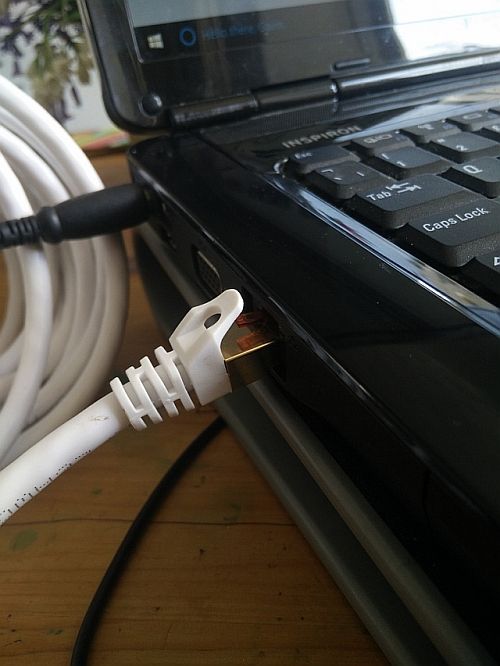
Если вы попытаетесь создать точку доступа с использованием существующего подключения Wi-Fi, вы не сможете использовать входящее подключение для доступа к Интернету в этой системе. Однако, если у вас есть проводное Ethernet-соединение, у вас все в порядке, так как вы напрямую подключены к сети
,
Нажмите Windows + Q и введите Мобильная точка доступа в строку поиска и выберите лучшее соответствие. Кроме того, голова к Настройки> Сеть Интернет> Мобильная точка доступа. Здесь вы можете выбрать, откуда поделиться своим интернет-соединением. Вы также заметите, что «вы не сможете использовать VPN или Wi-Fi, когда включена мобильная точка доступа», как упоминалось выше.
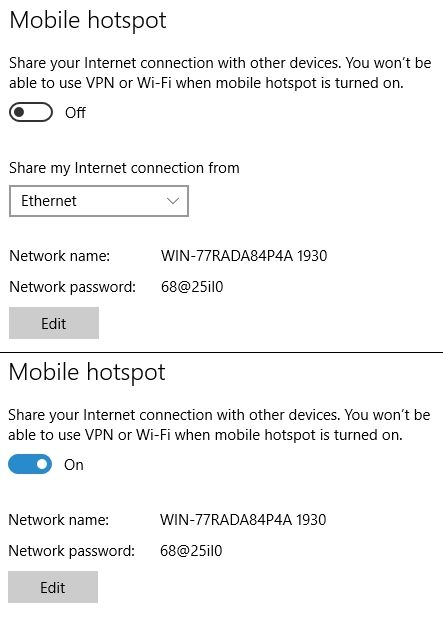
Выберите, где вы хотите поделиться, затем нажмите на переключатель мобильной точки доступа, чтобы включить соединение. Теперь к точке доступа можно подключить до восьми устройств.
2. Использование командной строки
Вы можете использовать командную строку для включения и отключения точки доступа Wi-Fi, используя проводное соединение.
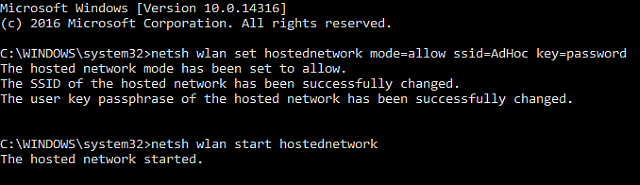
Нажмите Windows Key + X чтобы открыть меню настроек кнопки «Пуск» и выбрать Командная строка (администратор) открыть новое окно. Введите следующую команду
, заменив SSID и ключевые записи на имя сети и пароль по вашему выбору:
netsh wlan set hostednetwork mode=allow ssid=AdHoc key=password
Теперь выполните следующую команду для запуска сети:
netsh wlan start hostednetwork
Нажмите Windows + Q, войти просмотреть сетевые подключения в строку поиска и выберите лучшее соответствие. Щелкните правой кнопкой мыши ваше основное соединение Ethernet и выберите свойства, затем идите к разделение Вкладка. Нажмите на поле рядом с Разрешить другим пользователям Интернета подключаться через эти компьютеры к Интернету, затем измените Подключение к домашней сети в раскрывающемся списке на только что созданную точку доступа и нажмите Хорошо.
Теперь вы должны видеть точку доступа, а другие устройства должны иметь возможность подключаться к сети.
3. Использование командного файла
Если вы собираетесь регулярно использовать эту точку доступа, вы можете создать пакетный файл для автоматизации процесса
, Откройте новый текстовый документ и введите следующее:
@echo off CLS :MENU ECHO. ECHO………………………………………… ECHO. ECHO Press 1, 2, or 3 to select your task, or 4 to Exit. ECHO………………………………………… ECHO. ECHO 1 – Set Wifi Sharing Attributes ECHO 2 – Start WiFi Sharing ECHO 3 – Stop WiFi Sharing ECHO 4 – Exit ECHO. SET /P M=Type 1, 2, 3, or 4, then press ENTER: IF %M%==1 GOTO SET IF %M%==2 GOTO START IF %M%==3 GOTO STOP IF %M%==4 GOTO EOF :SET netsh wlan set hostednetwork mode=allow ssid=YourSSID key=YourPassword keyusage=persistent GOTO MENU :START netsh wlan start hostednetwork GOTO MENU :STOP netsh wlan stop hostednetwork GOTO MENU
Опять же, измените SSID и ключ по вашему выбору, затем сохраните текстовый файл на рабочем столе. Теперь измените расширение файла с .txt на .bat, чтобы создать командный файл
и примите предупреждение. Если вы не видите расширение файла .txt, Windows может иметь скрытые расширения известных типов файлов
,
Если это так, отправляйтесь в Панель управления> Параметры папки, и снимите флажок Скрыть расширения для известных типов файлов. Как только вы нажмете Хорошо, расширение будет доступно через щелкните правой кнопкой мыши> Переименовать, или просто нажав F2 на нужный файл.
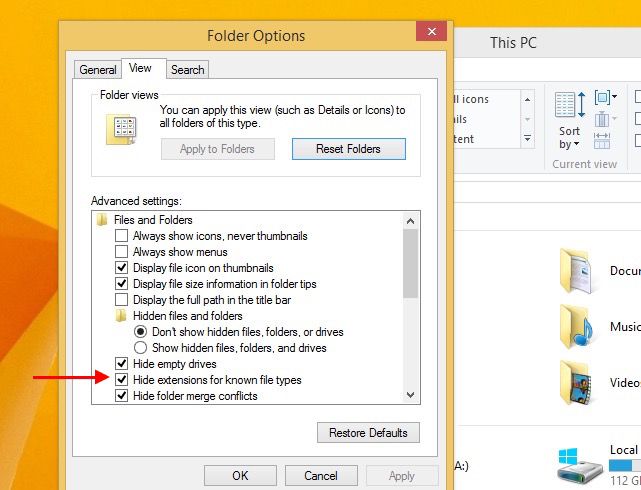
Дважды щелкните, чтобы запустить файл, и следуйте инструкциям на экране.
Программное обеспечение сторонних производителей
Несмотря на хорошо интегрированную в Windows 10 функцию горячей точки, вам также следует попробовать бесплатное стороннее программное обеспечение, чтобы увидеть, что лучше всего подходит для вашей ситуации.
1. Точка Baidu
Baidu Hotspot бесплатно предоставляет некоторые из расширенных (и, следовательно, премиальных) функций чрезвычайно популярного Connectify для вашей системы. Baidu Hotspot сочетает в себе превосходное сочетание базовых и расширенных функций, отлично работает сразу после подключения, подключается к ряду устройств, а также обеспечивает прямую передачу файлов на любое устройство, подключенное к горячей точке.
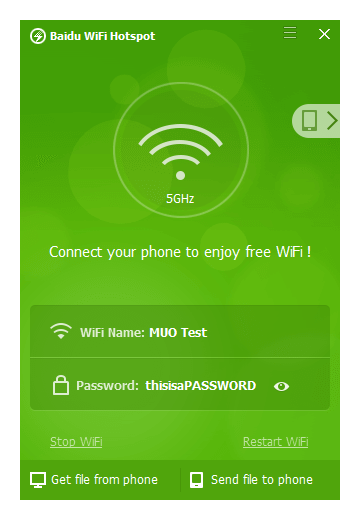
Изображение, которое я включил, показывает, что Baidu Hotspot с радостью делится своей входящей беспроводной сетью на 5 ГГц с подключенным к ней телефоном, работающим без проблем.
2. Подключи
«Connectify Hotspot делает все ваши устройства счастливыми», и это действительно так. Это одна из самых простых и интуитивно понятных частей программного обеспечения Wi-Fi Hotspot, которую вы будете использовать, предлагая довольно мощное решение для повседневных пользователей. Вы можете поделиться своим проводным соединением как точкой доступа, а также поделиться своей существующей беспроводной сетью. Если вы хотите перейти на версию PRO или MAX, вы также сможете поделиться 3G или 4G LTE с теми, кто находится поблизости.
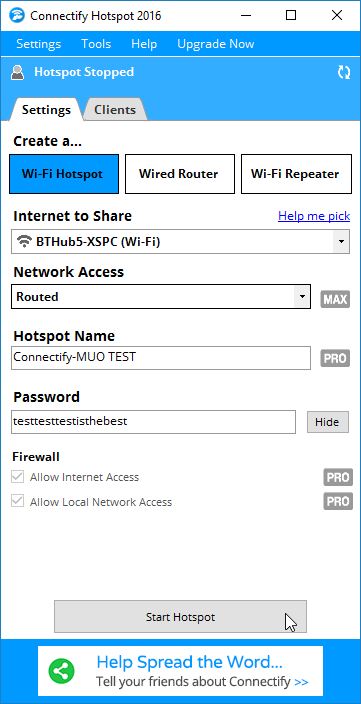
Это чрезвычайно популярный выбор, и легко понять почему.
Тем не менее, это расстраивает навигацию по программному обеспечению и встречи «только для пользователей PRO / MAX», и, несмотря на очевидные возможности программного обеспечения, это может отвлечь от того, чего вы пытаетесь достичь. Я также заметил, что два фоновых процесса последовательно перезагружаются, несмотря на то, что их вручную убивают, даже после отключения запуска Connectify при запуске.
3. Виртуальный маршрутизатор плюс
Как и во многих вещах в жизни, иногда самый простой дизайн — лучший. Что ж, возможно, это не самое лучшее, но Virtual Router Plus выполняет свою работу с очень приятным отношением без излишеств. Именно из-за этой простоты мы включили Virtual Router Plus, и это также завоевало немало поклонников.
У вас есть только несколько вариантов: изменить SSID и пароль вашей точки доступа
и остановка и запуск. Это все. Но он хорошо справляется с этой работой, и мне это нравится.
4. Точка доступа Остото
Возможно, вы столкнулись с OSToto Hotspot в его прошлой жизни, названной 160WiFi. Помимо массового изменения названия и превращения платного приложения в бесплатное, само программное обеспечение остается удобным, относительно мощным и обладает несколькими полезными функциями, такими как возможность занести в черный список определенные IP-адреса из вашей импровизированной сети (так, Кит! ) или вручную установив время отключения точки доступа.
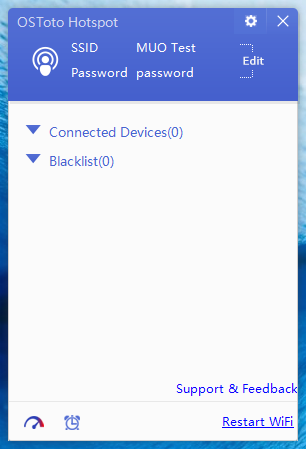
Для бесплатного варианта OSToto Hotspot предлагает довольно полный пакет услуг, и я бы посоветовал дать его еще раз.
5. MyPublicWiFi
MyPublicWiFi — еще один бесплатный создатель Wi-Fi Hotspot, который помечает многие важные поля. Он имеет открытый, несколько устаревший, но интуитивно понятный дизайн и может совместно использовать проводные соединения, а также соединения Wi-Fi, DSL, 3G, HSDPA и 4G LTE с вашим ближайшим окружением.
Он поставляется с некоторыми удобными расширенными функциями, отсутствующими в других приложениях, такими как блокировка IP-адресов, и вы можете отслеживать и блокировать отдельные URL-адреса, которые посещают те, кто подключен к вашей сети, в лучшую или худшую сторону. MyPublicWiFi — одна из самых старых записей в этом списке, но она по-прежнему отлично справляется со своей задачей.
6. mHotspot
Мой последний бесплатный выбор Wi-Fi Hotspot — mHotspot. Помимо превращения проводного соединения в беспроводную точку доступа, mHotspot также выступает в роли повторителя Wi-Fi, позволяя подключать к сети до 10 различных устройств.
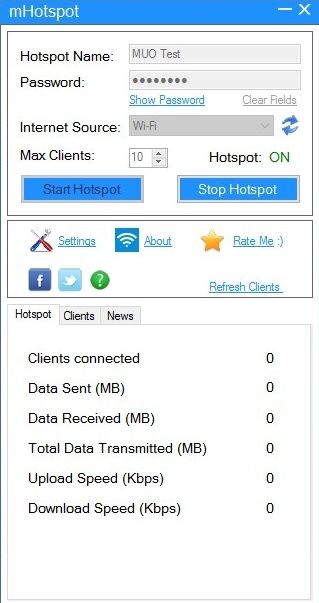
Пожалуйста, будьте осторожны при установке mHotspot, так как он поставляется в комплекте со сторонними панелями задач и поиском «приложений», которые с большой вероятностью могут дать вам плохое время. Попробуйте установить Unchecky
крошечное приложение, работающее для защиты вашей системы от потенциально нежелательных программ.
Ты такая горячая… точка
Теперь вы должны иметь возможность перейти к встроенной точке доступа Wi-Fi в Windows 10, выбирая сетевой источник по пути. Есть также варианты использования командной строки и создания собственного пакетного файла, если вы всегда используете одни и те же настройки сети. Кроме того, мы перечислили шесть инструментов, которые заботятся о бизнесе, добавляя при этом некоторые дополнительные функции (за исключением Virtual Router Plus, конечно!).
Какой ваш любимый инструмент Windows Wi-Fi Hotspot? Мы уже перечислили это? Или есть что-то удивительное, о чем мы забыли? Дайте нам знать ниже!