Содержание
Как вы управляете всеми этими файлами, которые вам больше не нужны? Вы бросаете все в корзину? Вы один из немногих, кто использует отличные Shift + Delete ярлык? Или ваш рабочий стол и файловая иерархия в беспорядке из-за плохого управления папками?
В какую бы категорию вы ни попали, суть в том, что за сохранение всех ваших старых файлов лежит полностью ваша ответственность.
Либо это? Ну нет. Уже нет. Обновление создателей Windows 10
принес очень долгожданное обновление и без того отличной функции Storage Sense.
Но что это? Что это может сделать для вас? И как ты это используешь? Продолжайте читать, чтобы узнать.
Что такое смысл хранения?
Microsoft выпустила Storage Sense как часть оригинальной Windows 10 еще в 2015 году, хотя она была частью Windows Phone со времен выпуска 8.1. Он предложил вам способ управления приложениями и файлами на вашем жестком диске.
Эта функция может сказать вам, сколько памяти вашей системы занято каждым отдельным типом файла, и позволит вам указать, на какой носитель вы хотите сохранить свои приложения, документы, музыку, изображения и видео по умолчанию.
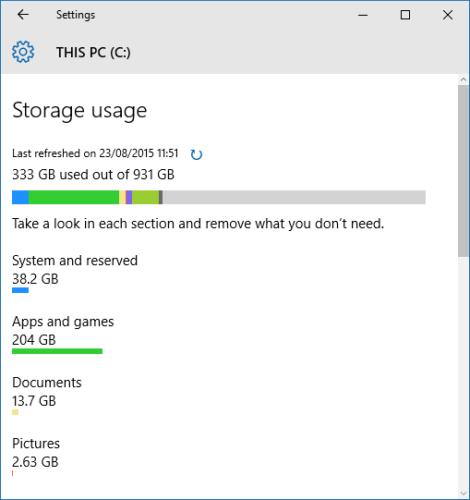
Все эти функции все еще присутствуют в версии Storage Sense с обновлением Creators, но основная цель приложения изменилась. Теперь вы можете использовать его для автоматического мониторинга и освобождения места на вашем компьютере. Он может удалять старые файлы, отслеживать определенные типы файлов и многое другое. Я расскажу об этом более подробно в ближайшее время.
Зачем нужна новая версия Sense Sense?
Как я уже говорил во введении, управление старыми файлами и папками
может быть гигантской задачей. Многие люди просто недостаточно дисциплинированы, чтобы сохранять самоорганизацию.
Например, Microsoft разработала корзину для безопасности — теоретически она предотвращает случайную потерю важного документа. Но знаете ли вы, что он имеет максимальный размер по умолчанию? Windows автоматически удалит содержимое корзины по принципу «первым пришел-первым вышел», как только вы достигнете предела. Если вы злоупотребляете целью приложения и никогда не очищаетесь от мусора
Он может преследовать вас.
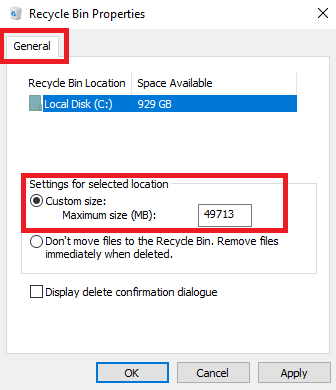
Если вам интересно, вы можете изменить размер корзины по умолчанию, щелкнув правой кнопкой мыши значок приложения и Свойства> Общие и изменяя Обычный размер число.
Другие инструменты для очистки файлов
, например, Очистка диска (Панель управления> Администрирование> Очистка диска), не простые в использовании и не автоматические.
Короче говоря, новая функция Storage Sense направлена на решение давней проблемы Windows, на которую пользователи жаловались годами.
Как включить хранение Sense
Смысл хранения состоит из двух частей
: вы можете просто включить эту функцию и запустить ее с настройками Windows по умолчанию или настроить ее в соответствии со своими требованиями.
Если вы хотите просто включить Storage Sense, перейдите к Пуск> Настройки> Система.
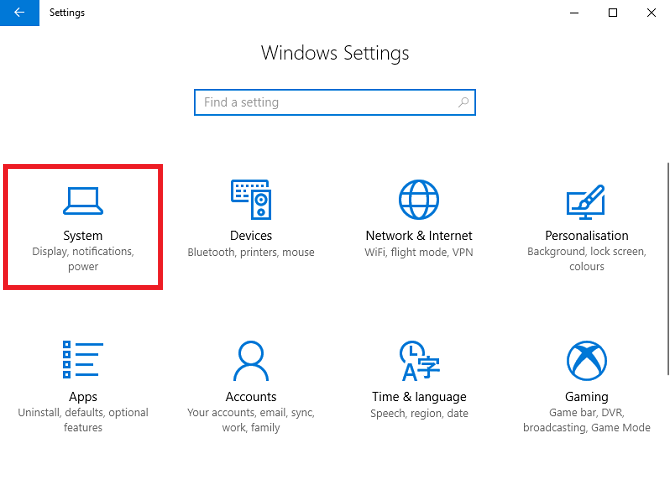
Теперь найдите пункт меню с надписью Место хранения на панели слева в окне настроек и прокрутите вниз, пока не увидите Пространства для хранения вариант. Вы увидите скользящий переключатель. Установите его на На позиция.
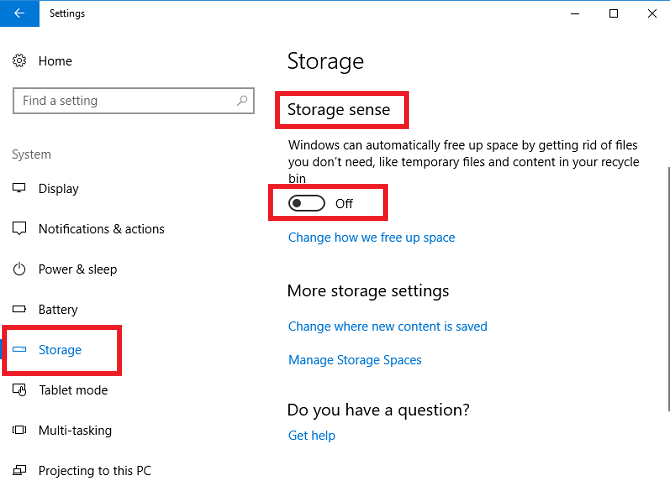
Если вы не внесете никаких изменений и выйдете из приложения, Windows 10 Creators Update автоматически удалит все ненужные файлы с вашего компьютера. Это включает в себя файлы данных, оставшиеся от давно удаленных приложений, некоторые временные файлы и любые элементы в корзине, которым более 30 дней.
Если вы оставите эту функцию включенной на несколько месяцев, вы даже сможете увидеть ежемесячную историю своих накоплений.
Как настроить смысл хранения
Если вы хотите, чтобы Storage Sense работал не так, как это было задано по умолчанию, есть некоторые параметры, которые вы можете изменить.
Еще раз, вам нужно отправиться в Пуск> Настройки> Система> Хранилище> Смысл хранения. На этот раз нажмите на ссылку под названием Изменить, как мы освобождаем пространство.
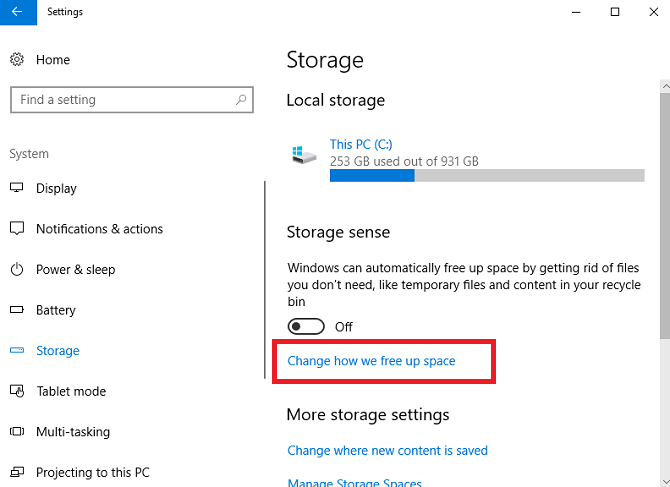
В новом окне вы можете выбрать, будете ли вы удалять только старые файлы из корзины, удалять только временные файлы, которые не используются вашими существующими приложениями, или удалять оба. Сдвиньте переключатели соответственно, чтобы сделать свой выбор.
Чуть дальше вниз по странице есть и третий вариант, который называется Освободи место сейчас. Если вы нажмете на Чистый Теперь Кнопка Storage Sense немедленно выполнит действия по очистке.
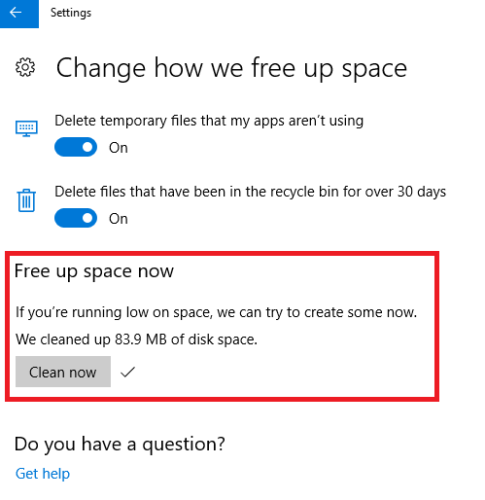
Как видно из изображения выше, моя система мгновенно нашла 83,9 МБ нового места. Это может звучать не так уж и много, но я неукоснительно сохраняю свою корзину пустой и остаюсь поверх старых файлов — даже в скрытой папке AppData. Если вы не так конкретны, как я, экономия может быть огромной.
Где старые черты?
Ранее я упоминал, что раньше в некотором смысле Storage Sense было управление местами хранения и моментальный снимок разбивки файлов на разных дисках.
Несмотря на то, что Microsoft модернизировала функцию Storage Sense, вы все равно можете делать эти вещи, но теперь вы найдете их в немного другом месте.
Перейдите к Пуск> Настройки> Система> Хранилище и прокрутите вниз до Дополнительные настройки хранения. Есть два варианта: Изменить, где новый контент сохраняется а также Управление пространством хранения.
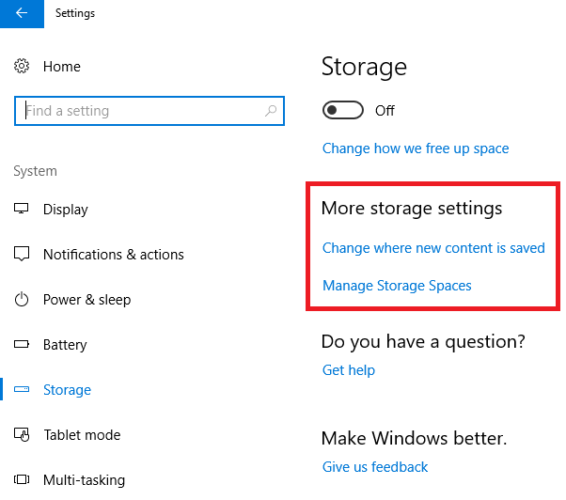
Изменить место сохранения нового контента
Нажав на Изменить, где новый контент сохраняется предоставит вам список из шести типов файлов: приложения, документы, музыка, фотографии и видео, фильмы и телепрограммы и автономные карты.
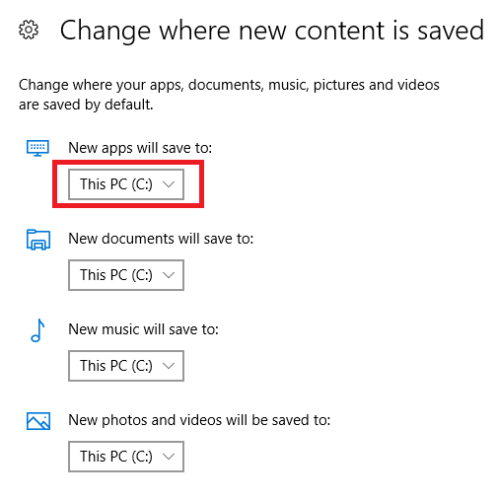
Под каждым типом файла вы можете выбрать предпочитаемое местоположение из выпадающего списка. Приложение перечислит все ваши диски, включая любые съемные диски.
Управление пространством хранения
Выбор Управление пространством хранения позволяет создавать пулы дисков. Любой сохраненный вами контент будет добавлен на оба диска, что защитит вас от сбоя диска и случайного удаления.
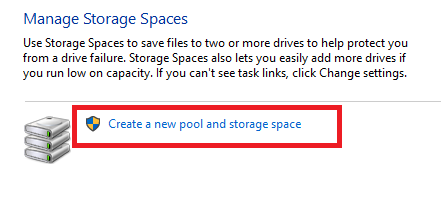
Нажмите Создать новый пул и место для хранения создать свои бассейны.
Локальное хранилище
Наконец, вы все еще можете увидеть разбивку ваших текущих дисков по типу контента.
Идти к Пуск> Настройки> Система> Хранилище и нажмите на диск, который вы хотите просмотреть.
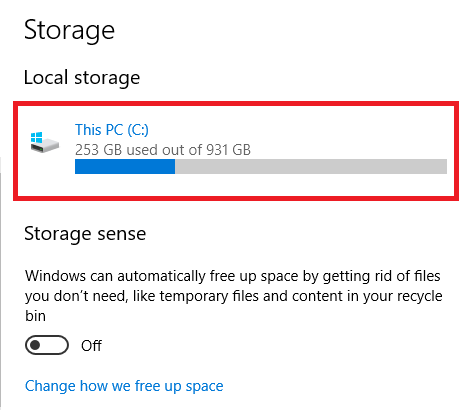
Приложение покажет вам полный список вашего контента вместе с количеством места, необходимого для каждого типа.
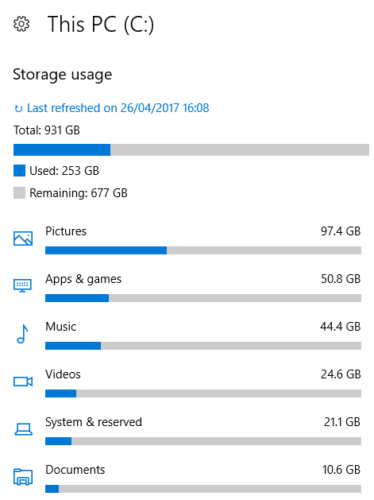
Какие еще функции вы хотели бы увидеть?
Нет никаких сомнений в том, что новая функция Storage Sense подстегнет любого, кто чувствует, что тонет под тяжестью старого контента.
Тем не менее, выпуск Windows 10 Creators Update отмечает только первую итерацию приложения. Предположительно, Microsoft добавит гораздо больше функциональности в будущих обновлениях.
Что бы вы хотели видеть в Microsoft? Какие дополнительные функции сделают Storage Sense еще более ценным инструментом?
Кредиты изображений: Андрей_Попов / Shutterstock





