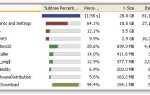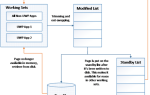Содержание
Черный экран при загрузке — плохая новость. Трудно диагностировать проблему без полезной информации на экране. После обновления до Windows 10 многие пользователи смотрели на черный экран. Давайте посмотрим, как это решить.
Следуйте инструкциям по устранению неполадок по порядку. Начните с основных проверок, например, убедитесь, что кабели подключены и монитор включен. Затем перейдите к более продвинутым решениям, таким как загрузка в безопасном режиме для удаления драйвера дисплея.
Замечания: Если вы видите ошибку типа «отсутствует операционная система» или «неверная таблица разделов», возможно, вам придется исправить основную загрузочную запись
(МБР).
1. Выполните основные проверки
Если вы вообще не получаете изображения, даже при первой загрузке системы, первое, что вам нужно сделать, это проверить подключение дисплея. Я знаю, вы, вероятно, закатили глаза на предложение, но все равно сделайте это. Убедитесь, что кабель, идущий от монитора к компьютеру, не ослаблен. Даже если это не так, переключите кабель на другой видеовход и посмотрите, решит ли это это. Также убедитесь, что монитор действительно включен.

Если возможно, подключите монитор к другому компьютеру и посмотрите, работает ли он там. В противном случае это может быть признаком неисправности монитора, и вам следует обратиться к производителю. Кроме того, вы можете попробовать другой монитор на вашем компьютере. Если это работает, снова, другой монитор может быть неисправен.
2. Отключите ваши устройства
Когда ваша система включена, отключите все внешние устройства. Это включает в себя вашу мышь, клавиатуру, внешний жесткий диск и так далее. Перезагрузите компьютер и посмотрите, есть ли у вас черный экран. Если вы этого не сделаете, подключайте каждое устройство по одному, пока не найдете причину проблемы.

Определив проблемное устройство, попробуйте обновить его драйверы. Смотрите наше руководство по поиску и замене драйверов
если вам нужна помощь с этим. Неудачно? Посетите сайт поддержки производителя устройства и обратитесь к ним за дополнительной помощью, если это необходимо.
3. Настройте параметры проекции
Возможно, настройки проекции вашей системы установлены неправильно. Нажмите Windows ключ + P вызвать меню проекции. Сверху вниз варианты: Только экран ПК, дублировать, простираться, а также Только второй экран. Хотя первым является значение по умолчанию, учтите, что ваш может быть не установлен на него.
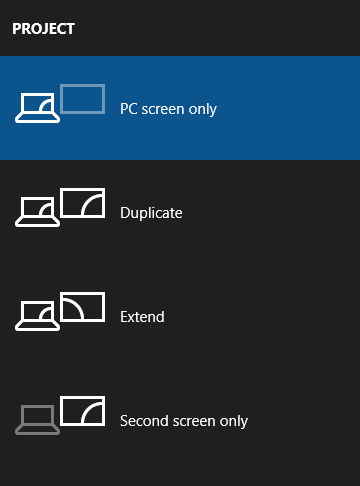
Нажмите п переместить выделение вниз по списку и Войти выбирать. Повторите это четыре раза, чтобы вернуться к исходным настройкам, хотя, надеюсь, одна из настроек по пути вернет ваш дисплей.
4. Переустановите драйверы дисплея
Чтобы переустановить драйверы дисплея, нам нужно загрузиться в безопасном режиме
, Способ зависит от различных факторов, поэтому следуйте соответствующим инструкциям ниже, а затем продолжайте чтение, чтобы узнать, как переустановить драйверы дисплея.
A. Вы можете увидеть экран входа
Перезагрузите компьютер. На экране входа в систему удерживайте сдвиг, выберите Мощность значок и нажмите Запустить снова. После перезапуска выберите Устранение проблем > Расширенные настройки > Настройки запуска > Запустить снова. Опять же, ваша система будет перезагружена и представит вам различные варианты. После перезапуска нажмите F5 выбирать Безопасный режим с поддержкой сети. Если это не работает, выполните предыдущие шаги, но выберите F3.
B. Вы ничего не видите и у вас нет диска восстановления
Если вы уже создали диск восстановления до того, как возникла эта проблема, хорошая работа! Завершите работу системы и подключите диск восстановления. На Выберите опцию экрана, Выбрать Устранение проблем > Расширенные настройки > Настройки запуска > Запустить снова. После перезапуска нажмите F5 выбирать Безопасный режим с поддержкой сети. Если это не работает, выполните предыдущие шаги, но выберите F3.
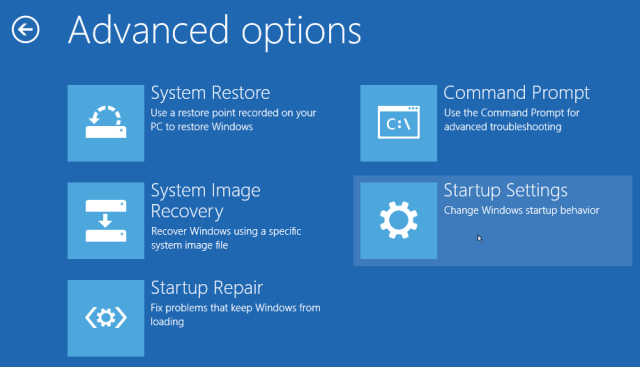
C. Вы ничего не видите и у вас нет диска восстановления
Вам нужен доступ к рабочему компьютеру, чтобы вы могли создать установочный носитель Windows 10. Загрузите Windows 10 от Microsoft, а затем используйте ее для создания установочного носителя. Если вам нужна помощь в этом, см. Наше руководство по созданию загрузочного ISO
, Затем вам нужно установить порядок загрузки в BIOS, чтобы сначала прочитать ваш установочный носитель. Опять же, если вам нужна рука, посмотрите наше руководство о том, как изменить порядок загрузки
,
На экране установки выберите Почини свой компьютер. Затем выберите Устранение проблем > Расширенные настройки > Настройки запуска > Запустить снова. После перезапуска нажмите F5 выбирать Безопасный режим с поддержкой сети. Если это не работает, выполните предыдущие шаги, но выберите F3.
Как переустановить драйверы дисплея
Теперь вы находитесь в безопасном режиме, выполните поиск системы для Диспетчер устройств и выберите соответствующий результат. Разверните Видеоадаптеры вариант. Щелкните правой кнопкой мыши вариант внутри и выберите свойства. Перейти к Водитель Вкладка.
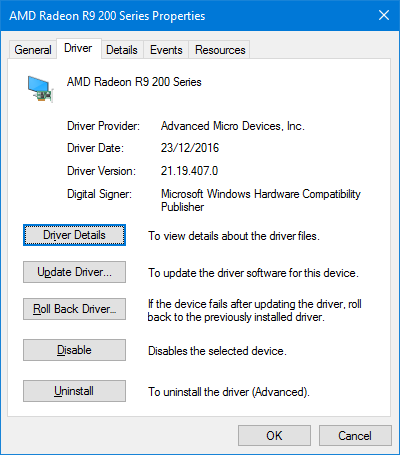
Если доступно, нажмите Откат драйвера…, выберите причину и нажмите да. Это вернет вас к ранее установленному драйверу. Если это не работает или не работает, выберите Удалить полностью удалить драйвер
,
Это может показаться вам странным, например, получить неправильное разрешение, но если оно восстанавливает изображение монитора, то вы определили, что это ошибка драйвера. Если это так, перейдите на веб-сайт производителя и установите более старый драйвер или обратитесь к ним за поддержкой.
Возвращение с темной стороны
Надеемся, что выполнение этих шагов решило ваши проблемы с черным экраном, но если нет, то посмотрите нашу другую статью по устранению проблем с черным экраном
за консультацию по источникам питания и перегреву.
Если у вас нет черного экрана, а постоянно мигает, самое время прочитать нашу статью о том, как решить проблему с мигающим экраном Windows 10
,
Вы страдали от черного экрана на Windows 10? Что вы сделали, чтобы решить это?
Кредиты изображений: kikovic / Shutterstock