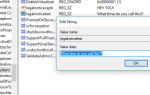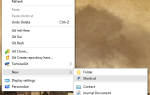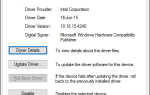Содержание
Файл Windows Hosts позволяет определить, какие доменные имена (веб-сайты) связаны с какими IP-адресами. Он имеет приоритет над вашими DNS-серверами
Таким образом, ваши DNS-серверы могут сказать, что facebook.com связан с определенным IP-адресом, но вы можете сделать так, чтобы facebook.com отправлялся куда угодно. Файл Windows Hosts может использоваться для блокировки веб-сайтов, их перенаправления, создания ярлыков на веб-сайтах, создания собственных локальных доменов и многого другого.
Ранее мы уже рассматривали использование файла Windows Hosts для блокировки веб-сайтов без установки какого-либо другого программного обеспечения на ваш компьютер.
— часто используется для быстрой блокировки сайта
вундеркиндами в курсе.
Редактирование файла Windows Hosts
Чтобы отредактировать файл Hosts, вам нужно открыть Блокнот (или любой другой текстовый редактор, например, Блокнот ++).
) в качестве администратора. Для этого нажмите «Пуск», введите «Блокнот» в меню «Пуск», щелкните правой кнопкой мыши ярлык «Блокнот» и выберите «Запуск от имени администратора».
После этого нажмите «Файл» и «Открыть» в окне «Блокнот», затем перейдите в папку C: \ Windows \ System32 \ drivers \ etc. Щелкните поле «Текстовые файлы» в правом нижнем углу окна, выберите «Все файлы» и дважды щелкните файл hosts.
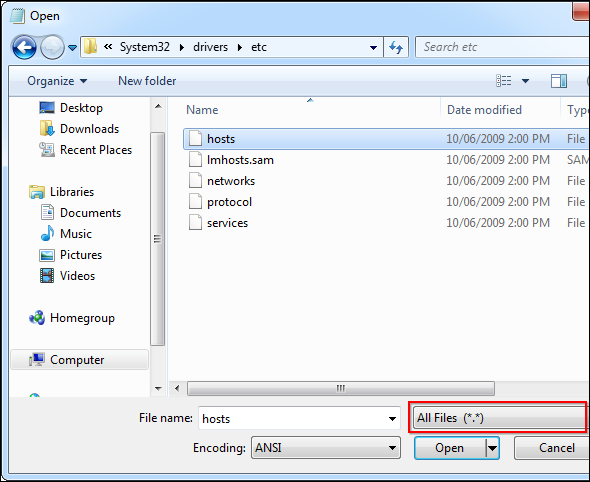
Изменения, внесенные в файл hosts, вступят в силу сразу после сохранения файла — вам не нужно перезагружаться. Если вы добавляете несколько записей в свой файл hosts, убедитесь, что каждая из них находится в отдельной строке.
Заблокировать сайт
Чтобы заблокировать сайт, добавьте строку, подобную следующей, в конец файла hosts:
127.0.0.1 example.com
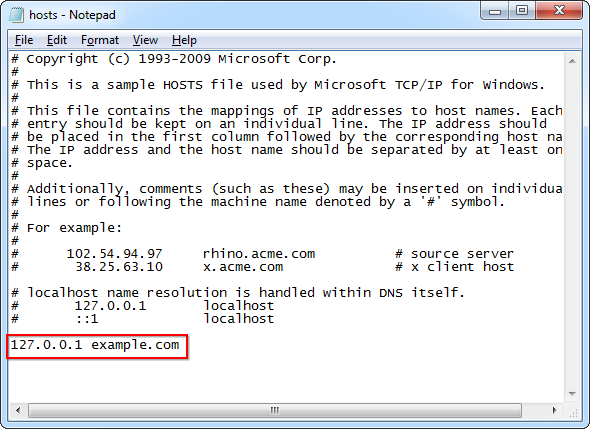
Это просто: 127.0.0.1 — это IP-адрес вашего локального компьютера. При переходе на сайт example.com ваш компьютер попытается подключиться к себе (127.0.0.1). Ваш компьютер, вероятно, не найдет работающий сам по себе веб-сервер, поэтому подключение немедленно прервется, что эффективно заблокирует загрузку веб-сайта.
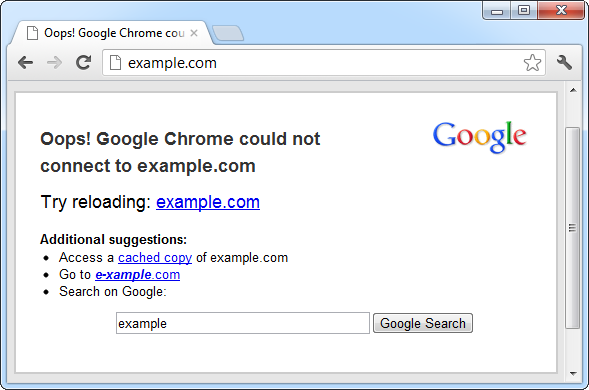
Перенаправить сайт
Вы также можете использовать этот трюк, чтобы перенаправить сайт на другой сайт. Например, допустим, мы хотим перенаправить facebook.com на twitter.com — поэтому, когда мы введем facebook.com в наши адресные строки, мы окажемся в Twitter.
Во-первых, нам понадобится IP-адрес Twitter. Чтобы найти его, мы можем использовать команду ping
в окне командной строки (нажмите «Пуск», введите «Командная строка» и нажмите клавишу «Ввод», чтобы открыть ее). Введите ping twitter.com в окно командной строки, и вы увидите числовой IP-адрес Twitter.
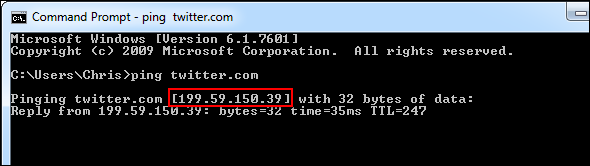
Теперь мы можем добавить следующую строку в наш файл hosts:
199.59.150.39 facebook.com
Эта строка указывает нашему компьютеру подключить facebook.com к IP-адресу Twitter. Напечатайте facebook.com, и вы окажетесь в Twitter!
Создать ярлыки на сайте
Вы также можете использовать этот трюк для создания «ярлыков», которые быстро получают доступ к веб-сайтам из любой программы на вашем компьютере. Например, если вы являетесь наркоманом Twitter, вы можете связать «t» с Twitter — введите t в адресной строке любого веб-браузера, и вы сразу же окажетесь в Twitter. Вы также можете создавать ярлыки с несколькими буквами, такие как твит. Вам не нужен .com, .net, .org или любой другой тип расширения. Тем не менее, вы не можете использовать пробелы.
Для этого просто добавьте следующую строку в файл hosts и сохраните его:
199,59,150,39 т
Вы можете получить точный IP-адрес, который вам понадобится, используя команду ping, упомянутую выше.
Теперь вы можете ввести t в адресную строку любой программы, и вы окажетесь на twitter.com.
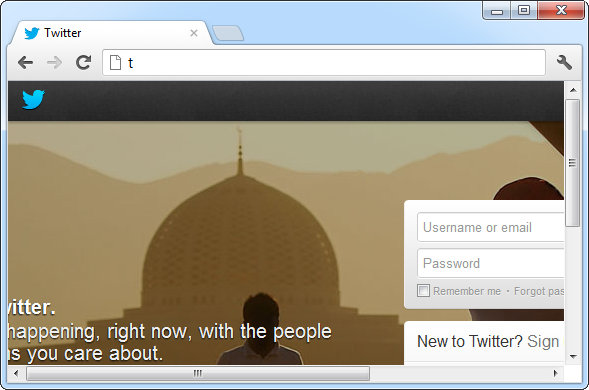
Назначить локальные доменные имена
Вы также можете создавать локальные доменные имена для ваших компьютеров. Например, если у вас есть локальный сервер, который вы используете, вы можете назвать его сервером и быстро получить к нему доступ, введя сервер в качестве URL-адреса в любой программе. Если вы часто заходите на страницу конфигурации вашего маршрутизатора, вы можете связать слово «маршрутизатор» с IP-адресом вашего маршрутизатора и ввести «маршрутизатор» в адресную строку веб-браузера, чтобы получить доступ к вашему маршрутизатору.
Обратите внимание, что для этого вам потребуется IP-адрес компьютера или маршрутизатора. После того, как он у вас есть, введите строку, подобную следующей — следующая строка связывает 192.168.0.1, IP-адрес, обычно используемый маршрутизаторами, с маршрутизатором доменного имени:
Маршрутизатор 192.168.0.1
Вы можете заменить IP-адрес и доменное имя на что угодно.
Протестируйте веб-сервер, который использует заголовки хоста
Если вы используете веб-сервер
в своей локальной сети вы можете убедиться, что он работает должным образом, прежде чем выставлять его в прямом эфире в Интернете. Некоторые веб-серверы используют несколько веб-сайтов с одним и тем же IP-адресом. Получаемый вами веб-сайт зависит от имени хоста, к которому вы обращаетесь. В таких случаях бесполезно просто обращаться к веб-серверу по его локальному IP-адресу — вам нужно получить доступ к нему по адресам веб-сайта.
Например, если у вас есть веб-сервер с локальным IP-адресом 192.168.0.5, на котором размещены веб-сайты для company.com и organization.org, вы можете добавить следующие строки в файл hosts на локальном компьютере:
192.168.0.5 company.com
192.168.0.5 organization.org
После сохранения файла попробуйте зайти на сайт company.com и organization.org в своем веб-браузере — если все работает правильно, вы должны увидеть разные веб-сайты. Сервер замечает ваши заголовки, указав company.com или organization.org, и обслуживает правильный веб-сайт. Если это не работает, у вас есть некоторые проблемы, прежде чем развертывать сервер в Интернете!
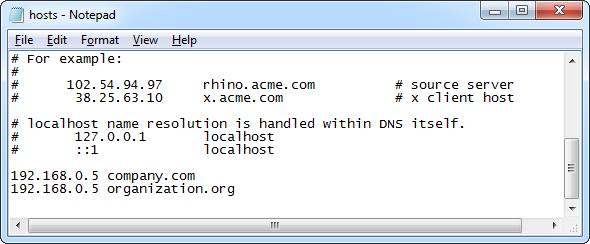
Блочные списки сайтов
Некоторые люди создают свои собственные списки веб-сайтов, которые они хотят заблокировать, и публикуют их в Интернете. Вы можете заблокировать эти списки сайтов, скопировав один из этих списков в ваш файл hosts.
В следующей статье приведены рекомендуемые списки, которые вы можете использовать, а также графический инструмент, который упрощает загрузку этих файлов хостов на ваш компьютер и упрощает их использование:
- Как заблокировать сайты на вашем компьютере без использования программного обеспечения [Windows]
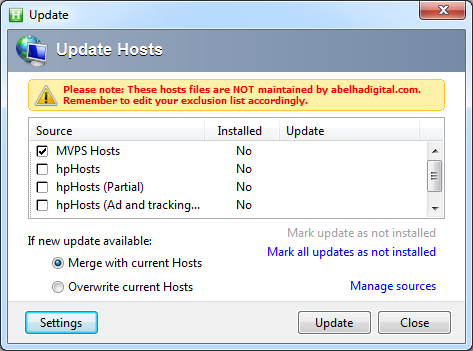
Если вы хотите отменить все внесенные изменения, просто удалите строки, добавленные в конец файла, а затем сохраните файл.
Для чего вы используете файл хостов Windows? Оставьте комментарий и поделитесь любыми трюками, которые у вас есть!
Image Credit: Сетевые кабели через Shutterstock