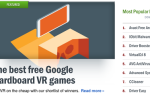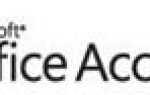Содержание
Некоторые пользователи искали способ программирования максимальная частота процессора на своем компьютере ПК. По умолчанию максимальная частота процессора установлена на 0 во всех последних версиях Windows. Это означает, что процессору разрешено работать настолько высоко, насколько он способен работать.
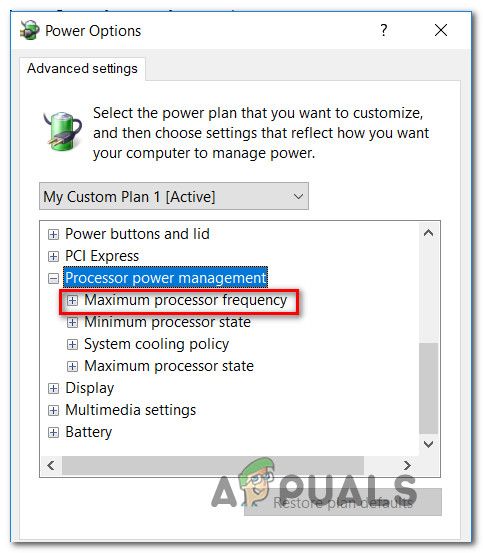 Максимальная частота процессора в опциях питания
Максимальная частота процессора в опциях питания
Однако есть причины, по которым вы хотите ограничить частоту в Windows 10. Возможно, вы хотите сэкономить энергию или, может быть, вы просто обнаружили, что ваш процессор слишком сильно нагревается, когда он выполняет сложные задачи. К счастью, Windows 10 включает в себя способ программирования максимальная частота процессора, но опция скрыта по умолчанию.
Какова максимальная частота процессора?
Частота процессора определяет рабочую частоту ядра (ей) процессора — измеряется в МГц. Как правило, чем выше частота, тем быстрее будет процессор.
Если вы знаете, как это сделать, есть способы, которые помогут вам определить приблизительную максимальную частоту (в МГц) вашего процессора из Windows 10. Вам будет разрешено предварительно определить максимальную частоту процессора в двух разных сценариях:
- От батареи — когда компьютер работает от аккумулятора
- Подключенный — Когда компьютер подключен к источнику питания
Имейте в виду, что большинство современных процессоров управляют собой, и при изменении настроек, связанных с процессором, из меню Windows можно получить лишь некоторые преимущества. Это может фактически повлиять на производительность вашего ПК, ограничивая максимально допустимую частоту.
Тем не менее, манипулирование максимальной частотой процессора эффективно в тех случаях, когда пользователь замечает, что процессор работает слишком сильно на максимальной частоте по умолчанию, и хочет принять меры предосторожности против сбоя оборудования.
Эта процедура также эффективна, если вы работаете с ограниченной батареей ноутбука и хотите увеличить время экрана. Ограничение максимальной частоты может дать вам дополнительные минуты, прежде чем вам нужно будет подключить ноутбук к источнику питания.
Как добавить параметр «Максимальная частота процессора»?
Начиная с Windows 10, построенной 1709, опция «источник питания»Максимальная частота процессораБыл удален из Вариант питания Вкладка. Таким образом, если у вас установлена последняя версия Windows 10, вы больше не можете настраивать максимальную частоту процессора, поскольку этот параметр теперь скрыт по умолчанию.
Если вы ищете способы вручную запрограммировать максимальную частоту процессора, эта статья покажет вам несколько способов сделать это напрямую из интерфейса Windows 10 — не требуется никакого стороннего программного обеспечения.
Но имейте в виду, что максимальная частота, которую вы можете указать, будет максимальной разрешенной для процессора частотой. Имея это в виду, обратите внимание, что вы не можете использовать эту опцию для разгона частоты вашего процессора. Вы можете только разогнать частоту процессора, учитывая, что максимальное значение является максимальным, разрешенным вашим CP.
В следующих методах вы узнаете о двух разных способах, которые позволят вам Добавить или удалить Максимальная частота процессора меню внутри Варианты питания.
Способ 1. Добавление или удаление меню «Максимальная частота процессора» с помощью командной строки
Если вы не против работать с терминалом, то самый быстрый способ, который позволит вам добавить максимальную частоту процессора, — это окно командной строки с повышенными привилегиями.
Мы сами проверили этот метод и можем подтвердить, что он работает как задумано. Но для этого вам понадобится обновленная копия Windows 10.
Вот что вам нужно сделать:
- Нажмите Windows ключ + R открыть диалоговое окно «Выполнить». Затем введите «ЦМД» и нажмите Ctrl + Shift + Enter, чтобы открыть командную строку с повышенными правами. В ответ на запрос UAC (Контроль учетных записей пользователей) нажмите Да, чтобы предоставить административные привилегии вновь открывшейся командной строке.
 Запуск CMD с помощью диалогового окна Run
Запуск CMD с помощью диалогового окна Run - В командной строке с повышенными привилегиями введите следующую команду и нажмите Войти добавить максимальную частоту процессора внутри Варианты питания меню:
powercfg -attributes SUB_PROCESSOR 75b0ae3f-bce0-45a7-8c89-c9611c25e100 -ATTRIB_HIDE
- Перезагрузите компьютер.
- После завершения следующего запуска нажмите Windows ключ + R открыть другое диалоговое окно «Выполнить». Затем введите «powercfg.cplИ нажмите Войти открыть Варианты питания меню.
 Запущенный диалог: powercfg.cpl
Запущенный диалог: powercfg.cpl - Выберите план питания, который в данный момент активен, затем нажмите Изменить расширенные настройки питания.
 Изменение расширенных настроек питания
Изменение расширенных настроек питания - Прокрутите вниз список настроек, и вы увидите раскрывающееся меню с названием Максимальная частота процессора. Измените его значения, чтобы установить предпочтительные значения (в МГц).
- Перезагрузите компьютер еще раз, как только От батареи а также Подключенный значения были изменены, чтобы заставить их вступить в силу.
Замечания: Если вы когда-нибудь захотите сделать Максимальная частота процессора меню, чтобы уйти, следуйте Шаг 1 еще раз, но на этот раз, используйте следующую команду, чтобы удалить меню из Варианты питания:
powercfg -attributes SUB_PROCESSOR 75b0ae3f-bce0-45a7-8c89-c9611c25e100 + ATTRIB_HIDE
Если вы ищете другой подход к отображению меню «Максимальная частота процессора» внутри Варианты питания, следуйте методам ниже.
Способ 2: Добавление или удаление меню «Максимальная частота процессора» через редактор реестра
Еще один способ сделать меню «Максимальная частота процессора» видимым в окне «Параметры электропитания» — это использовать редактор реестра. Вам просто нужно изменить значение одного ключа реестра. Весь процесс чрезвычайно прост (сложная часть — добраться до нужного места).
Вот краткое руководство по добавлению или удалению меню максимальной частоты процессора через редактор реестра:
- Нажмите Windows ключ + R открыть диалоговое окно запуска. Затем введите «Regedit» и нажмите Войти открыть Редактор реестра. По подсказке UAC (контроль учетных записей пользователей), щелчок да предоставить административные привилегии.
- внутри Редактор реестра, используйте меню слева, чтобы перейти к следующему местоположению:
HKEY_LOCAL_MACHINE \ SYSTEM \ CurrentControlSet \ Control \ Энергетика \ PowerSettings \ 54533251-82be-4824-96c1-47b60b740d00 \ 75b0ae3f-bce0-45a7-8c89-c9611c25e100
Замечания: Вы можете перемещаться туда вручную или вставлять местоположение внутри панели навигации.
- Как только вы попадете в указанное выше место, перейдите на правую панель и дважды щелкните Атрибуты.
Замечания: Если Атрибуты значение отсутствует в правом меню, вам нужно создать его самостоятельно. Для этого щелкните правой кнопкой мыши на пустом месте и выберите New> Dword (32-разрядная версия) значение. Затем назовите только что созданный Dword в Атрибуты. - Дважды щелкните на Атрибуты из правой панели и установите его значение 2 чтобы включить Максимальная частота процессора меню.
 Установка максимальной частоты процессора с помощью редактора реестра
Установка максимальной частоты процессора с помощью редактора реестра
Замечания: Если вы когда-нибудь захотите снова сделать параметр «Максимальная частота процессора» невидимым (через редактор реестра), просто вернитесь в то же место ( HKEY_LOCAL_MACHINE \ SYSTEM \ CurrentControlSet \ Control \ Энергетика \ PowerSettings \ 54533251-82be-4824-96c1-47b60b740d00 \ 75b0ae3f-bce0-45a7-8c89-c9611c25e100) и установить Атрибуты значение для 1.
Как изменить максимальную частоту процессора в Windows 10
Теперь, когда вы воспользовались одним из способов, приведенных ниже, чтобы сделать параметр «Максимальная частота процессора» видимым в окне «Настройки питания», пришло время узнать, как изменить настройки. На случай, если вы не являетесь поклонником подхода с графическим интерфейсом, мы также включили метод, который позволит вам настроить максимальную частоту процессора с помощью командной строки.
Метод 1: Изменение максимальной частоты процессора через меню параметров питания
Если вы хотите держаться подальше от терминала CMD и делать все изменения из визуального меню, эта опция от вас. Используя приведенные ниже шаги, вы сможете изменить Максимальная частота процессора прямо из Варианты питания меню.
Вот что вам нужно сделать:
- Чтобы использовать этот метод, вы, должно быть, уже выполнили один из двух указанных выше методов (который показал вам, как добавить Максимальная частота процессора установка. Без этого первого шага меню не будет видно.
- Нажмите Windows ключ + R открыть Бежать диалоговое окно. Затем введите «Powercfg.cpl» и нажмите Войти открыть Варианты питания меню.
- Внутри Варианты питания меню, нажмите Изменить настройки плана ссылка, связанная с планом питания, который у вас в данный момент активен.
- Внутри Настройки плана меню вашего текущего плана питания, нажмите на Изменить расширенные настройки питания.
- Внутри Расширенные настройки вкладка Варианты питания прокрутите вниз список настроек и раскройте раскрывающееся меню, связанное с Управление питанием процессора.
- Затем нажмите на значок «плюс», связанный с Максимальный процессор частота.
- Теперь вам нужно установить максимальную частоту процессора (в МГц) для обоих От батареи а также Подключенный.
Замечания: Вы не можете превышать максимальную частоту, разрешенную вашим процессором, поэтому перед выполнением этой модификации целесообразно проконсультироваться с возможностями вашего процессора. Если вы установите частоту 0 МГц (значение по умолчанию), она будет короткой для неограниченного. Это означает, что вашему ЦП будет разрешено достигать максимальной частоты - Как только частоты были изменены, нажмите Применять чтобы сохранить изменения, перезагрузите компьютер, чтобы сделать изменения постоянными.
 Изменение максимальной частоты процессора через меню GUI
Изменение максимальной частоты процессора через меню GUI
Если вы ищете более технический подход, который сэкономит вам время, следуйте способу 2 ниже.
Метод 2: Изменение максимальной частоты процессора с помощью командной строки
Если вы считаете себя техническим человеком, то такой подход может вам подойти лучше. Следуйте инструкциям ниже для получения инструкций о том, как изменить максимальные частоты процессора прямо из командной строки с повышенными привилегиями. Вы сможете изменить оба значения (От батареи а также Подключенный), как вы можете из меню GUI.
Вот краткое руководство по изменению Максимальная частота процессора через командную строку:
- Нажмите Windows ключ + R открыть Бежать диалоговое окно. Затем введите «ЦМД» и нажмите Ctrl + Shift + Enter открыть командную строку с повышенными правами. По подсказке UAC (контроль учетных записей пользователей), щелчок да предоставить административные привилегии.
 Запуск CMD с помощью диалогового окна Run
Запуск CMD с помощью диалогового окна Run - В командной строке с повышенными привилегиями введите следующую команду, чтобы изменить значение по умолчанию для Максимальная частота процессора (от батареи):
powercfg -setdcvalueindex SCHEME_CURRENT 54533251-82be-4824-96c1-47b60b740d00 75b0ae3f-bce0-45a7-8c89-c9611c25e100
Примечание: имейте в виду, что это просто заполнитель. Вам нужно будет заменить его на пользовательскую частоту, которую вы хотите использовать для режима «На батарее». Например:
powercfg -setdcvalueindex SCHEME_CURRENT 54533251-82be-4824-96c1-47b60b740d00 75b0ae3f-bce0-45a7-8c89-c9611c25e100 2300
- Используйте следующую команду для изменения частоты процессора по умолчанию (подключен):
powercfg -setacvalueindex SCHEME_CURRENT 54533251-82be-4824-96c1-47b60b740d00 75b0ae3f-bce0-45a7-8c89-c9611c25e100
Замечания: То же, что и с первой командой, это просто заполнитель и должен быть заменен частотой, которую вы хотите применить.
- Перезагрузите компьютер, чтобы изменения вступили в силу.

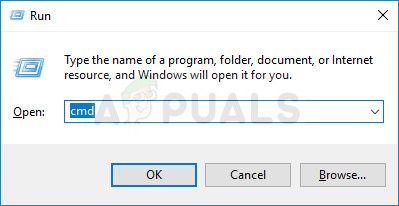 Запуск CMD с помощью диалогового окна Run
Запуск CMD с помощью диалогового окна Run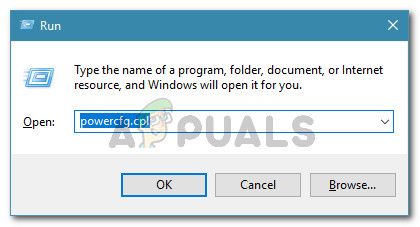 Запущенный диалог: powercfg.cpl
Запущенный диалог: powercfg.cpl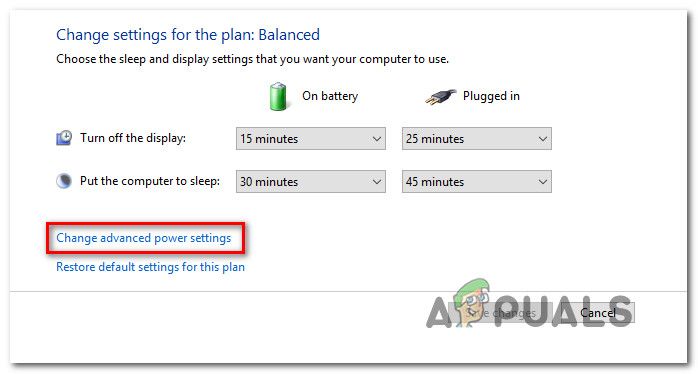 Изменение расширенных настроек питания
Изменение расширенных настроек питания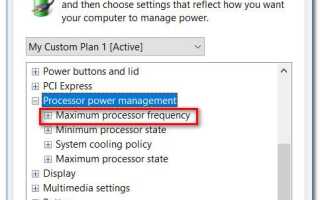
![Остановить раздражающие запросы UAC — Как создать белый список управления учетными записями пользователей [Windows]](https://helpexe.ru/wp-content/cache/thumb/77/8e62ab989944e77_150x95.png)