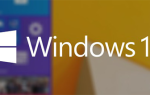Содержание
Windows 10 во многих отношениях является определенным улучшением по сравнению с предыдущими версиями, но она также может ощущаться медленной и медленной, если она не настроена должным образом. Из многих способов улучшить производительность Windows 10 есть одна менее известная функция, о которой вы должны знать: SuperFetch.
В этой статье вы узнаете все, что вам нужно знать о том, что такое SuperFetch, как он работает, почему он может быть проблематичным и как его отключить, если он вызывает проблемы.
Что такое SuperFetch? Как это устроено
Официальное описание службы SuperFetch гласит, что она «поддерживает и улучшает производительность системы с течением времени», но это расплывчато и не объясняет всей истории.
SuperFetch — это функция, которая была представлена еще в Windows Vista. Он тихо сидит на заднем плане, постоянно анализируя схемы использования ОЗУ и узнавая, какие приложения вы запускаете чаще всего. Со временем SuperFetch помечает эти приложения как «часто используемые» и заранее загружает их в оперативную память.
Идея состоит в том, что когда вы захотите запустить приложение, оно запустится намного быстрее, потому что оно уже загружено в память.

По умолчанию SuperFetch предназначен для того, чтобы занимать все доступное пространство ОЗУ с предварительно загруженными приложениями. Не волнуйтесь: это касается только неиспользуемый объем памяти. Как только вашей системе требуется больше оперативной памяти (например, для загрузки приложения, которое не было предварительно загружено), она освобождает необходимую память по мере необходимости.
Обратите внимание, что SuperFetch — это не то же самое, что Prefetch, менеджер предварительной загрузки памяти, который был представлен еще в Windows XP. SuperFetch на самом деле является преемником Prefetch. Какая разница? Prefetch не анализировал шаблоны использования с течением времени и соответствующим образом корректировал параметры предварительной загрузки.
Действительно ли SuperFetch необходим?
По большей части, SuperFetch полезен. Если у вас современный ПК со средними характеристиками или лучше, SuperFetch, скорее всего, работает так гладко, что вы никогда его не заметите. Есть большая вероятность, что SuperFetch уже запущен в вашей системе прямо сейчас, а вы даже не знали.
Но есть некоторые «проблемы», которые могут возникнуть с SuperFetch:
- Поскольку SuperFetch всегда работает в фоновом режиме, сама служба SuperFetch всегда использует некоторый процессор и оперативную память.
- SuperFetch не Устранить необходимость загрузки приложений в оперативную память. Скорее это телепортации загрузка в более раннее время. Всякий раз, когда происходит такая загрузка, ваша система по-прежнему испытывает такое же замедление, как если бы вы запускали приложение без SuperFetch.
- Запуск системы может быть медленным, потому что SuperFetch предварительно загружает кучу данных с жесткого диска в оперативную память. Если ваш жесткий диск работает на 100% в течение нескольких минут каждый раз, когда вы запускаете или перезагружаете компьютер, виновным может быть SuperFetch.
- Прирост производительности SuperFetch может быть незаметным, если Windows 10 установлена на SSD. Поскольку твердотельные накопители очень быстрые, предварительная загрузка не требуется. Если это вас интересует, ознакомьтесь с нашим руководством по переносу Windows с HDD на SSD
,
Также известно, что SuperFetch вызывает проблемы с производительностью во время игр., особенно в системах с 4 ГБ ОЗУ или меньше. Непонятно, почему это происходит, потому что это происходит не у всех, но мы подозреваем, что это связано с играми с большим объемом оперативной памяти, которые постоянно запрашивают и освобождают память, что может привести к тому, что SuperFetch будет постоянно загружать и выгружать данные.
Безопасно ли отключать SuperFetch? Да! Нет риска побочных эффектов, если вы решите отключить его. Мы рекомендуем, если ваша система работает нормально, оставьте ее включенной. Если у вас есть проблемы с высоким использованием жесткого диска, большим объемом ОЗУ или сниженной производительностью во время работы с большим объемом ОЗУ, попробуйте отключить его и посмотреть, поможет ли это. Если это так, держите его подальше. В противном случае включите его снова.
Замечания: Чтобы повысить производительность в системе с ограниченным объемом ОЗУ, мы рекомендуем настроить ограничение виртуальной памяти Windows и настроить визуальные эффекты Windows. Вы также можете попробовать эти советы для более быстрого запуска и завершения работы.
Как отключить SuperFetch в Windows 10
Повторим еще раз: мы не рекомендуем отключать SuperFetch, кроме как для устранения неполадок для потенциальных проблем, упомянутых выше. Большинству пользователей следует оставить SuperFetch включенным, поскольку он помогает повысить общую производительность. Если вы не уверены, попробуйте отключить его. Если вы не заметили каких-либо улучшений, включите его снова.
Использование приложения Services
Шаг 1. Запустите приложение «Службы». Откройте меню «Пуск», найдите Сервисы, затем запустите приложение Службы. Либо откройте окно «Выполнить», нажав Windows ключ + R, затем введите services.msc и нажмите Хорошо.

Шаг 2. Отключите службу SuperFetch. Прокрутите вниз, пока не увидите Superfetch, щелкните по нему правой кнопкой мыши и выберите Стоп. SuperFetch теперь отключен.

Шаг 3: Запретить запуск SuperFetch автоматически. Все еще в приложении Службы, щелкните правой кнопкой мыши на Superfetch и выберите свойства. На вкладке Общие найдите Тип запуска и изменить его на инвалид. (Или Вручную, если вы хотите включить его, когда вам это нужно.)
Использование редактора реестра
Приложение «Службы» является предпочтительным методом для этого, но если по какой-то причине оно не работает, вы всегда можете отредактировать раздел реестра напрямую. Прежде чем сделать это, убедитесь, что вы создали резервную копию реестра на случай, если что-то пойдет не так (это чаще, чем вы думаете).
Шаг 1: Откройте редактор реестра. Откройте меню «Пуск», найдите смерзаться, затем выберите его из результатов. Либо откройте окно «Выполнить», нажав Windows ключ + R, затем введите смерзаться и нажмите Хорошо.

Шаг 2: Найдите ключ SuperFetch. Используя левую боковую панель, перейдите к следующему:
HKEY_LOCAL_MACHINE / SYSTEM / CurrentControlSet / Control / Session Manager / MemoryManagement / PrefetchParameters
Шаг 3: Отключить SuperFetch. На правой панели вы должны увидеть ключ EnableSuperfetch. Щелкните правой кнопкой мыши и выберите Изменить … вызвать ключевой редактор. Чтобы отключить SuperFetch, измените значение данных на и нажмите Хорошо.
Другие функции Windows 10, которые вы можете отключить
SuperFetch — не единственный пример функции, которую лучше отключить. Если у вас все еще есть проблемы с Windows 10, мы настоятельно рекомендуем использовать эти функции Windows 10 для безопасного отключения
а также нашу последующую статью с еще большим количеством функций для отключения
,
Кредит изображения: AntonioGuillemF / Depositphotos

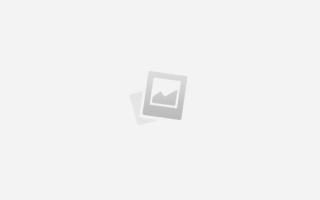
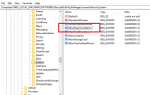
![Perfect365: Программное обеспечение Makeover в один клик [Дешевая распродажа]](https://helpexe.ru/wp-content/cache/thumb/54/1b3bae5ca3d3354_150x95.jpg)