Содержание
Оглавление
§1. Введение
Это руководство доступно для скачивания в формате PDF. Загрузите Computing Harmony: плавное сочетание Windows и OS X сейчас. Не стесняйтесь копировать и делиться этим со своими друзьями и семьей.
§2 – Совместимость с файлами и программным обеспечением
§3 – Синхронизация и совместимость облачных сервисов
§4 — Совместимость со смартфонами
§5 – Совместимость сети
§6. Заключение
1. Введение
1.1 ПК и Mac — жить вместе больше, чем когда-либо
Ни для кого не секрет, что Apple достигла успеха за последнее десятилетие, и, хотя большая часть этого была получена от iPhone и iPad, подразделение Mac также идет полным ходом. Выпуск Lion, согласно некоторым источникам, позволил OS X достигнуть двузначных чисел доли рынка. Другие не согласны, утверждая, что доля рынка ниже, но не согласны с тем, что цифры постоянно растут.
Как бы то ни было, высокие продажи MacBook и iMac означают, что многие люди предпочитают использовать Mac как один из своих компьютеров. Однако это не означает, что Apple полностью перешла во владение этими домохозяйствами. Согласно отчету NPD за 2009 год, у 85% владельцев компьютеров Mac есть дома. И те, у кого почти наверняка нет ПК на работе.
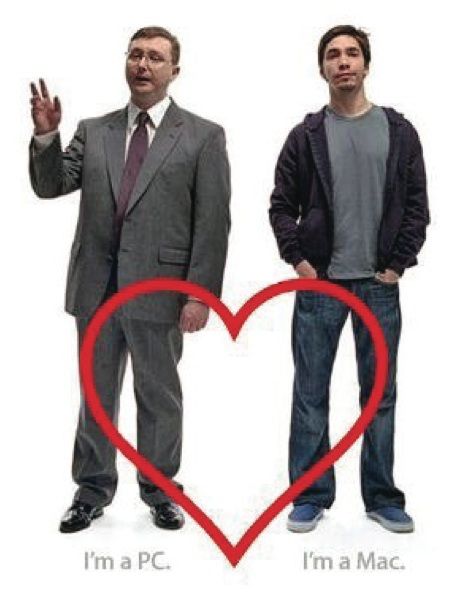
К сожалению, ПК и Mac не всегда хорошо играют из коробки, что может расстраивать. Это не обязательно должно быть так. Если вы знаете правильные приемы — большинство из которых простые и бесплатные — вы можете легко управлять как Windows, так и Mac OS X под одной крышей.
1.2 Переход на Intel — улучшение совместимости с тех пор
В начале десятилетия совместимость между ПК и Mac была настоящей неразберихой. Одной из причин этого, помимо использования разных операционных систем, было использование разных процессоров. ПК давно используют процессоры x86 от Intel и AMD, но Apple продолжала придерживаться устаревшей архитектуры PowerPC.
Однако в 2005 году ситуация изменилась, и с тех пор совместимость двух операционных систем улучшилась. Стало намного проще запускать любую операционную систему на оборудовании по вашему выбору. Microsoft выпустила версию Office для OS X, наконец, предоставив владельцам Mac бескомпромиссный способ открывать эти надоедливые файлы .docx. И больше разработчиков, чем когда-либо прежде, предлагают программное обеспечение для Mac OS X и Windows OS.
Если текущие тенденции сохранятся, это улучшение совместимости не остановится. В то время как продукты Apple растут в популярности, Microsoft остается абсолютно укоренившейся в корпоративном пространстве, и в домах большинства потребителей. В дополнение к этому, растущая зависимость от облачных сервисов для хранения и данных приложений должна улучшить совместимость для всех устройств.
1.3 версии ОС охвачены
Перед тем, как мы углубимся в это руководство, необходимо немного поработать и поговорить о версиях каждой операционной системы, которые мы будем обсуждать.

Все приведенные здесь примеры применимы к Windows 7 и Mac OS X Lion. Многие из приемов также будут работать в Windows Vista и Mac OS X Snow Leopard, а некоторые из них будут работать даже в более старых версиях каждой операционной системы.
Мы практически не можем предоставить информацию о каждой версии Windows и каждой версии OS X, так как обе операционные системы претерпели значительные изменения с течением времени. Если у вас более старая версия, вы все равно найдете это руководство полезным, но вам, возможно, придется поискать дополнительные источники информации, чтобы выяснить некоторые темы. Кроме того, некоторые рекомендуемые программные решения могут не работать на вашем компьютере.
2. Совместимость файлов и программного обеспечения
ПК с Windows и Mac теперь используют очень похожее оборудование. Они могут работать на одних и тех же процессорах, хранить данные на одних и тех же жестких дисках и использовать одни и те же видеокарты. Тем не менее, способ хранения данных остается другим.
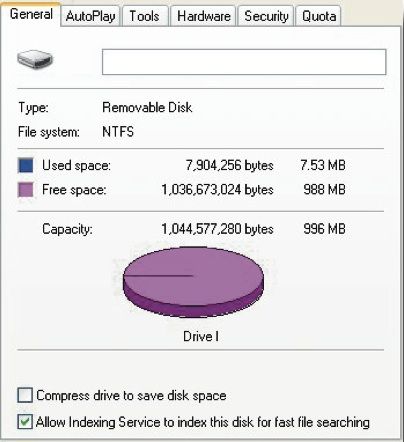
В настоящее время Windows использует файловую систему под названием New Technology File System, более известную под аббревиатурой NTFS. Он заменил FAT как файловую систему, используемую в Windows начиная с Windows 2000, и с тех пор остался без присмотра, хотя со временем были внесены некоторые изменения. До этого NTFS использовалась Windows NT.
Apple, с другой стороны, использует HFS Plus. Представленная как часть Mac OS 8.1, она была частью операционных систем Apple с тех пор, и пока нет никаких признаков того, что она изменится. Эта файловая система также может использоваться iPod.
К сожалению, эти файловые системы не совместимы. Начиная с Mac OS X 10.3 компьютеры Apple могут читать файлы с диска, отформатированного в NTFS, но не записывать. Snow Leopard включает неофициальную поддержку чтения / записи NTFS, которая может быть включена пользователем через Терминал, но известно, что она вызывает нестабильность.
Если вы работаете за компьютером и пытаетесь работать с диском, отформатированным на Mac, ситуация еще хуже. Windows не может читать или записывать файлы, хранящиеся на диске, отформатированном HFS Plus. Компьютеры Mac, использующие Boot Camp, являются исключением благодаря специальному драйверу, установленному Apple в рамках настройки Boot Camp, но даже тогда его можно только читать из HFS Plus.
2.1 Создание диска, совместимого с ПК / Mac
Так что, если NTFS и HFS Plus не играют хорошо, какое решение?
FAT32
, Эта старая файловая система, представленная Microsoft в 1980 году, совместима на чтение / запись как с Windows, так и с OS X. Если вам нужно читать и записывать файлы на диск с компьютеров с любой операционной системой, форматирование этого диска в FAT32 решит ваши проблемы ,
Тем не менее, Windows 7 не позволит вам отформатировать диск с файловой системой FAT32
если этот диск (или раздел на этом диске, который вы пытаетесь отформатировать) превышает 32 ГБ. Чтобы обойти это, вы можете использовать бесплатную утилиту под названием Fat32Formatter. Apple не устанавливает этот предел, поэтому вы можете отформатировать диск любого размера с помощью Дисковой утилиты.
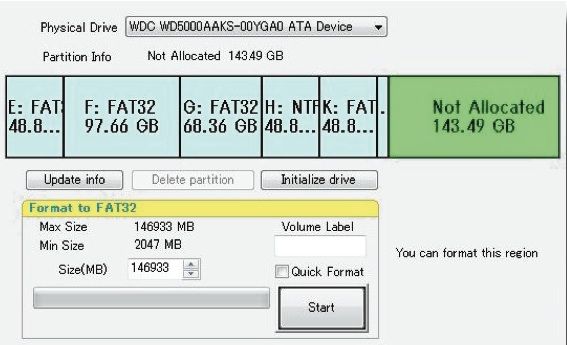
Теперь вы можете задаться вопросом — почему бы мне не отформатировать все мои диски с помощью FAT32? Причина проста — Windows 7 и Mac OS X не будут устанавливаться на диск, отформатированный в FAT32. Критические функции обеих операционных систем основаны на функциях, которые являются частью их соответствующих файловых систем, поэтому, хотя обе они могут читать и записывать в FAT32, ни одна из них не будет установлена на диск или раздел FAT32.
Еще одна серьезная проблема — ограничение размера файла FAT32 4 ГБ или меньше, что является следствием конструкции системы. Если вы работаете с очень большими файлами, это станет серьезным препятствием.
Кроме того, FAT32 просто медленный.
2.2 Программные решения проблем с файловой системой
Для большинства людей простое решение — отформатировать внешний диск, который будет использоваться совместно ПК и Mac. Общий диск, скорее всего, будет хранить только мультимедийные файлы и резервные копии, а не чрезмерно большие файлы, поэтому ограничения FAT32 не являются проблемой.
Но что, если вы не большинство людей? Что делать, если вам нужно иметь возможность прямого чтения / записи из NTFS в HFS Plus или наоборот?
Пользователи Mac захотят проверить Tuxera NTFS для Mac. Программное обеспечение является коммерческим, и хотя вы можете пользоваться 15-дневной пробной версией, чтобы узнать, нравится ли вам, как оно работает, вам придется заплатить 25 евро за программное обеспечение после этого. В качестве альтернативы вы можете приобрести NTFS для Mac OS X у Paragon Software, которая за $ 19,95 имеет явное ценовое преимущество.
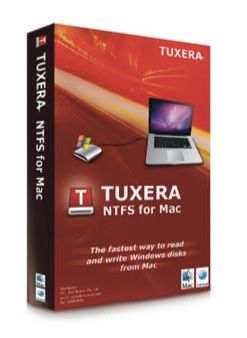
Paragon Software также предлагает HFS + для Windows, которая снова стоит $ 19,95 и предлагает поддержку чтения / записи для формата HFS + для Windows 7, а также Vista и XP. Другим вариантом для пользователей Windows является MacDrive 9 от Mediafour, который стоит 49,99 долларов. Предлагается пятидневная пробная версия.
2.3 Программное обеспечение все еще изолировано
Хотя это требует небольших усилий, перемещение файлов между внешними дисками
, Mac и ПК — это проблема, которую можно решить. Это даже проще, если вы полагаетесь на сети, как мы обсудим в главе 5 этого руководства.

Программное обеспечение, однако, все еще болото. За редким исключением, все доступное в настоящее время программное обеспечение совместимо только с одной или другой операционной системой. Это верно, даже если программное обеспечение доступно для обеих платформ. Другими словами, большинство программного обеспечения требует, чтобы вы приобрели отдельные версии для Mac и ПК, даже если функциональность программного обеспечения идентична на обеих платформах.
Например: если вы покупаете Microsoft Office 2010 для Windows, вы не можете установить его в OS X. Вам также необходимо приобрести Office 2011 для Mac.
Есть несколько исключений. Одна из наиболее заметных игр — Steam, игровая платформа от Valve. Некоторые доступные игры совместимы как с Mac, так и с ПК, и когда вы покупаете такое название, вы обычно получаете обе версии.
2.4 Являются ли Boot Camp и виртуализация решением проблем с программным обеспечением?
С 2006 года Apple предлагает программное обеспечение для Mac под названием Boot Camp. Это мультизагрузочная утилита, которая включает в себя поддержку установки Windows на компьютер Mac путем разбиения части жесткого диска и форматирования его в необходимом формате файлов NTFS. Хотя я мог бы начать процесс установки, это было бы довольно бессмысленно, так как Apple уже предлагает подробные руководства по установке для Mac под управлением OS X Lion и Snow Leopard.
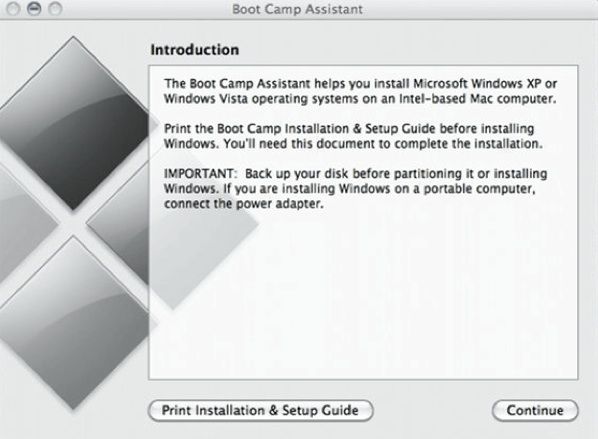
Boot Camp — не единственный вариант установки Windows на Mac. Виртуализация, которая представляет собой процесс эмуляции отдельного компьютерного оборудования с использованием одного компьютера, на самом деле может быть более эффективной, чем Boot Camp, поскольку можно войти в Windows без перезагрузки. И VMware Fusion, и Parallels способны на это, но вам придется сдавать наличные деньги для обоих.
Также возможно запускать Mac OS X на компьютере под управлением Windows, используя VMware, но реализация намного сложнее, и только некоторые ПК будут совместимы. За инструкциями обращайтесь к вики проекта OSx86. В качестве альтернативы, вы можете попробовать построить Hackintosh.
Как бы то ни было, двойная загрузка и виртуализация не являются отличным решением проблем с программным обеспечением для домашних хозяйств, которые владеют как компьютерами, так и компьютерами Mac. Они в первую очередь ориентированы на людей, которые владеют только ПК или Mac, но хотят иметь возможность работать как с Windows, так и с OS X. Использование виртуализации и / или двойной загрузки в качестве средства обхода совместимости программного обеспечения может быть сложным, занимать много времени. и дорого (если вы все делаете легально, так как вам нужно купить копию Windows для вашего Mac и копию OS X для вашего компьютера с Windows).
3. Синхронизация и облачные сервисы Совместимость

Если вы хотите регулярно передавать файлы между ПК с Windows и Mac, форматирование диска в FAT32 может помочь. Однако, как вы, возможно, заметили в предыдущей главе, есть много ловушек, и конечный результат может быть немного неудобным в использовании и, если у вас нет хорошего внешнего диска, может стоить вам немало изменений. ,
Службы и инструменты, которые могут синхронизировать ваши файлы или предоставить облачное хранилище, — это один из ответов. Они хорошо работают, потому что место, где вы храните свои файлы для использования на ПК с Windows и на вашем Mac, не зависит от формата. Вы можете передавать файлы между ПК и Mac весь день, даже не зная, что означает аббревиатура NTFS или HPS +.
В чем подвох? В большинстве случаев это емкость. По сравнению с жесткими дисками емкость облачного хранилища обычно невелика. Стоимость использования этих услуг также может со временем стать дорогой, потому что вам часто приходится платить ежемесячную плату за обслуживание.
Но эти недостатки не распространяются на все службы синхронизации и облачные сервисы в целом. Давайте посмотрим на некоторые из них, которые работают лучше всего, и цену (если таковая имеется), которую вы должны заплатить за них.
3.1 Лучшие способы синхронизации Windows и OS X
Windows Live Mesh 2011 — В течение многих лет Microsoft предлагала сервис синхронизации совершенно бесплатно. Он назывался Windows Live Sync, а теперь был переименован в Windows Live Mesh 2011.

Это часто пропускаемая услуга, которую Ars Technica называет «разочаровывающе плохой». Некоторые из замечаний ее хулителей хорошо приняты. Из всех предлагаемых здесь сервисов пользоваться им сложнее всего, поскольку интерфейс представляет собой странную комбинацию программного обеспечения, установленного на ПК, который вы хотите синхронизировать, и веб-интерфейса в Windows Live от Microsoft.
Тем не менее, я все еще рекомендую пользователям проверить это. Зачем? Потому что это бесплатно и не ограничивает возможности синхронизации. Это возможно благодаря тому, что в режиме синхронизации данные передаются напрямую между двумя синхронизируемыми компьютерами. Синхронизация может выполняться, пока оба компьютера включены и подключены к Интернету. В сервисе есть также часть облачного хранилища, которая предлагает 5 ГБ свободного места.
Если вы не хотите платить и хотите передавать большие объемы данных, это может быть вашим единственным приемлемым вариантом. И да, несмотря на название, он доступен как для Windows, так и для OS X.
Dropbox — Dropbox предоставляет программный клиент, установленный на вашем ПК или Mac. После установки на вашем компьютере появляется новая папка Dropbox, которая, в отличие от обычных папок, подключается к вашему облачному хранилищу. Файлы, помещенные в папку на одном ПК, доступны на всех ПК, подключенных к вашей учетной записи, или вы можете получить доступ к файлам через веб-сайт Dropbox.
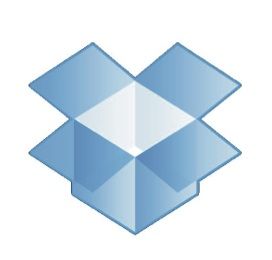
Dropbox популярен, потому что он прост и эффективен. Многие люди и сайты используют его, в том числе MakeUseOf, для обмена файлами. Он доступен не только для Windows и Mac, но также для Linux, iOS, Android и BlackBerry.
Обратная сторона? Если вы играете по правилам, вы должны заплатить. Базовая учетная запись имеет всего 2 ГБ дискового пространства, а планы на 50 ГБ / 100 ГБ составляют $ 9,99 / $ 19,99 в месяц. Тем не менее, вы можете получить доступ к дополнительному хранилищу, отправив приглашения друзьям
до 8 ГБ на бесплатной учетной записи. Вы также можете попытаться обойти ограничение пространства, используя Dropboxen, который позволяет вам получить доступ к нескольким учетным записям Dropbox одновременно на одном компьютере.
Syncplicity Personal — альтернатива Dropbox, Syncplicity также предлагает автоматическую синхронизацию файлов между несколькими платформами, а также предлагает ограничение в 2 ГБ свободного места. В отличие от Dropbox, вы можете бесплатно синхронизировать между двумя компьютерами и мобильными устройствами, что может быть проблемой, если вы хотите синхронизировать ПК с Windows, Mac и ваш мобильный телефон.
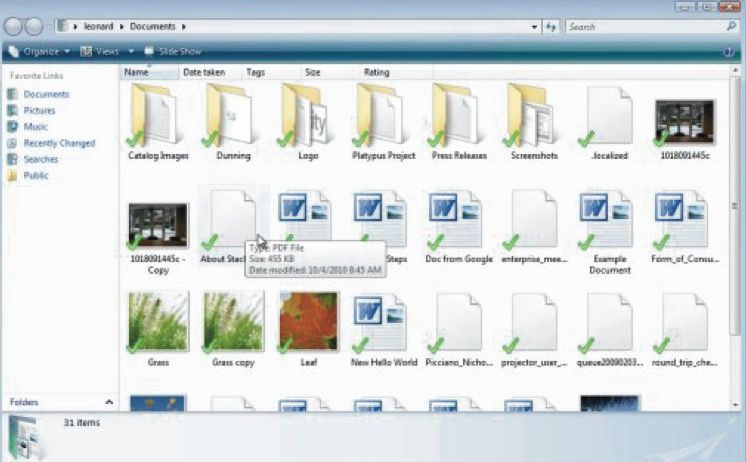
В то время как Dropbox фокусируется на своей специальной папке, Syncplicity может похвастаться тем, что работает с вашей файловой структурой. При настройке вы можете решить, что синхронизируется, а что нет. Это может быть более удобным, но также может сделать управление синхронизированными файлами более утомительным.
Этот сервис предлагает интеграцию с Google Docs. Когда вы сохраняете документы на своих компьютерах с помощью Syncplicity, они также могут (если вы выберете) сохранять их в Документах Google. Если вы в основном заинтересованы в синхронизации служебных файлов или личных документов и финансовых документов, эта функция будет очень полезна.
Если вы решите, что вам нужно больше места, вы можете приобрести 50 ГБ за 15 долларов в месяц. Это также позволяет синхронизировать до пяти устройств.
Amazon Cloud Drive
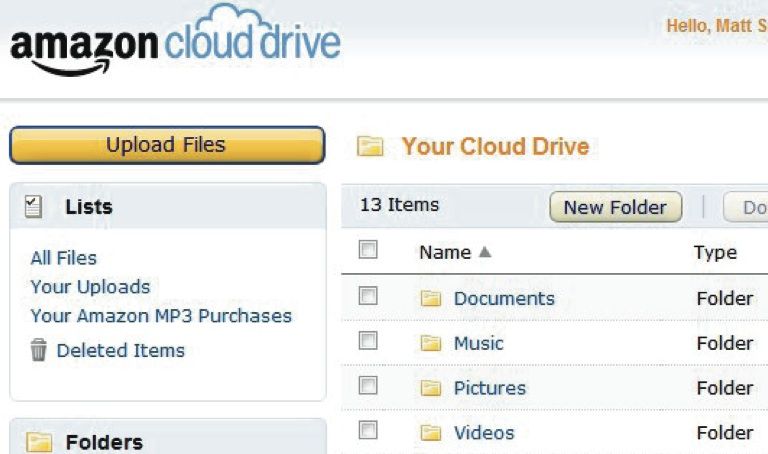
Если вам нужно простое хранилище, стоит обратить внимание на Amazon Cloud Drive. Вы получаете неограниченный доступ с любого компьютера, и, поскольку интерфейс только веб-интерфейс, проблем с совместимостью не возникает.
Обратная сторона? Это не служба синхронизации. Таким образом, вы несете ответственность за то, чтобы поместить свои файлы в хранилище и вынуть их снова. Забыл сделать это, и теперь вы находитесь вдали от дома с MacBook Pro, пока у вас есть файлы, хранящиеся на рабочем столе Windows? Не повезло тебе.
Для пользователей, которые не путешествуют далеко или часто, это не имеет значения, и быстрая настройка и простота этой услуги будут привлекательными.
Другие услуги, которые стоит учитывать
Лично я думаю, что большинство читателей этого руководства найдут один из четырех перечисленных выше сервисов подходящим. Windows Live Sync предлагает неограниченную передачу, Dropbox и Syncplicity обеспечивают простоту использования, сохраняя функции синхронизации, а Amazon Cloud Drive — это простое веб-решение.
Тем не менее, вы можете захотеть выйти за рамки этих вариантов, по той или иной причине. Вот еще несколько вариантов, которые работают как на Windows, так и на OS X.
iDriveSync Basic — еще один Dropbox-аналог, но этот предлагает бесплатное ограничение на хранение в 5 ГБ и неограниченный план хранения Pro для $ 4,95 в месяц. Программное обеспечение не соответствует стандартам Dropbox, но вы, безусловно, получите больше места для себя.
MozyHome — теперь позиционируя себя как сервис резервного копирования, MozyHome предлагает автоматическую облачную синхронизацию и 125 ГБ хранилища для 3 компьютеров по цене 9,99 долларов в месяц. Это, безусловно, превосходит стоимость платного сервиса Dropbox.
SugarSync — этот сервис предлагает 5 ГБ бесплатного хранилища, поддержку мобильных приложений и различные тарифные планы по конкурентоспособным ценам. Похоже, что количество устройств, которые вы можете использовать с бесплатной учетной записью, не ограничено.
SyncMate — Как и Windows Live Mesh, это программное обеспечение способно синхронизировать несколько устройств без взимания ежемесячной платы или ограничений хранилища. Обратная сторона? Вы должны приобрести программное обеспечение, которое стоит $ 39,95 (бесплатная версия доступна, но ее функциональность крайне ограничена).
3.2. Примечание о больших пальцах и магазинах
Иногда при синхронизации папок на компьютерах с Windows и Mac вы сталкиваетесь с файлами .DS_ Store и Thumbs.db. Это файлы, созданные по умолчанию в папках OS X и Windows соответственно. Обычно они скрыты, но если они автоматически передаются как часть синхронизации, они становятся видимыми в своем новом доме, поскольку они больше не являются частью файловой системы.
Вы можете делать с ними, что вы будете. Удаление их не является проблемой, так как они не имеют смысла после передачи в другую операционную систему посредством синхронизации. В зависимости от выбранного вами решения для синхронизации может быть возможно их автоматическое исключение.
4. Смартфон Совместимость
Смартфоны все чаще становятся продолжением наших компьютеров, несут большую часть того же контента. Вы можете вручную разместить свои документы, фотографии и фильмы на мобильном устройстве для просмотра и использования на ходу. Или вы можете использовать некоторые из перечисленных выше сервисов синхронизации, потому что многие из них предлагают мобильные приложения.
Однако по мере того, как телефоны и компьютеры становятся более интегрированными, пользователи начинают беспокоиться о том, будут ли их телефон и компьютер работать хорошо вместе. Будет ли мой iPhone работать с моим Mac, но не с моим ПК? Будет ли мой Android работать с моим ПК, но не с моим Mac?
4.1 Использование Android с Mac
Когда вы покупаете устройство Android
, вы должны привязать его к учетной записи Google, включая Gmail. Для некоторых пользователей Mac это может показаться болезненным, но это шаг, который вы захотите сделать, потому что Gmail
на Android работает лучше, чем любая другая опция почты. Тем не менее, если вы хотите использовать существующую электронную почту, вы можете настроить ее с помощью стандартного приложения Почта. Вы также можете попробовать стороннее почтовое приложение с Android Market.
Контакты и календарь вашего Mac можно синхронизировать с вашей учетной записью Google с помощью встроенных функций, которые, в свою очередь, синхронизируются с вашим телефоном Android. Таким образом, синхронизация Android с вашим Mac означает синхронизацию вашего Mac с Google.
Это просто. В Адресной книге на вашем Mac откройте настройки, перейдите в «Учетные записи» и выберите свою учетную запись локальных контактов. Вы должны найти опцию «Синхронизировать с Google», которая при выборе запрашивает ваши учетные данные Google. Аналогичная опция доступна в iCal
, Перейдите в настройки, затем в «Аккаунты» и нажмите символ «+». Оставьте новый тип учетной записи на Автоматическом, а затем введите свои данные для входа в Google. Он будет автоматически определен как учетная запись Google, и календарь будет синхронизирован соответствующим образом. Наконец, вы можете синхронизировать iTunes. Лучшее решение для этого — приложение для Android под названием DoubleTwist
настольное программное обеспечение, которое эффективно работает как iTunes для Android. Он может синхронизироваться с iTunes и, самое главное, это бесплатно. Однако, если вы хотите сделать еще один шаг в синхронизации, вы можете купить AirSync для DoubleTwist, который позволяет синхронизировать ваш телефон Android через Wi-Fi. Если вы часто используете iTunes, я настоятельно рекомендую это улучшение. Это всего $ 4,99.
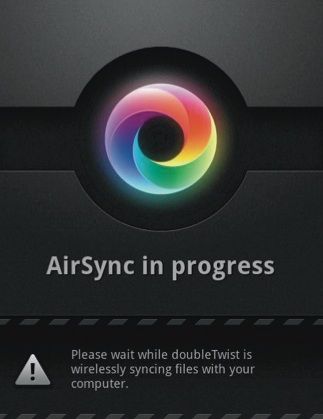
Конечно, вам не нужно использовать приложение синхронизации, если вы не хотите. Устройство Android можно подключить к Mac как дисковод, а музыкальные файлы можно передавать прямо на телефон. Если они уже помечены метаданными
, который будет доступен и на вашем Android. Это облегчает сортировку.
4.2 Использование iPhone с Windows
Когда дело доходит до синхронизации контента, iPhone очень прост в использовании с Windows, потому что iTunes доступен для Windows, и он может синхронизироваться с вашим iPhone (или iPad) так же легко, как и с iTunes на Mac. Вам даже не нужно подключать ваш iPhone, потому что поддерживается синхронизация Wi-Fi, хотя вам нужно хотя бы один раз подключить ваш iPhone, чтобы изначально настроить синхронизацию.
Кроме того, iTunes можно использовать в качестве моста для синхронизации широкого спектра другой информации, которая может быть на вашем компьютере с Windows, включая контактные данные и данные календаря. Полный список программного обеспечения, для которого Apple предлагает поддержку синхронизации, можно найти на странице справки Apple.
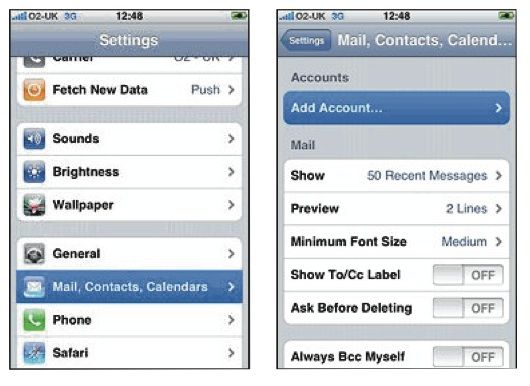
Если вы используете сервисы Google вместо программного обеспечения Microsoft на вашем ПК с Windows, что является обычным явлением, их можно использовать и на вашем iPhone. Google предлагает широкий выбор приложений для устройств iOS. Существует также Google Sync, который позволяет синхронизировать Gmail, календарь и контактные данные с вашим iPhone.
5. Совместимость сети
Если у вас есть беспроводная сеть
в вашем доме, используя его для подключения компьютеров Windows и Mac
может быть самым простым решением. Он обходит многие проблемы с файловой системой и позволяет передавать файлы в произвольном порядке без необходимости подключения, отключения и повторного подключения внешней флешки или жесткого диска.
5.1 Обмен файлами между компьютерами Mac и ПК по сети
Компьютеры под управлением Windows и Mac имеют возможность идентифицировать друг друга и передавать файлы по сети. Однако для этого вам необходимо правильно настроить каждый компьютер.
На компьютере с Windows 7 необходимо убедиться, что общий доступ к сети включен. Это можно сделать, открыв Центр управления сетями и общим доступом на панели управления, затем перейдя к «Выбор домашней группы и параметров общего доступа». Откройте «Дополнительные параметры общего доступа». Включите обнаружение в сети, включите общий доступ к файлам и принтерам и включите общедоступный общий доступ к папкам
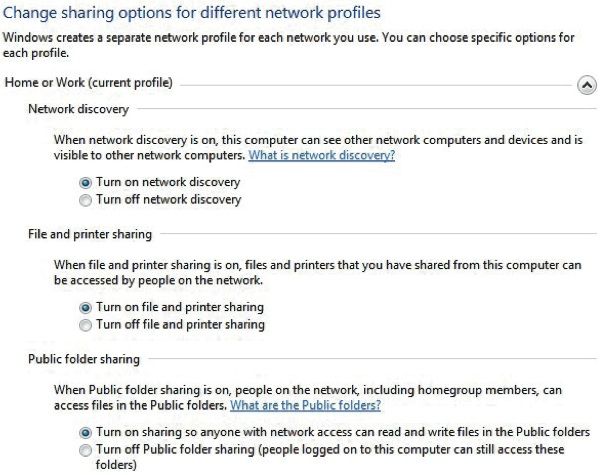
На вашем Mac вам нужно открыть Системные настройки, открыть меню «Общий доступ», а затем перейти к «Общий доступ к файлам». Нажмите «Параметры» и убедитесь, что установлен флажок «Общий доступ к файлам и папкам с помощью SMB», а также к отдельным учетным записям, которые вы хотите предоставить в Windows. Наконец, вы хотите убедиться, что доступ для чтения и записи доступен для совместного использования с вашей учетной записью Mac.
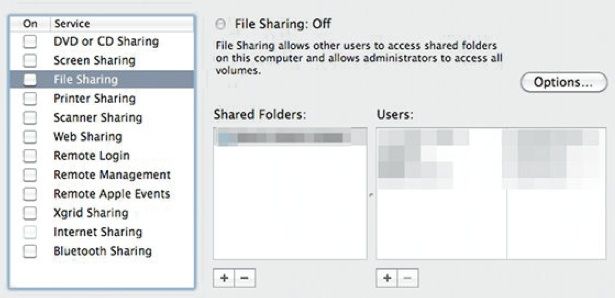
После выполнения этих действий компьютеры Windows и Mac должны видеть друг друга и обмениваться файлами. Ваш компьютер Mac появится в разделе «Сеть» Windows, а ваш компьютер Windows появится в представлении Finder по умолчанию на вашем Mac. Если на ваших компьютерах Windows и Mac используются защищенные паролем учетные записи, вам потребуется ввести данные для входа в систему, чтобы получить доступ к общим папкам.
Если вы столкнетесь с проблемами, убедитесь, что на вашем ПК с Windows отключено шифрование передачи файлов, так как это может вызвать проблемы. Вам также может понадобиться ввести имя рабочей группы Windows на вашем Mac, перейдя в «Системные настройки» и затем открыв меню «Сеть». Нажмите на текущее открытое сетевое подключение, а затем нажмите кнопку «Дополнительно» в правом нижнем углу. Выберите вкладку WINS, а затем введите имя рабочей группы. Это обычно решает проблемы сетевого подключения.
5.2 Использование сетевого хранилища (NAS)
Одним из лучших решений для хранения файлов в любой домашней сети является сетевое хранилище
(NAS). Для потребителей NAS лучше всего представить как жесткий диск или диски с сетевым подключением (через Ethernet и / или Wi-Fi). Это означает, что файлы могут храниться на дисках, к которым одновременно могут подключаться несколько устройств. Хотя NAS обычно включает элементарные элементы обработки для хранения файлов, это не компьютер, потому что он не может запускать программы.

Преимущество покупки и использования NAS заключается в том, что большинство таких устройств можно использовать с Windows и Mac из коробки или отформатировать в FAT32, чтобы обеспечить совместимость с обеими операционными системами. А поскольку хранилище подключено через сеть, а не через USB, возможны одновременные подключения. Например, вы можете перенести файл на свой NAS с ПК с Windows, и он сразу же появится для Mac. Или вы можете просто сохранить файлы на NAS и открывать файлы прямо с него.
Обратите внимание, что, хотя многие продукты совместимы как с Windows, так и с Mac, вы должны также подтвердить это, ознакомившись со спецификациями производителя перед совершением покупки. Ищите продукты, которые позволяют одновременное подключение Windows и Mac.
Если вы просматриваете используемые продукты NAS, я также предлагаю вам подтвердить их совместимость с текущими версиями Windows и OS X, поскольку некоторые старые варианты не имеют надлежащей поддержки и требуют обновления прошивки для работы, если какое-либо обновление прошивки доступно на всех.
В Windows NAS появится в сетевом расположении в проводнике Windows. Под OS X NAS появится в Finder как отдельная запись. Подключение NAS практически готово к работе, но вам может потребоваться установить для него логин / пароль или выполнить первоначальную настройку, чтобы настроить несколько параметров. Обычно это делается через веб-браузер — инструкции будут предоставлены производителем. Если вы столкнулись с проблемой во время установки, попробуйте опубликовать в MakeUseOf Ответы, где другие пользователи могут быть знакомы с проблемой, с которой вы столкнулись.
5.3 Беспроводные принтеры
Как Wi-Fi роутеры
В домашних условиях все чаще используются принтеры, и все чаще они пользуются преимуществами беспроводных сетей. Так же, как NAS может использовать подключение к маршрутизатору или Wi-Fi для предоставления хранилища для нескольких домашних устройств, принтер может использовать Wi-Fi для обеспечения возможности печати для нескольких компьютеров. Принтеры, которые стоят всего 40 долларов, теперь поддерживают беспроводные сети, поэтому, скорее всего, в следующий раз вы приобретете беспроводной принтер, если у вас его еще нет.

Как и следовало ожидать, практически все принтеры поддерживают Windows 7. Также широко распространена поддержка Mac — все пять самых продаваемых беспроводных принтеров поддерживают Mac OS X. Многие пока не поддерживают Lion, но, по моему опыту, любой принтер, который работал с Снежный барс будет работать со львом.
Если вы используете принтер только по беспроводной сети (т. Е. Вы не собираетесь использовать его по проводному соединению с любым компьютером), его настройка — это всего лишь вопрос выполнения шагов для каждой соответствующей операционной системы. В Windows 7 это можно сделать, перейдя в раздел «Устройства и принтеры», щелкнув правой кнопкой мыши пустое место в проводнике Windows и выбрав «Добавить принтер». Затем выберите «Добавить сетевой, беспроводной или Bluetooth-принтер» и следуйте инструкциям мастера.
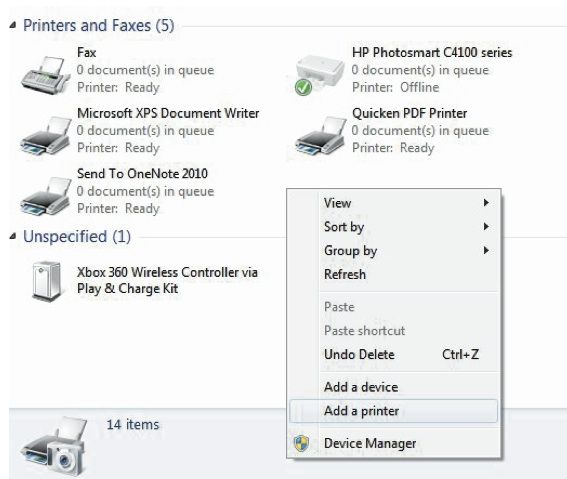
Настройка с OS X выполняется путем перехода в Системные настройки, нажав «Печать». Сканируйте, а затем нажмите значок «+», чтобы войти в мастер настройки, который автоматически определит все совместимые принтеры, которые в данный момент находятся в сети. В этот момент достаточно выбрать принтер и нажать «Добавить».
Конечно, беспроводная печать также может быть достигнута путем подключения стандартного принтера к компьютеру, подключенному к беспроводному маршрутизатору.
а затем включив общий доступ к принтеру. Если ваш принтер подключен к ПК с Windows 7, вы можете печатать на нем через свой Mac. Для этого вам нужно будет открыть Печать Сканируйте меню в Системных настройках и нажмите «+», как и раньше.
В открывшемся окне перейдите на вкладку Windows. Будут перечислены все рабочие группы Windows, обнаруженные Mac. Выберите рабочую группу, используемую ПК, который подключен к вашему принтеру, а затем выберите ПК по имени сети. Наконец, выберите принтер и нажмите «Добавить». Возможно, вы сможете автоматически выбрать драйвер, вам может потребоваться предоставить его, или вам может понадобиться использовать универсальный драйвер принтера (который не всегда работает хорошо, или при все.)
Если принтер подключен к вашему Mac, и вы хотите печатать через ПК, сначала откройте «Системные настройки» на вашем Mac и откройте меню «Общий доступ». Включить общий доступ к принтерам
установив флажок рядом с ним, затем установите флажок для принтера, которым вы хотите поделиться, и убедитесь, что доступ пользователя установлен на «Все» и «Может печатать».
Теперь вам нужно скачать Bonjour Print Services для Windows. Установите программное обеспечение с помощью мастера, а затем откройте его. Общий принтер должен появиться в списке общих принтеров, после чего вы можете выбрать его и нажать «Далее», чтобы запустить мастер установки.
На протяжении всех этих шагов вы должны убедиться, что ваш принтер включен и подключен через Wi-Fi или Ethernet / USB, в зависимости от ситуации. Также важно убедиться, что ваш Mac имеет доступ к вашей рабочей группе Windows — обратитесь к разделу «Обмен файлами между Mac и ПК по сети» этой главы для получения дополнительной информации. Если ваш принтер поставляется с установочным диском, вы можете использовать его для отмены некоторых или всех этих шагов — это ваш выбор. Установочные диски иногда проще, но они также иногда пытаются установить дополнительное программное обеспечение, которое вам не обязательно нужно.
6. Заключение
Вам не нужно выбирать сторону
Дискуссия «Mac против ПК», которая продолжается уже десятилетия, является ложной дихотомией. Давно сложилось впечатление, что это либо та, либо другая, и идея о том, что эти две платформы не могут играть хорошо вместе, только укрепила это. Когда компьютеры Apple использовали процессоры PowerPC вместо продуктов Intel, в этом была доля правды, но больше нет.
Подводные камни существуют. Совместимость программного обеспечения остается нерешенной проблемой, так как многие компании продолжают продавать отдельные версии своих программ для ПК и Mac, даже если они практически идентичны на обеих платформах. Работа в сети также может быть проблемой, хотя бы потому, что использование нескольких платформ добавляет дополнительный уровень сложности к устранению неполадок, если они возникают.
Тем не менее, есть и преимущества. У каждой операционной системы есть свои сильные и слабые стороны, и у каждой есть свое собственное программное обеспечение. Приобретая ПК с Windows, вы получаете доступ к общей операционной системе с множеством программ. Имея Mac, вы можете получить доступ только к программному обеспечению OS X, например iMovie, и пользоваться интерфейсом, ориентированным на мультисенсорный ввод.
На мой взгляд, лучшая комбинация устройств — это настольный ПК с Windows и ноутбук Mac. Мое мнение об этом формируют сами операционные системы. Панель задач Windows, а также такие функции, как Aero Snap
Лучше всего работать на компьютерах с большими дисплеями. OS X, с другой стороны, предлагает лучшую эффективность батареи
и лучшее использование ограниченного пространства дисплея, предлагая потрясающую поддержку жестов мультитач.
Что бы вы ни выбрали, не ограничивайте себя игрой по правилам фанатов для любого лагеря.
Примечание автора: изображение в этом разделе зачислено в Reece Ward. Если вам это нравится, купите рубашку!
Дополнительное Чтение
Как и любое руководство, оно пытается быть всеобъемлющим, но в конечном итоге невозможно охватить все аспекты этой темы в одном документе. К счастью, у нас есть целый веб-сайт, посвященный поиску умных способов использования компьютеров, в том числе ПК и Mac, которые живут в одном доме.
- 6 способов синхронизировать iPod с компьютером без iTunes
- Как легко обмениваться файлами между компьютерами Mac и Windows
- Как отформатировать большой жесткий диск с помощью FAT или FAT32
- Как разделить интернет-соединение между Mac и ПК
- Как синхронизировать контакты, календари и события между Mac ПК
- Как вращать видео файлы на вашем Mac и ПК
- Как разбить внешний жесткий диск на ПК [Mac]
- Работа с дисками NTFS на Mac
- Wunderlist синхронизирует ваши списки дел в Windows и Mac
- Использование Virtualbox для запуска Windows на вашем Mac
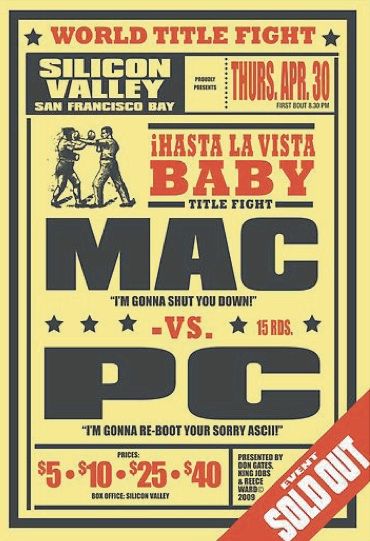


![Оптимизируйте, стерилизуйте и гармонизируйте свою систему с помощью расширенного ухода за системой ioBit [Windows]](https://helpexe.ru/wp-content/cache/thumb/3b/33d282747ae3e3b_150x95.jpg)


