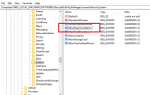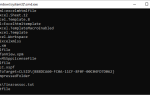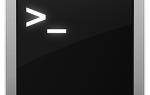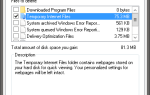Содержание
Обновлено Тиной Сибер 26 октября 2017 года.
С момента появления Windows 10 в 2015 году мы получаем большие обновления каждые 6-8 месяцев, а также несколько небольших обновлений между каждым этапом. Некоторые еще даже не обновились, вместо этого они выбрали охлаждение на Windows 7 или, не дай Бог, Windows XP (снижают риски запуска Windows XP).
Центр обновления Windows — непостоянный зверь. Иногда все идет так гладко, что вы не замечаете, что произошло обновление. Но чаще всего обновления происходят в самое неподходящее время и / или приносят неожиданные неприятности. У нас есть веские причины ненавидеть Центр обновления Windows
,
Поэтому, прежде чем снова запускать Центр обновления Windows, вот несколько вещей, которые нужно сделать, и имейте в виду, чтобы минимизировать головные боли и разочарования. Игнорировать на свой страх и риск.
1. Ждите подходящего времени
То, что вышло новое обновление, не означает, что вы должны его применять!
Если вы страдаете от нестабильности системы и новое обновление требует их устранения, тогда да, запустите Windows Update как можно скорее. Но если ваша система работает нормально, спросите себя, действительно ли вам нужно то, что хочет добавить следующее обновление.
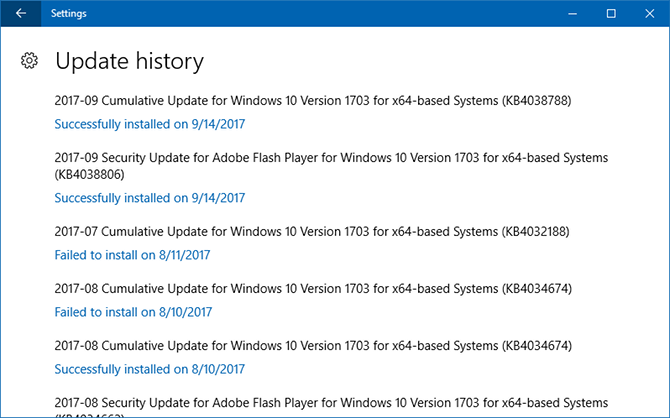
Это обновление для системы безопасности? Вы, вероятно, должны установить его. Это патч для принтеров, а у вас нет принтера? Пропустить это. Найдите номер базы данных исправления (например, KB4041676), чтобы узнать больше о намерениях каждого обновления. Но что еще более важно, проверьте онлайн, чтобы видеть, сообщают ли ранние программы обновления об ошибках и / или нестабильности.
Если вы решите отказаться от этого, вы можете отложить обновления, не связанные с безопасностью, на срок до 365 дней, но только если вы используете Windows 10 Pro, Enterprise или Education. Однако вы можете временно отключить Центр обновления Windows.
даже когда вы находитесь на Windows Home.
Вы также должны спросить себя, подходит ли сейчас время для обновления. Если у вас есть курсовая работа на этой неделе, подождите, пока она не будет готова — вы НЕ хотите рисковать плохим обновлением, которое делает вашу систему неработоспособной. Если у вас есть заказ на ужин, подождите, пока вы не вернетесь. Обновление может занять до 30 минут (или нескольких часов, если это проблематично и вам нужно отменить изменения).
2. Создайте диск восстановления Windows
Наихудший сценарий для любого обновления Windows — поврежденная операционная система, которая не загружается. Если это когда-нибудь произойдет, вам нужно будет полностью переустановить Windows — и для того, чтобы сделать это с не загружающейся системой, вам понадобится диск восстановления.
Как создать диск восстановления в Windows 10
Хорошей новостью является то, что Windows 10 поставляется со встроенным инструментом для создания дисков восстановления:
- Подключите пустой USB-накопитель с объемом не менее 8 ГБ.
- Откройте меню «Пуск» и найдите диск восстановления.
- Выбрать Создать диск восстановления.
- Следуйте инструкциям Мастера Recovery Drive Creator.
Вы также можете создать диск для установки с нуля с помощью Media Creation Tool, который не поставляется с Windows 10 и должен быть загружен. Эта опция позволяет вам создать USB-накопитель (требуется всего 3 ГБ) или DVD. Узнайте больше в нашей статье о создании установочного носителя Windows 10
,
3. Найдите и запишите ключи вашего продукта
Если вам в конечном итоге потребуется установить Windows с нуля, вам также понадобятся ключи продукта для установленного программного обеспечения. Пока ваш ключ продукта Windows 10 привязан к вашей материнской плате
и вам не нужно его обновлять или переустанавливать Windows, мы все равно рекомендуем выполнить его резервное копирование.
К счастью, восстановление ключа продукта так же просто, как использование бесплатного инструмента: ProduKey. ProduKey — это портативная (то есть не нуждающаяся в установке) утилита, которая сканирует вашу систему на наличие ключей продуктов, относящихся к известным приложениям, включая Microsoft Office 2000–2010, продукты Adobe и Autodesk, и большинство версий Windows (но не все лицензии Windows 10).
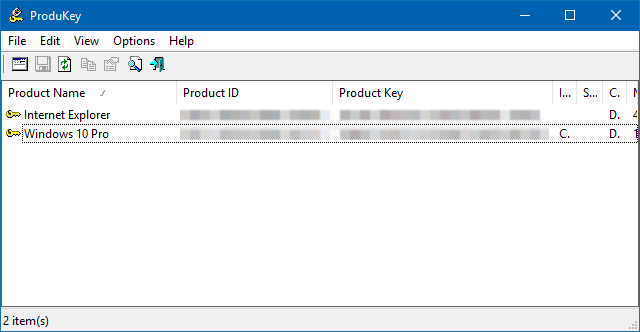
Если вам нужно что-то более мощное, попробуйте Recover Keys. Это стоит $ 30, но можно найти все виды лицензионных ключей, принадлежащих более чем 9 000 различных приложений и продуктов.
4. Включить восстановление системы
Прежде чем Windows применяет обновление, она создает резервные копии различных частей системы, включая реестр Windows. Это мера защиты от мелких ошибок: если обновление вызывает незначительную нестабильность, вы можете вернуться к точке восстановления до обновления.
Если функция восстановления системы не отключена!
Как создать точку восстановления в Windows 10
Нажмите Windows + Q, тип восстановить, и выберите Создать точку восстановления открыть элементы управления System Protection. Делать защита установлен в На для вашего системного диска. Нажмите Создайте… создать новую точку восстановления.
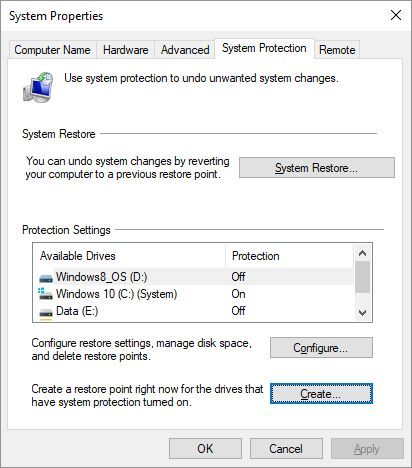
Чтобы быть справедливым, восстановление системы может занять много места на диске
(до сотен МБ на точку восстановления), поэтому отключение может иметь смысл в системах без большого свободного места. Однако мы рекомендуем делать точку восстановления перед каждым обновлением на всякий случай. После этого, если вы удовлетворены стабильностью, вы можете снова отключить ее, чтобы освободить использованное пространство.
5. Резервное копирование конфиденциальных данных
Восстановление системы не сохранит ваши личные файлы, поэтому, если обновление идет не так, как надо, а ваша система стирается, вы можете потерять большое количество данных без резервного копирования.
У нас есть статья с описанием всех файлов, которые вы должны сохранить
, а также файлы, которые вам не нужно беспокоиться. По крайней мере, создайте резервную копию папок «Документы» и «Загрузки», а также любых связанных с мультимедиа файлов (например, музыки, видео и т. Д.). Храните их на внешнем диске или, что еще лучше, на устройстве NAS. Узнайте больше в нашем обзоре основ резервного копирования данных
,
Для более комплексного решения рассмотрите возможность создания ISO-образа вашей системы.
, Это позволяет вам восстановить все состояние вашей системы позднее, если вам это нужно. Это также, как вы, например, переместите Windows с жесткого диска на SSD
,
Решение проблем с Центром обновления Windows
Все это необходимо, потому что Центр обновления Windows несовершенен, поэтому не пренебрегайте им. Но что происходит, когда вы хотите обновить, но не можете?
Прежде всего, убедитесь, что настройки Windows Update настроены правильно
, Если Центр обновления Windows застрял, есть несколько шагов, которые вы можете попытаться отсоединить его
, Если вы столкнулись с общими проблемами, попробуйте это руководство по устранению ошибок Центра обновления Windows.
,
Как выглядит ваша процедура обновления Windows? Есть какие-либо советы или хитрости, чтобы поделиться? Дайте нам знать в комментариях ниже!