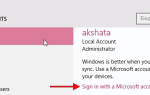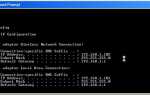Содержание
 В последние годы создание зеленого экрана стало относительно распространенным методом создания фото и видео, и, поскольку оно используется так часто, кажется, что оно теряет свою магию! По сути, редактор изображений распознает диапазон цветов на основе образца, а затем пытается удалить все экземпляры этого цвета. Почему зеленый? Ну, это не очень распространенный цвет для одежды или кожи людей. (Как добавленное примечание, синий работает так же хорошо.)
В последние годы создание зеленого экрана стало относительно распространенным методом создания фото и видео, и, поскольку оно используется так часто, кажется, что оно теряет свою магию! По сути, редактор изображений распознает диапазон цветов на основе образца, а затем пытается удалить все экземпляры этого цвета. Почему зеленый? Ну, это не очень распространенный цвет для одежды или кожи людей. (Как добавленное примечание, синий работает так же хорошо.)
Тем не менее, вы когда-нибудь хотели попробовать себя на зеленом экране? Это действительно не так сложно, если вы стреляете по чему-то чрезвычайно простому. К счастью, я здесь, чтобы показать вам, насколько это просто! Предполагая, что у вас есть доступ к чему-то зеленому, какой-то форме освещения и некоторым уже существующим ноу-хау камеры, вы можете попробовать это сами. Надеюсь, возможность сделать это самостоятельно вернет эту магию.
Освещение — это ключ к зеленому фону экрана
Большинство людей не принимают во внимание фактическую механику съемки фоновой фотографии на зеленом экране. Реальность такова, что самая важная часть всего этого освещение. Без хорошего освещения набора ваша композиция будет выглядеть очень противно. Давайте начнем с основ. Как и с большинством поставленных фотографий, вы предмет и ваш фон. Это обеспечивает ровный тон всей области съемки.

При освещении фона большинства изображений в обычной фотографии стрелок может решить использовать различные методы, чтобы «рисовать» светом и создавать интересные тени или узоры. Напротив, вы не хотите делать это вообще с зеленым экраном фотографии.

Здесь цель состоит в том, чтобы фон зеленого экрана был как можно более равномерно освещен. Это означает, что нет теней! Поскольку хроматический ключ (технический термин) включает в себя выборку цвета (например, зеленый пиксель
) и удалив его из изображения, это поможет отделить объект переднего плана от зеленого фона экрана. Говоря о предмете переднего плана, важно убедиться, что они освещены лучше, чем фон.
Как добавленное примечание, идеально держать объект далеко от зеленого экрана (должны работать десять футов). Это предотвращает любые возможные тени, и именно поэтому вы видите студии, которые используют большие зеленые экраны. Большинство людей склонны полагать, что талант всегда находится на зеленом экране — неправильно. Даже с крошечными переносными зелеными экранами можно держаться на расстоянии. Создав мусорный мат вокруг области, в которой находится ваша модель, вы можете использовать маленький экран для большой картинки.
Инструменты редактирования в фотошопе
С экранными сценами в кино
По моему мнению, все более или менее хитроумно. Компьютер берет образец цвета, а затем выдает диапазон, основанный на этом цвете. Цвета в этом диапазоне (надеюсь, все они очень похожи) затем удаляются с окончательного изображения и заменяются другим фоном. Есть способы получить более конкретную информацию, но это часто требует времени и больше денег. С другой стороны, при съемке с зеленым экраном все инструменты в значительной степени находятся в вашем распоряжении в Photoshop.
Существует три основных инструмента, которые большинство редакторов используют для создания «зеленого экрана» изображения в Photoshop. Эти инструменты просто используются для Выбрать фон или передний план и удалите его.
- Волшебная палочка
- Лассо
- Цветовая гамма
Это то, что я считаю вашими инструментами. Вы можете использовать только по одному, для определенных частей изображения, или все сразу. Работая с изображениями с цветными ключами, вы узнаете, что лучше для чего. Как напоминание, это не ограничивается только Photoshop
, для других редакторов изображений могут использовать подобное оружие. Естественно, поскольку нет ничего идеального, вы можете захотеть сделать некоторые ручные корректировки цвета после удаления зеленого цвета.
Волшебная палочка
Я бы сказал, что самый простой, самый автоматический инструмент, который можно использовать для удаления фона, — это волшебная палочка. По сути, это говорит приложению запоминать значение цвета пикселя, на который вы щелкнули, и затем выбирать пиксели с аналогичными оттенками, которые находятся рядом. Волшебная палочка также выберет похожие соединительные пиксели, и это помогает при выборе гигантских зеленых кусков. Несмотря на это, удобный нефизический, полумагический аппарат не идеален. Иногда он будет выбирать пиксели, которые вы не хотите касаться, и в таких ситуациях инструмент в конечном итоге становится бесполезным.
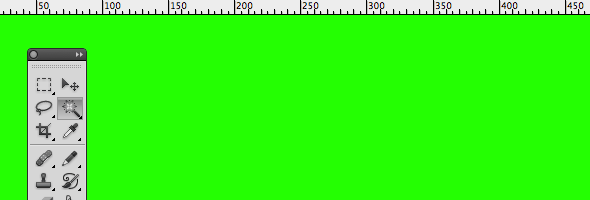
Лассо
В качестве альтернативы, для удаления переднего плана, лассо Инструмент вручную вырезает объекты на зеленом фоне экрана. Выбрав отдельные точки на изображении, между ними будут созданы соединительные линии. После создания замкнутой цепи выбранное изображение можно извлечь из фона. Конечно, этот инструмент поставляется с парой надстроек: многоугольной и магнитный лассо.
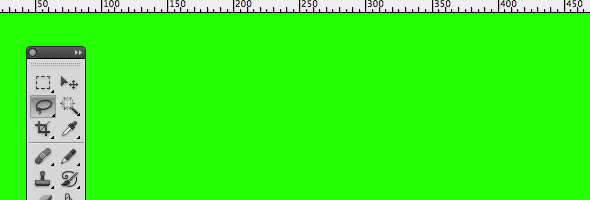
Оба дополнения делают то же самое, что и лассо. Однако есть небольшие отличия. Например, полигональное лассо будет создавать идеально прямые линии от точки к точке. С другой стороны, магнитное лассо цепляется за то, что Фотошоп считает краем выбранного вами изображения. Оба инструмента добавляют автоматические функции к очень ручному инструменту, и, как и в случае с волшебной палочкой, безусловно, есть место для ошибки.
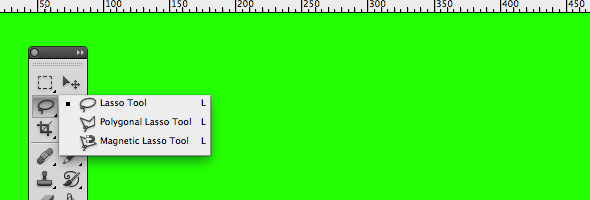
Цветовая гамма
Лично я бы сказал, что цветовая гамма инструмент является лучшим в вашем комплекте для удаления фона. В то время как волшебная палочка выбирает широкие области, а лассо выбирает более конкретные, цветовой диапазон выбирает выбранный цвет и выбирает все экземпляры этого цвета на изображении.
Доступ к инструменту можно получить, взглянув на строку меню, открыв команду Выбрать. выпадающее меню и нажав Color Range. Кроме того, вы можете выбрать «Изменить» из того же выпадающего меню, и это позволит вам сгладить, растушевать и сделать больше для ваших изображений, чтобы уточнить края пикселей (что было проблемой, которую мы уже обсуждали).
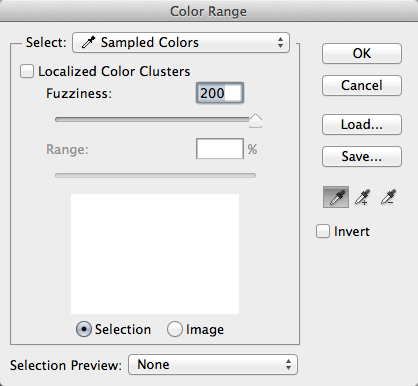
Установка фона
После того, как вы избавились от выбранной зеленой области, теперь вы можете поместить свой передний план поверх нового нового фона. Это делается с помощью наслоения, и вы даже можете сделать это с помощью бесплатных фоторедакторов.
как ГИМП.
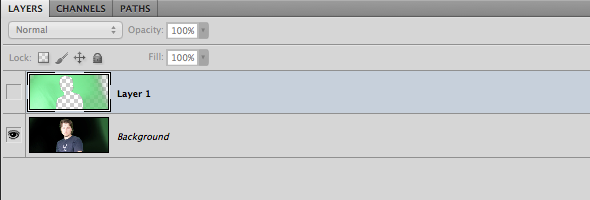

Помните, как я сказал, что освещение очень важно при освещении самого зеленого экрана? Ну, я бы сказал, что в равной степени это касается освещения вашей темы. Фотограф должен сделать так, чтобы освещение объекта соответствовало фону, когда он на самом деле снимает изображение. Имея это в виду, он, вероятно, уже должен иметь фон в моем, прежде чем даже сделать первый снимок. Иначе, тема будет выглядеть очень неуместно. По общему признанию, наша тема на примерах фотографий освещена не лучшим образом, но она должна дать вам общее представление о том, как все работает.
Вот почему ваша стандартная замена фона Mac PhotoBooth выглядит так грубо. Освещение ужасное! Конечно, есть возможность использовать Photoshop как средство для регулировки освещения в посте. Если это так, я бы освещал объект очень равномерно на съемочной площадке, а затем применял различные тени при редактировании. Повышение яркости может привести к появлению небольшого количества зерна или других риффов.
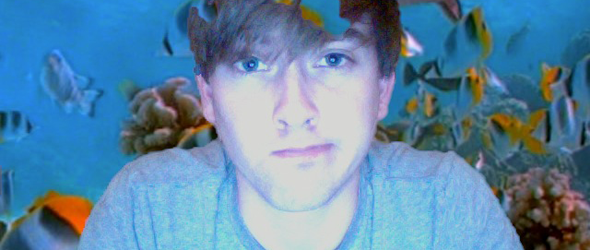
Заключение
Таким образом, есть много фотографий с зеленым экраном, но я бы сказал, что лучший способ понять это — сделать это на самом деле. Тем не менее, я сначала нашел бы портативный зеленый экран или покрасил бы стену краской хроматического ключа. Если у вас нет профессионального освещения, попробуйте поэкспериментировать с рабочим освещением в магазине.
Какие методы освещения вы используете для фоновой фотографии на зеленом экране? Какие ваши любимые фотографии на зеленом экране?
Кредиты изображений: presto44, miguelwhee, mmsz