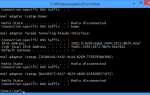Хотя есть несколько способов получить то, что на вашем экране
, окна Снимок экрана Кнопка — проверенный фаворит, для которого не требуется никакого дополнительного программного обеспечения. Однако Dropbox может похитить эту кнопку и не дать ей скопировать скриншот в буфер обмена.
, Вот как отключить эту опцию и вернуть ключ.
Только что установил @Dropbox в первый раз. Любит быть вовлеченным, не так ли? Даже когда я нажимаю Print Screen, это угоняет мой сеанс.
— Питер Готард (@petergothard) 10 августа 2015 г.
Запустите Dropbox, если он еще не запущен при запуске
и найдите его значок в системном трее
, Затем вам нужно открыть настройки Dropbox, нажав на значок, а затем Значок шестеренки> Настройки …
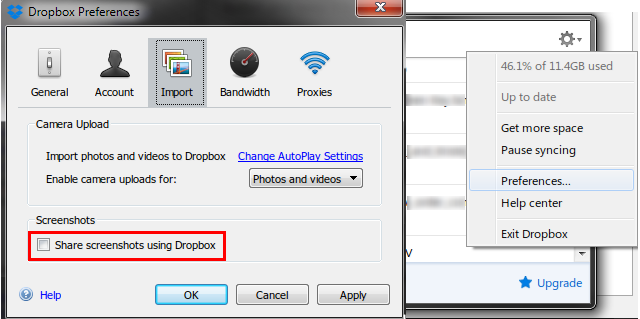
Под Импортировать Снимите флажок Делитесь скриншотами с помощью Dropbox вариант. Как ни странно, это включено по умолчанию, хотя это сбивает с толку и полностью меняет использование Снимок экрана ключ.
Когда этот параметр включен, каждый раз, когда вы нажимаете PrintSc, снимок экрана мгновенно сохраняется в папку Dropbox, а не добавляется в буфер обмена — поэтому, когда вы пытаетесь вставить, вы в конечном итоге вставляете предыдущий скопированный элемент вместо нового изображения.
Попробуйте — теперь вы должны быть в состоянии нажать Снимок экрана и вставьте ваше изображение в Paint
или другой редактор для работы. Если вы считаете этот метод слишком базовым для ваших скриншотов, попробуйте более мощный инструмент для скриншотов
,
Я только что понял, что нажатие на PRINT SCREEN мгновенно сохраняет скриншот в Dropbox… и там лежит целая папка, которую взял мой кот, положив сюда
— Марк Л. (@keklar) 18 июня 2015 г.
Была ли Dropbox причиной этой проблемы для вас? Какая ваша любимая утилита для скриншотов? Дайте нам знать в комментариях ниже.
Изображение предоставлено Максимом Кабаку через Shutterstock.com



![Microsoft снова на грани величия? [Вы сказали нам]](https://helpexe.ru/wp-content/cache/thumb/d8/fb7e1d78af58ed8_150x95.png)