Содержание
Синий экран смерти (HAL_INITIALIZATION_FAILED) обычно возникает, когда ваша система включена из состояния «сна» или при загрузке Windows со старой виртуальной машины. Эта ошибка чаще всего встречается на «старых» компьютерах под управлением Windows 8 или 10.
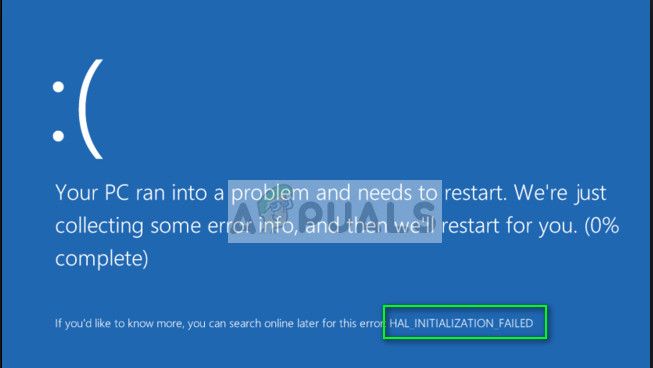
Обходные пути для этой проблемы довольно просты и перечислены ниже. Однако, если они не работают для вас, рассмотрите возможность выполнения новой установки операционной системы Windows в вашей системе или обновите технические характеристики вашей системы. Если вы используете виртуальную машину, убедитесь, что она обновлена до последней доступной сборки, и на вашем компьютере достаточно ресурсов для ее обработки.
Решение 1. Установите для «useplatformclock» значение True
Этот обходной путь помечается как «лучший» для этого BSOD, когда компьютер случайно выходит из строя после возврата из спящего режима. Согласно онлайн-документации, команда, которую мы собираемся выполнить, относится к высокоточному таймеру событий, который является аппаратным таймером, присутствующим на наших компьютерах. Давайте взглянем.
- Нажмите Windows + R, введите «командная строка«В диалоговом окне щелкните правой кнопкой мыши приложение и выберите«Запустить от имени администратора».
- В командной строке с повышенными привилегиями выполните следующую команду:
bcdedit / set useplatformclock true
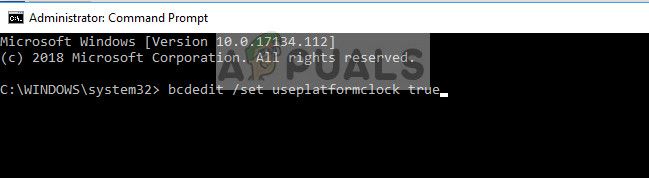
- Теперь команда выполнена. Чтобы убедиться, что значение изменено на true, введите команду «bcdedit / enum»В командной строке. Перейдите к разделу «Загрузчик WindowsИ убедитесь, что значение useplatformclock установлен в да.
- Перезагрузите компьютер полностью и проверьте, если это имеет какое-либо значение.
Решение 2. Обновление драйверов
Как упоминалось ранее, этот BSOD также происходит, если на вашем компьютере установлены плохие или устаревшие драйверы. Теперь здесь вы должны вручную проверить каждый драйвер и убедиться, что он обновлен. Либо вы можете использовать обновление Windows, чтобы проверить это, обновив автоматически, либо обновить драйверы вручную, предварительно загрузив их с веб-сайта производителя.
- Следуйте инструкциям в нашей статье о том, как загрузить компьютер в безопасном режиме.
- Как только вы в безопасном режиме, нажмите Windows + R, наберите «devmgmt.ЦКМ”В диалоговом окне и нажмите Enter.
- В диспетчере устройств разверните драйверы по одному и нажмите Обновить драйвер.
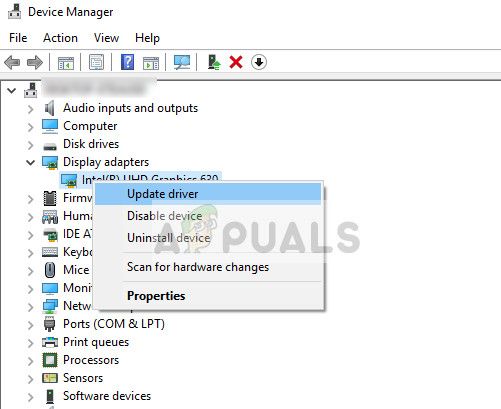
- Сейчас есть два варианта. Либо вы можете автоматически обновлять драйверы с помощью обновления Windows, либо обновлять их вручную. Автоматическое обновление выполнит поиск базы данных Windows по вашему оборудованию и загрузит все последние доступные драйверы.
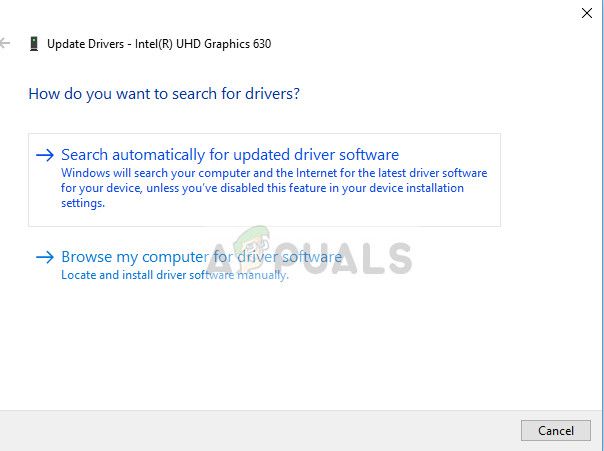
- Выберите первый вариант Автоматический поиск обновленного программного обеспечения драйвера для автоматического обновления и второй вариант Просмотрите мой компьютер для программного обеспечения драйвера для обновления вручную. Если вы обновляете вручную, сначала загрузите драйвер в доступное место и перейдите к нему для установки.
- Перезагрузите компьютер после обновления всех драйверов и посмотрите, исправит ли это что-нибудь.
Решение 3. Восстановление системы
Если все вышеперечисленные методы не работают, стоит восстановить их до того, как на вашем компьютере будут установлены последние обновления Windows 10. Если у вас нет последней точки восстановления, вы можете установить чистая версия Windows. Вы можете использовать утилиту «Belarc”, Чтобы сохранить все ваши лицензии, сделать резервную копию ваших данных, используя внешнее хранилище, а затем выполнить чистую установку.
Замечания: Выполнение восстановления системы допустимо только в том случае, если эта ошибка начала появляться после обновления Windows. Если это не так, вы можете выполнить новую установку Windows после резервного копирования ваших данных.
Вот метод, как восстановить Windows из последней точки восстановления.
- Нажмите Windows + S запустить панель поиска в меню «Пуск». Тип «восстановить»И выберите первую программу, которая появится в результате.
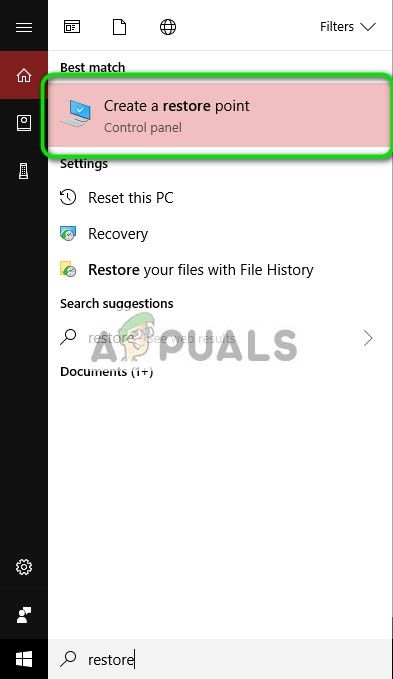
- Один в настройках восстановления нажмите Восстановление системы присутствует в начале окна под вкладкой Защита системы.
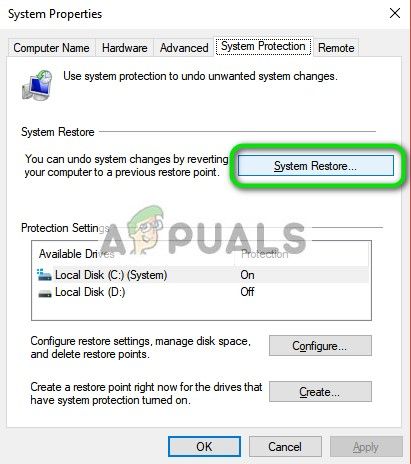
- Теперь откроется мастер, который проведет вас по всем этапам восстановления вашей системы. Вы можете выбрать рекомендуемую точку восстановления или выбрать другую точку восстановления. Нажмите следующий и продолжайте со всеми дальнейшими инструкциями.
- Сейчас выберите точку восстановления из списка доступных вариантов. Если у вас есть несколько точек восстановления системы, они будут перечислены здесь.
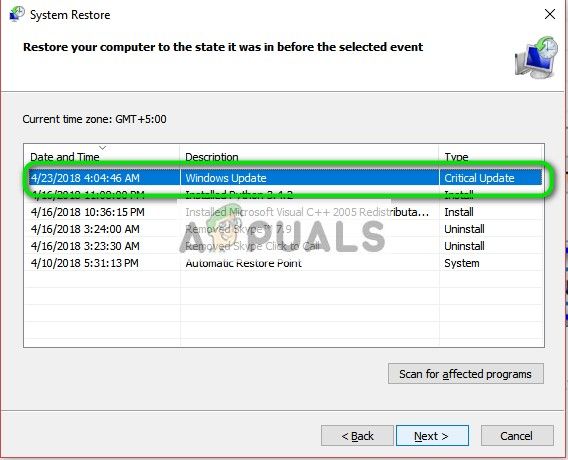
- Теперь Windows подтвердит ваши действия в последний раз, прежде чем начнет процесс восстановления системы. Сохраните всю свою работу и сделайте резервную копию важных файлов на всякий случай и продолжайте процесс.
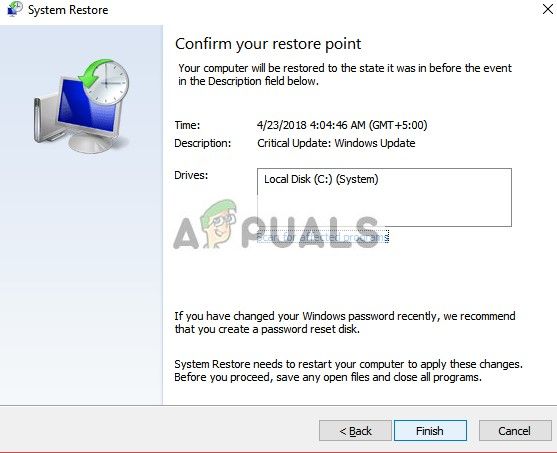
Вы можете узнать больше о восстановлении системы, чтобы получить больше знаний о том, что она делает и какие процессы задействованы.
- После того, как вы успешно восстановились, войдите в систему и посмотрите, по-прежнему ли вы видите синий экран смерти.
Если у вас нет точек восстановления или восстановление системы не работает, вы можете выполнить чистую установку Windows, используя загрузочный носитель. Вы проверяете нашу статью о том, как создать загрузочный носитель. Есть два способа: с помощью инструмента создания медиа от Microsoft и с помощью Rufus.





