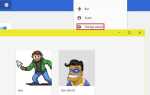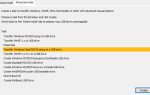Содержание
Ошибка 0xc0000142 отображается на вашем компьютере при попытке запуска программы. Программы, как правило, являются играми, но ошибка может отображаться при попытке запуска Autodesk или других программ. Этот код ошибки отображается длинный с сообщением, которое говорит
Приложение не удалось правильно запустить (0xc0000142).
Причиной этой ошибки обычно является ошибка загрузки DLL. Это просто означает, что dll, необходимая для запуска вашей игры (или любой другой программы), больше не действительна и не подписана. Поскольку проблема вызвана из-за файла DLL, замена его на надлежащие файлы DLL решит проблему.
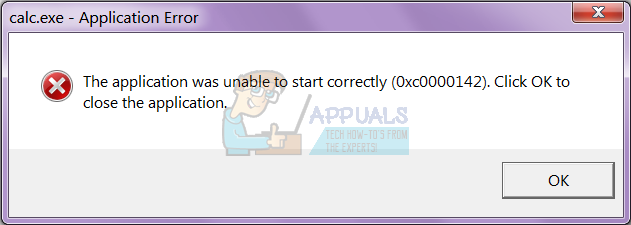
Поиск проблемы
Ошибка иногда может быть вызвана конфликтующим программным обеспечением. Хотя трудно определить, какое программное обеспечение является причиной проблемы, если это происходит из-за программного обеспечения, но попробуйте отключить антивирус. Также известно, что драйверы Nvidia вызывают проблему, поэтому попробуйте на некоторое время удалить или отключить утилиту GeForce или любую другую утилиту драйверов, которая может у вас быть.
Способ 1: восстановить поврежденные файлы
Загрузите и запустите Reimage Plus для сканирования и восстановления поврежденных и отсутствующих файлов из Вот, и затем продолжите с методами ниже.
Метод 2: Чистая загрузка
Первый способ — выполнить чистую загрузку, отключив службы, отличные от Windows, и программы запуска. Вы можете включить их, если это необходимо. Это также повысит производительность, отключив ненужные программы запуска, которые не используются. Их можно снова включить, повторив шаги и проверив те, которые были отключены.
Для Windows Vista и 7 Посмотреть шаги
Для Windows 10 Посмотреть шаги
После чистой загрузки; перезагрузите систему и проверьте, исчезла ли проблема или она все еще существует. Если он существует, выполните сканирование системных файлов. Вы можете сделать это, перейдя в командную строку и запустив SFC / SCANNOW
Если проблема все еще не решена, перейдите к Панель управления -> Программы и особенности -> Удалить программу и взгляните на список недавно установленных программ, отсортируйте их по дате, чтобы отфильтровать, какие из них были недавно установлены, что вызвало ошибку, и удалить их.
Метод 3: Работа в режиме совместимости
Запуск приложения в режиме совместимости, похоже, решает эту проблему для многих пользователей. Поэтому, прежде чем вы попробуете сложные методы, которые упомянуты ниже, рекомендуется сначала попробовать. Если это не решит проблему, перейдите к следующим шагам.
- Щелкните правой кнопкой мыши значок приложения
- Выбрать свойства
- Нажмите Совместимость табуляция
- Нажмите Запустите средство устранения неполадок совместимости.

- Когда спросят, выберите Попробуйте рекомендуемые настройки

- Нажмите Тестовая программа. Теперь Windows попытается запустить вашу программу с рекомендуемыми настройками.

- Если программа успешно запущена, закройте ее. Если программа не запускалась, вам не нужно ничего делать
- Когда приложение закрыто, нажмите следующий

- Теперь нажмите да, сохранить эти настройки для этой программы, если программа была успешно запущена. Нажмите отменить если программа не запускалась

- Проверьте опцию Запустите эту программу в режиме совместимости для:
- Выбрать Windows 7 из выпадающего списка под Запустите эту программу в Режим совместимости для:. Вы также можете попробовать другие операционные системы, если Windows 7 не работает.
- Проверьте опцию Запустите эту программу от имени администратора
- Нажмите Применить, затем Хорошо
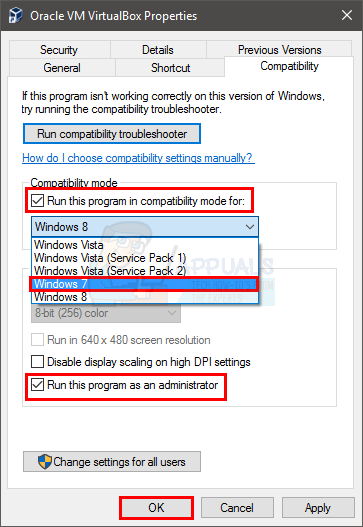
Теперь попробуйте запустить приложение и проверьте, работает ли оно или нет.
Способ 4: загрузка файлов вручную
Так как проблема вызвана неподписанными DLL-файлами, вы можете заменить этот файл более новым, что, вероятно, решит проблему за вас.
- Зайдите сюда и загрузите все 3 файла оттуда
- Перейдите в папку, в которую вы скачали эти файлы (обычно «Загрузки»)
- Скопируйте файлы (Щелкните правой кнопкой мыши и выберите копия)
- Перейдите в папку, в которую вы установили приложение, которое показывает эту ошибку
- Щелкните правой кнопкой мыши в этой папке и выберите Вставить
- Если будет предложено заменить файлы или пропустить их, выберите заменить файлы
- Повторите этот процесс для всех 3 файлов, которые вы скачали по ссылке
Когда вы закончите, попробуйте запустить приложение.
Способ 5: использование Regedit.exe
Поскольку проблема вызвана неподписанными или поврежденными DLL, мы можем использовать Reget.exe для решения этой проблемы. Мы можем изменить значение ключа LoadAppinit_dlls на 0. LoadAppInit_dll — это механизм, который запускает dll в своем reg-ключе при запуске программы. Таким образом, изменение его значения на 0 может решить проблему.
- Держать Ключ Windows и нажмите р
- Тип смерзаться.EXE и нажмите Войти

- Идти по этому пути HKEY_LOCAL_MACHINE \ ПРОГРАММНОЕ ОБЕСПЕЧЕНИЕ \ Microsoft \ Windows NT \ CurrentVersion \ Windows. Если вы не знаете, как ориентироваться, выполните следующие действия.
- Двойной щелчок HKEY_LOCAL_MACHINE (с левой панели)
- Двойной щелчок Программного обеспечения (с левой панели)
- Двойной щелчок Microsoft (с левой панели)
- Двойной щелчок Windows NT (с левой панели)
- Двойной щелчок Текущая версия (с левой панели)
- Нажмите Windows (с левой панели)

- Теперь дважды щелкните LoadAppInit_Dll (с правой панели)

- Изменить его данные о стоимости до 0
- Нажмите Хорошо
- Теперь перезагрузите компьютер
Теперь проверьте, появляется ли ошибка при запуске программы или нет.
Метод 6: Изменение языкового стандарта системы
Очень важно, чтобы в Windows был выбран правильный регион, потому что определенные приложения проверяют регион, и они могут не запуститься правильно, если выбран неправильный регион. Поэтому на этом этапе мы будем изменять настройки региона. Для этого:
- Нажмите «Windows+S»Одновременно и тип в «контроль панель«.
- Выбрать первая программа в списке.
- Нажмите на «ПосмотретьВариант и Выбрать «Маленький Иконки«.
 Выбор вида по маленьким значкам
Выбор вида по маленьким значкам - Нажмите на «районы» а также Выбрать «административный табуляция«.
 Нажав на регионы
Нажав на регионы - Нажмите на «Изменить систему место действияВариант и щелчок на «Текущий система место действия» падать.
 Нажав на опцию «Изменить локаль системы»
Нажав на опцию «Изменить локаль системы» - Выбрать ваш регион из списка и щелчок на «Хорошо«.
- Проверьте чтобы увидеть, если проблема не устранена.
Метод 7: Изменение конфигурации командной строки
Если некоторые параметры командной строки не настроены должным образом, может возникнуть ошибка. Поэтому на этом этапе мы будем изменять некоторые его конфигурации. Для этого:
- Нажмите «Windows+р»Одновременно, чтобы открыть окно« Выполнить ».
- Тип в «CMDИ нажмите «Войти«.
 Ввод команд в командной строке
Ввод команд в командной строке - Тип в следующей команде и Нажмите «Войти«.
для% i in (% windir% \ system32 \ *. ocx) выполните regsvr32.exe / s% i
- Подождите пока процесс не завершится и запустить снова твой компьютер.
- Проверьте чтобы увидеть, если проблема не устранена.

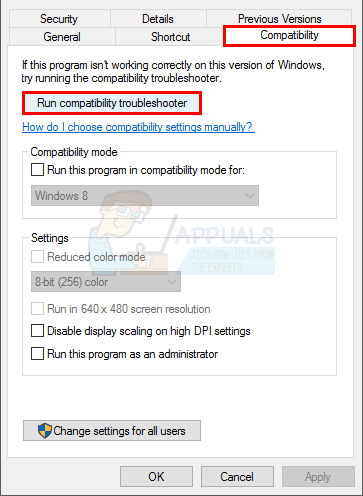
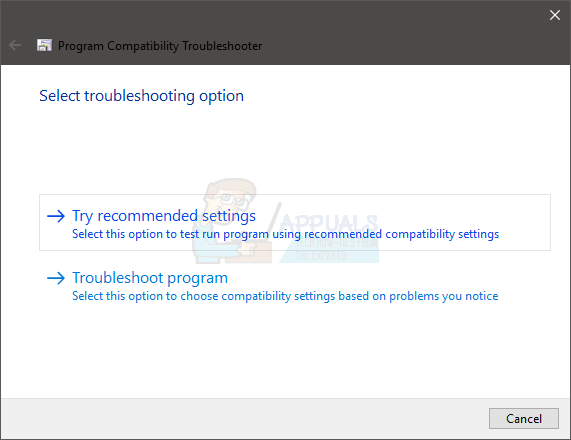
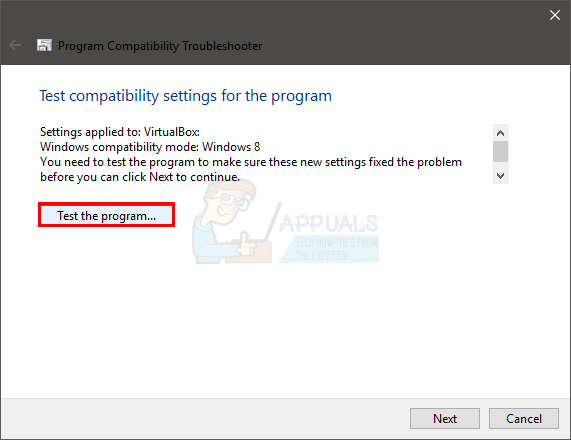
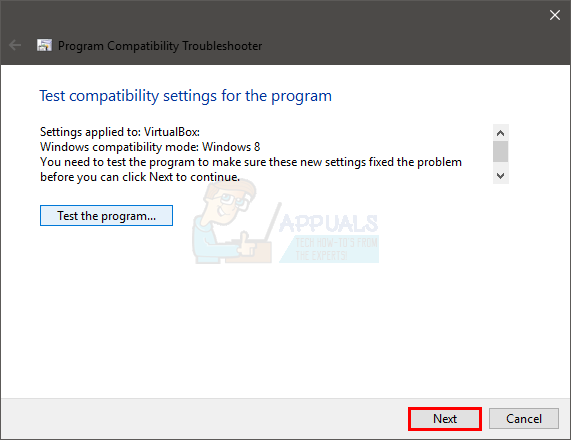
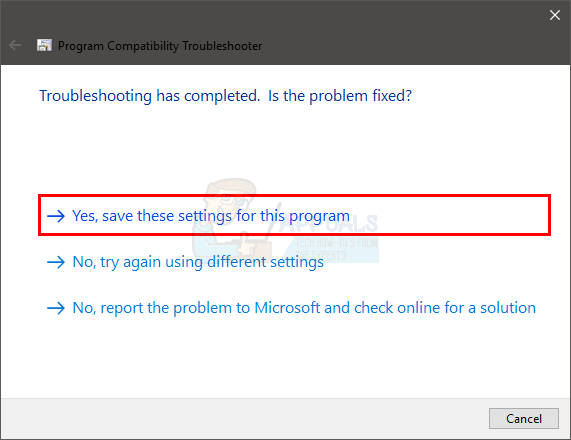
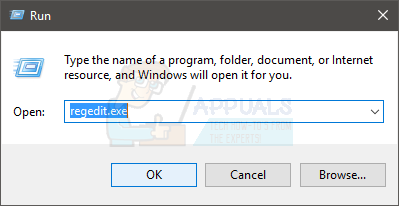
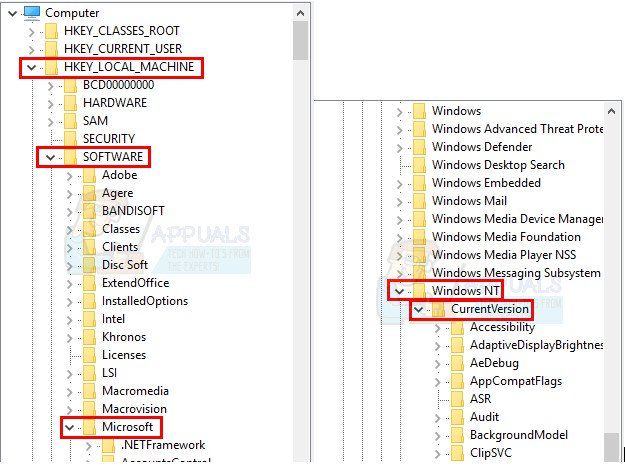
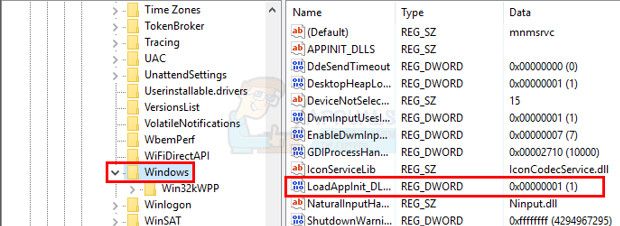
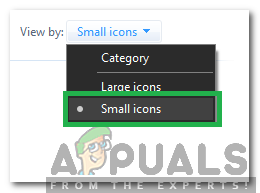 Выбор вида по маленьким значкам
Выбор вида по маленьким значкам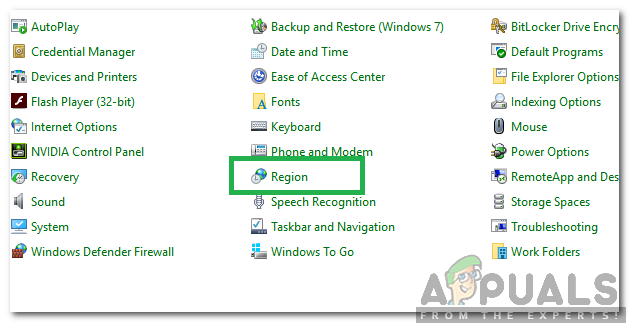 Нажав на регионы
Нажав на регионы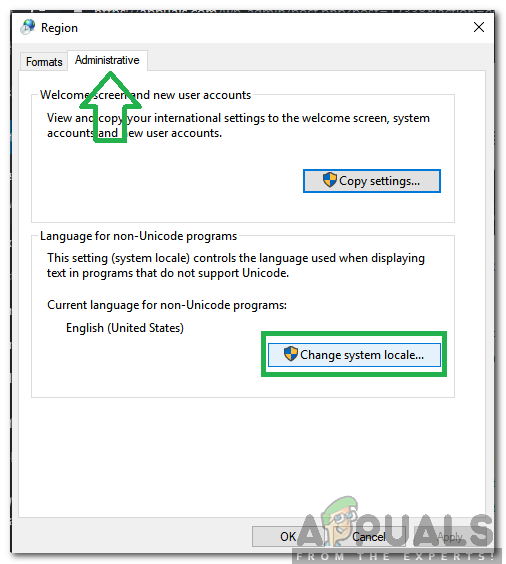 Нажав на опцию «Изменить локаль системы»
Нажав на опцию «Изменить локаль системы»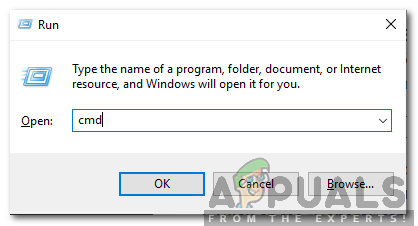 Ввод команд в командной строке
Ввод команд в командной строке