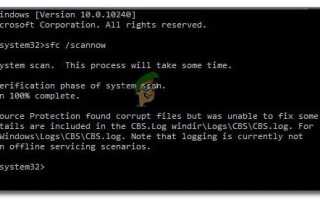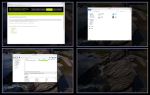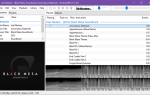Содержание
Запуск сканирования SFC (System File Checker) по большей части довольно прост, но что делать, если в конце появляется следующее сообщение об ошибке: «Служба защиты ресурсов Windows обнаружила поврежденные файлы, но не смогла исправить некоторые из них«? Некоторые пользователи Windows не были уверены, что делать дальше после того, как утилита проверки системных файлов не смогла решить проблему для них.
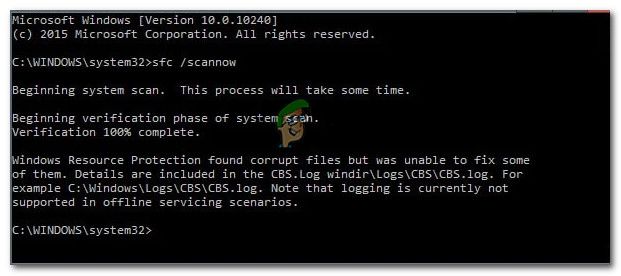 Служба защиты ресурсов Windows обнаружила поврежденные файлы, но не смогла исправить некоторые из них.
Служба защиты ресурсов Windows обнаружила поврежденные файлы, но не смогла исправить некоторые из них.
Что такое проверка системных файлов?
Проверка системных файлов — это широко известная утилита Microsoft Windows, которая позволяет пользователям идентифицировать и восстанавливать системные файлы Windows. Эта утилита существует с Windows 98 и до сих пор поставляется со всеми последними версиями Windows.
В Windows Vista, Windows 7 и Windows 10 утилита SFC (System File Checker) интегрирована с защитой ресурсов Windows (WRP). Это обеспечивает улучшенную защиту ключей реестра, папок и важных системных файлов.
Что вызывает ошибку «Защита ресурсов Windows обнаружила поврежденные файлы, но не смогла исправить некоторые из них»?
Мы исследовали это конкретное сообщение об ошибке, просмотрев различные пользовательские отчеты и стратегии восстановления, которые они использовали, чтобы устранить сообщение об ошибке. Основываясь на наших выводах, известно, что существует несколько распространенных сценариев, заставляющих System File Checker выдавать это конкретное сообщение об ошибке:
- Ложно положительный — Есть много причин, по которым сканирование System File Checker будет показывать ложное срабатывание. Распространенным ложным срабатыванием является файл nvidia opendll.dll, который SFC может пометить даже в тех случаях, когда файл не поврежден. В этом случае сканирование DISM определит, действительно ли помеченный файл поврежден или нет.
- Вмешательство третьей стороны — Эта конкретная ошибка также может возникать, если установленное приложение мешает сканированию SFC (System File Checker). Большинство участников этого конкретного сценария сообщили, что сканирование SFC завершилось без ошибок при запуске во время чистой загрузки.
- Нерегулярное повреждение файлов системы — Есть случаи, когда эта ошибка возникает из-за степени повреждения, которое не может быть восстановлено с помощью стандартных утилит Windows (SFC и DISM). В этом случае единственное решение — установить / переустановить файлы os.
Если в настоящее время вы ищете способы устранения поврежденных файлов, которые были исправлены / заменены с помощью средства проверки системных файлов, в этой статье вы найдете несколько проверенных стратегий восстановления. Ниже вы найдете набор методов, которые другие пользователи в аналогичной ситуации использовали для устранения поврежденных системных файлов.
Чтобы сделать все испытание максимально эффективным, мы советуем вам следовать приведенным ниже методам в том порядке, в котором они представлены. В конечном итоге вы должны наткнуться на исправление, которое решит проблему в вашем конкретном сценарии.
Способ 1. Использование DISM для исправления поврежденных файлов
Скорее всего, вы уже знаете, что следующим шагом, когда утилита SFC не может решить проблему, является использование DISM (обслуживание образов развертывания и управление ими) Утилита для восстановления образа Windows. DISM существует с Windows Vista и, как правило, считается лучшей утилитой, когда дело доходит до поиска разрешение конфликтов с повреждением системных файлов.
В то время как сканирование SFC заменяет поврежденные файлы локально сохраненными копиями (которые также могут быть повреждены), DISM использует компонент Центра обновления Windows для выполнения работы. Конечно, это означает, что вы должны убедиться, что у вас есть стабильное подключение к Интернету, прежде чем запускать сканирование.
Существует несколько параметров сканирования, которые можно использовать с DISM. Но для простоты мы будем использовать RestoreHealth — команду, которая автоматически сканирует образ Windows на наличие повреждений и автоматически выполняет все необходимые исправления. Вот что вам нужно сделать:
- Нажмите Windows ключ + R открыть Бежать диалоговое окно. Затем введите «ЦМД» и нажмите Ctrl + Shift + Esc открыть командную строку с повышенными правами. По подсказке UAC (контроль учетных записей пользователей), щелчок да предоставить административные привилегии.
 Открытие командной строки через диалоговое окно «Выполнить»
Открытие командной строки через диалоговое окно «Выполнить» - В командной строке с повышенными правами введите следующую команду и нажмите Войти начать сканирование DISM с помощью Восстановить здоровье опция:
DISM / Online / Cleanup-Image / RestoreHealth
- Подождите, пока процесс завершится. В зависимости от конфигурации вашего ПК, это может занять меньше или больше часа.
Замечания: Не закрывайте это окно до завершения процедуры. Имейте в виду, что сканирование DISM имеет тенденцию застревать, когда оно составляет около 30%. Но не закрывайте окно, поскольку это нормальное поведение — прогрессирование возобновится через пару минут. - Если процесс завершится, и вы получите сообщение о том, что повреждение файла было устранено, перезагрузите компьютер и запустите сканирование SFC при следующем запуске, чтобы увидеть, была ли проблема решена.
Если вы все еще сталкиваетесь сСлужба защиты ресурсов Windows обнаружила поврежденные файлы, но не смогла исправить некоторые из них”При запуске сканирования SFC перейдите к следующему способу ниже.
Способ 2: удаление остатков стороннего антивирусного программного обеспечения (если применимо)
Как предположили несколько пользователей, ошибка SFC может также возникнуть в результате ложного срабатывания. Чаще всего остатки от плохо удаленного антивирусного / защитного решения будут служить основанием для такого рода событий. В большинстве случаев затронутые пользователи указывают на то, что Avast и McAfee отвечают за эту конкретную проблему.
Имейте в виду, что шаги по удалению остатка из удаленного вручную AV не так просты. У большинства решений AV есть специальный деинсталлятор — найти подходящее для вашей версии не всегда просто.
К счастью, мы создали подробную статью, которая поможет вам полностью удалить программу безопасности независимо от вашего стороннего AV — следуйте этой статье (Вот) определить остатки файлов и удалить их из вашей системы.
После удаления оставшихся антивирусных файлов перезагрузите компьютер и снова запустите сканирование SFC при следующем запуске. Если вы все еще видите «Служба защиты ресурсов Windows обнаружила поврежденные файлы, но не смогла исправить некоторые из них«Ошибка в конце сканирования, перейдите к следующему способу ниже.
Способ 3: выполнить сканирование SFC / DISM в чистом состоянии загрузки
Если два вышеописанных метода не устранили ошибку SFC, вполне вероятно, что проблема вызвана одним из следующих факторов: это проблема, вызванная мешающим приложением стороннего производителя, или вы имеете дело с неисправимой ошибкой системного файла что SFC и DISM не могут понять.
В этом методе мы рассмотрим сценарий, в котором ошибка вызвана мешающим сторонним приложением, которое блокирует утилиту проверки системных файлов. Мы обеспечим отсутствие постороннего вмешательства, выполнив чистую загрузку и снова запустив две вышеуказанные утилиты.
Замечания: Если вы спешите и не можете позволить себе провести пару часов, повторяя описанные выше методы в чистом состоянии загрузки, перейдите непосредственно к Способ 4. Но имейте в виду, что следующий метод немного более навязчив и заставит вас как минимум потерять некоторые пользовательские настройки (в зависимости от того, какую операцию вы выберете).
Чистая загрузка запустит ваш компьютер с минимальным набором драйверов и автозагрузок программ. Это поможет нам выяснить, не мешает ли фоновая программа, драйвер, сервис или сторонняя программа сканированию SFC.
Вот краткое руководство о том, как выполнить чистую загрузку и проверить, являются ли какие-либо сторонние приложения причиной проблемы:
- Нажмите Windows ключ + R открыть диалоговое окно «Выполнить». Затем введите «MSCONFIG» и нажмите Войти открыть Конфигурация системы экран. Если вам предложили UAC (контроль учетных записей), выбирать да предоставить административные привилегии.
 Диалог запуска: msconfig
Диалог запуска: msconfig - Внутри Конфигурация системы окно, перейдите к генеральный вкладка и выберите Выборочный запуск. В разделе Выборочный запуск убедитесь, что вы сняли флажок, связанный с Загрузить элементы автозагрузки.
 Предотвращение загрузки элементов загрузки
Предотвращение загрузки элементов загрузки - Затем перейдите к Сервисы и установите флажок, связанный с Скрыть все службы Microsoft. Затем нажмите на Отключить все кнопка, чтобы предотвратить запуск любых сторонних сервисов при следующем запуске.
 Отключение всех элементов автозагрузки не от Microsoft
Отключение всех элементов автозагрузки не от Microsoft - Нажмите Применять сохранить текущую конфигурацию загрузки и выполнить ее, если вам будет предложено перезагрузить компьютер. Если нет, сделайте это вручную.
- Как только ваш компьютер перезагрузится в чистом состоянии загрузки, нажмите Windows ключ + R открыть другой Бежать диалоговое окно. Затем введите «ЦМД» и нажмите Ctrl + Shift + Enter открыть командную строку с повышенными правами.
 Открытие командной строки через диалоговое окно «Выполнить»
Открытие командной строки через диалоговое окно «Выполнить» - В командной строке с повышенными привилегиями введите следующую команду и нажмите Войти чтобы начать другое сканирование DISM:
DISM.exe / Online / Cleanup-образ / Восстановление здоровья
Замечания: Эта команда использует Центр обновления Windows для предоставления файлов, необходимых для исправления поврежденных данных. В связи с этим вам необходимо обеспечить стабильное подключение к Интернету.
- После завершения процесса не закрывайте командную строку с повышенными правами. Вместо этого введите следующую команду и нажмите Войти чтобы запустить сканирование SFC и посмотреть, если ошибка больше не происходит:
SFC / SCANNOW
В случае, если два сканирования (SFC и DISM) были затруднены третьей службой приложений, «Служба защиты ресурсов Windows обнаружила поврежденные файлы, но не смогла исправить некоторые из них»Ошибка больше не будет возникать.
Однако, если ошибка все еще происходит, ясно, что ваша система страдает от некоторого повреждения системных файлов, которое не может быть исправлено обычным способом. В этом случае перейдите к последнему методу, указанному ниже, чтобы заменить все компоненты Windows и устранить проблему.
Способ 4: выполнение ремонтной установки
Если вы зашли так далеко безрезультатно, есть две процедуры, которые, скорее всего, решат проблему:
- Чистая установка — Эта процедура по существу переопределит все остальное содержимое вашего установочного драйвера Windows. Помимо удаления всех данных, связанных с вашей операционной системой, вы также потеряете все личные файлы личные предпочтения (фотографии, изображения, музыка, приложения, пользовательские настройки и т. д.)
- Ремонт установить — Это другой тип процесса установки, при котором программа установки по существу переустанавливает ту же сборку поверх существующей установки операционной системы. Этот подход менее разрушителен, так как позволит вам сохранить все ваши личные файлы, пользовательские настройки и любое установленное приложение.
Независимо от того, какой путь вы выберете, мы вас обеспечим. Если вы хотите сохранить свои личные файлы и максимально ограничить ущерб, следуйте этой статье (Вот) выполнить ремонтную установку. Если вы хотите начать все сначала, следуйте этой статье (Вот) выполнить чистую установку.

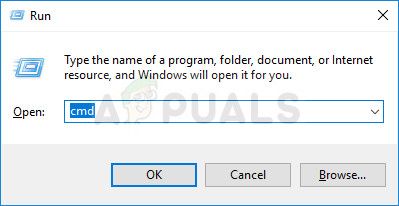 Открытие командной строки через диалоговое окно «Выполнить»
Открытие командной строки через диалоговое окно «Выполнить»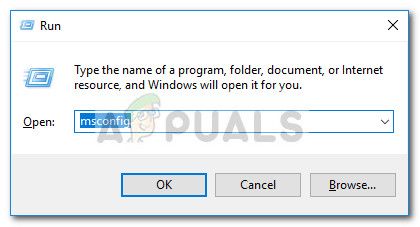 Диалог запуска: msconfig
Диалог запуска: msconfig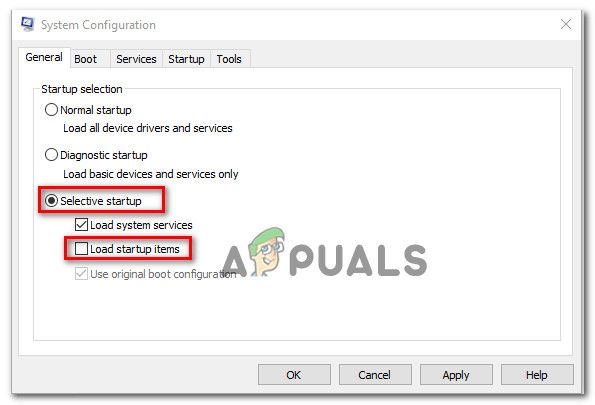 Предотвращение загрузки элементов загрузки
Предотвращение загрузки элементов загрузки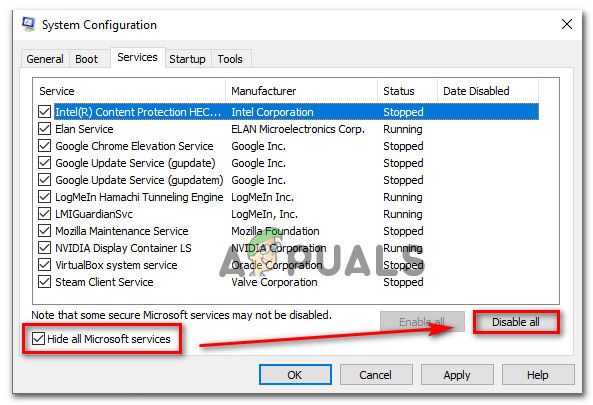 Отключение всех элементов автозагрузки не от Microsoft
Отключение всех элементов автозагрузки не от Microsoft