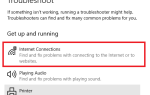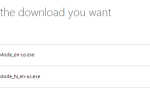Содержание
- 1 Что является причиной ошибки «Adobe Premiere Pro не может найти подходящие модули воспроизведения видео»?
- 1.1 Способ 1. Запуск Adobe Premiere в качестве администратора
- 1.2 Способ 2. Устранение неполадок совместимости исполняемого файла AdobePremierePro
- 1.3 Способ 3. Обеспечение того, чтобы сторонний брандмауэр не блокировал исполняемые файлы Premiere (если применимо)
- 1.4 Способ 4. Переключение ноутбука в высокопроизводительный режим (если применимо)
- 1.5 Способ 5: отключение видеокарты AMD
Несколько пользователей Adobe Premier получают «Adobe Premiere Pro не смог найти ни одного подходящего модуля воспроизведения видео» ошибка всякий раз, когда они пытаются запустить программное обеспечение. Эта проблема не относится к определенной версии Adobe Premier или Windows, так как пользовательские отчеты различаются в зависимости от операционной системы и номера сборки приложения.
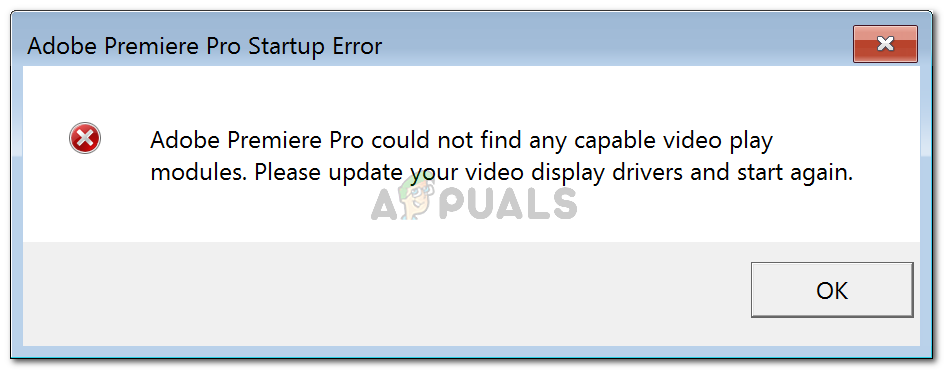 Adobe Premiere Pro не смог найти ни одного способного модуля воспроизведения видео. Пожалуйста, обновите драйверы вашего видео дисплея и начните снова.
Adobe Premiere Pro не смог найти ни одного способного модуля воспроизведения видео. Пожалуйста, обновите драйверы вашего видео дисплея и начните снова.
Что является причиной ошибки «Adobe Premiere Pro не может найти подходящие модули воспроизведения видео»?
Мы исследовали эту конкретную ошибку, просмотрев различные пользовательские отчеты и стратегии исправления, которые они использовали для решения проблемы. Из того, что мы собрали, есть несколько общих преступников, которые ответственны за появление этого конкретного сообщения об ошибке:
- GPUSniffer.exe и dynamicicklinkmanager.exe блокируются брандмауэромl — Известно, что один или оба этих процесса помечены и заблокированы несколькими сторонними решениями безопасности.
- Учетная запись Windows не открывает Adobe Premiere с правами администратора — Это конкретное сообщение об ошибке может появиться, если у программы нет прав администратора. Если вы примените этот сценарий, убедитесь, что вы запускаете исполняемый файл от имени администратора.
- Adobe Premiere Pro работает с несовместимыми параметрами запуска — В Windows 8 и Windows 7 несколько пользователей сообщили, что проблема была решена после запуска средства устранения неполадок совместимости на исполняемом файле AdobePremierePro. Кажется, это говорит о том, что программа ранее работала с несовместимыми параметрами запуска.
- Ноутбук переведен в режим энергосбережения — Ошибка также может возникнуть, если ваш ноутбук установлен в режим энергосбережения. Имейте в виду, что режим энергосбережения переключится на встроенную видеокарту. В этом случае исправить это так же просто, как переключить ноутбук в высокопроизводительный режим.
Если вы в настоящее время ищете способы решения «Adobe Premiere Pro не смог найти ни одного подходящего модуля воспроизведения видео» Ошибка, эта статья предоставит вам набор проверенных шагов по устранению неполадок. Ниже вы увидите методы сбора — все они были подтверждены как минимум одним уязвимым пользователем.
Для достижения наилучших результатов следуйте приведенным ниже методам в том порядке, в котором они представлены. В конечном итоге вы должны наткнуться на исправление, которое устраняет ошибку для вашего конкретного сценария.
Давай начнем!
Способ 1. Запуск Adobe Premiere в качестве администратора
Некоторые затронутые пользователи сообщили, что для них исправить это так же просто, как открыть программу с правами администратора. Как выясняется, эта конкретная ошибка может возникнуть, если вы пытаетесь открыть Adobe Premiere из учетной записи без прав администратора.
Если этот сценарий применим, исправить это так же просто, как открыть исполняемый файл (или ярлык) с правами администратора. Для этого просто щелкните правой кнопкой мыши исполняемый файл (ярлык на рабочем столе) и выберите Запустить от имени администратора.
Если вы все еще сталкиваетесь с Adobe Premiere Pro не смог найти ни одного способного модуля воспроизведения видео Ошибка даже после открытия с правами администратора, перейдите к следующему способу ниже.
Способ 2. Устранение неполадок совместимости исполняемого файла AdobePremierePro
Некоторые пользователи сообщают, что проблема была полностью решена после того, как они запустили функцию устранения неполадок совместимости на основном исполняемом файле Adobe Premiere Pro. По сути, это изменение некоторых параметров запуска в соответствии с используемой версией Windows.
Если вы столкнулись с проблемой из-за проблемы совместимости, приведенные ниже шаги должны решить Adobe Premiere Pro не смог найти ни одного способного модуля воспроизведения видео ошибка. Вот что вам нужно сделать:
Замечания: Следующие шаги должны работать для Windows 7 и более поздних версий.
- Перейдите к месту установки Adobe Premiere Pro. По умолчанию вы сможете найти его в Программные файлы / Adobe / Adobe Premiere Pro (версия).
- После этого просто щелкните правой кнопкой мыши исполняемый файл AdobePremierePro и выберите Устранение неполадок совместимости.
 Устранение неполадок совместимости Adobe Premiere Pro
Устранение неполадок совместимости Adobe Premiere Pro - Подождите, пока средство устранения неполадок совместимости не обнаружит проблемы. Будьте терпеливы, так как этот процесс может занять более одной минуты.
 Ожидание завершения сканирования совместимости
Ожидание завершения сканирования совместимости - После завершения сканирования нажмите Попробуйте рекомендуемые настройки запустить программу, используя рекомендуемые настройки совместимости.
 Запуск программы с рекомендуемыми настройками
Запуск программы с рекомендуемыми настройками - Нажмите на Протестируйте программу чтобы убедиться, что шаги были успешными. Если ошибка больше не возникает, нажмите на Да, сохранить эти настройки.
 Сохранение настроек совместимости
Сохранение настроек совместимостиЕсли этот метод не позволяет вам решить Adobe Premiere Pro не смог найти ни одного способного модуля воспроизведения видео Ошибка, перейдите к следующему способу ниже.
Способ 3. Обеспечение того, чтобы сторонний брандмауэр не блокировал исполняемые файлы Premiere (если применимо)
Причина номер один, почему «Adobe Premiere Pro не смог найти ни одного подходящего модуля воспроизведения видео» ошибка возникает из-за чрезмерной защиты стороннего брандмауэра, который блокирует пару исполняемых файлов, которые Adobe Premiere использует для связи с некоторыми внешними серверами (GPUSniffer.exe а также dynamicklinkmanager.exe).
Несмотря на то, что такая ситуация не возникает с Защитником Windows, существует много сторонних брандмауэров, которые, как подтверждено, вызывают эту конкретную проблему.
Если вы думаете, что этот сценарий применим к вашей конкретной ситуации, у вас есть два пути вперед:
- Вы можете пропустить эти два файла (GPUSniffer.exe и dynamicicklinkmanager.exe) через брандмауэр, добавив их в список исключений.
- Вы удаляете сторонний брандмауэр и позволяете Защитнику Windows занять его место.
Если вы решите пойти по первому пути, имейте в виду, что соответствующие шаги относятся к используемому вами стороннему AV / firewall. Однако независимо от того, какое приложение безопасности вы используете, вам нужно будет настройки меню и найдите опцию, которая позволяет вам добавить GPUSniffer.exe а также dynamicklinkmanager.exe в список исключений.
В случае, если вам не удалось найти список исключений вашего брандмауэра / антивируса, более простым решением будет правильная деинсталляция брандмауэра и предоставление возможности Защитнику Windows. Для этого вы можете выполнить шаги, представленные в этой статье (Вот).
После того, как вы выполнили один из указанных выше маршрутов, перезагрузите компьютер и посмотрите, устранено ли сообщение об ошибке. Если вы все еще сталкиваетесь с «Adobe Premiere Pro не смог найти ни одного подходящего модуля воспроизведения видео» Ошибка при открытии Adobe Premiere Pro, перейдите к следующему способу ниже.
Способ 4. Переключение ноутбука в высокопроизводительный режим (если применимо)
Несколько пользователей сталкиваются с «Adobe Premiere Pro не смог найти ни одного подходящего модуля воспроизведения видео» об ошибке сообщили, что проблема была полностью решена после переключения режима питания ноутбука от Энергосбережение в Высокая производительность.
Эта проблема возникает потому, что всякий раз, когда ноутбук помещается в Энергосбережение В этом режиме система переключается на встроенную видеокарту, которая намного слабее выделенного аналога.
Если этот сценарий применим к вашей ситуации, выполните следующие действия, чтобы убедиться, что ваш ноутбук Высокая производительность Режим:
- Нажмите Windows ключ + R открыть диалоговое окно «Выполнить». Затем введите «powercfg.cplИ нажмите Войти открыть Варианты питания окно.
 Запущенный диалог: powercfg.cpl
Запущенный диалог: powercfg.cpl - Внутри Варианты питания перейдите в окно Выбор или настройка схемы электропитания и убедитесь, что вы выбрали Высокая производительность план.
 Включение плана High Performance
Включение плана High PerformanceЗамечания: Если у вас нет Высокая производительность план уже создан, нажмите на Создать план питания, установите переключатель в Высокая производительность, назвать это (под Название плана), удар следующий, затем нажмите Создайте.
 Создание высокопроизводительного плана
Создание высокопроизводительного плана
Способ 5: отключение видеокарты AMD
Известно, что некоторые модели ноутбуков на графических картах AMD (в частности, модель 7670M) вызывают проблемы совместимости с Adobe Premiere Pro. Некоторым пользователям, столкнувшимся с такими же проблемами, удалось найти обходной путь временного отключения графической карты AMD.
Вот краткое руководство о том, как это сделать:
- Нажмите Windows ключ + R открыть диалоговое окно «Выполнить». Затем введите «devmgmt.mscИ нажмите Войти открыть Диспетчер устройств.
 Диалог запуска: devmgmt.msc
Диалог запуска: devmgmt.msc - В диспетчере устройств разверните раскрывающееся меню, связанное с адаптерами дисплея, щелкните правой кнопкой мыши видеокарту AMD и выберите Отключить устройство.
 Отключение видеокарты AMD
Отключение видеокарты AMD - Откройте Adobe Premiere Pro в обычном режиме и подождите, пока не пройдете экран загрузки. Вы больше не должны сталкиваться с «Adobe Premiere Pro не смог найти ни одного подходящего модуля воспроизведения видео» ошибка.
- Вернуться к Диспетчер устройств, снова щелкните правой кнопкой мыши видеокарту AMD и выберите Включить устройство.
 Включение видеокарты AMD
Включение видеокарты AMDЗамечания: Возможно, вам придется повторять эту операцию каждый раз, когда вам нужно открыть Adobe Premiere Pro.

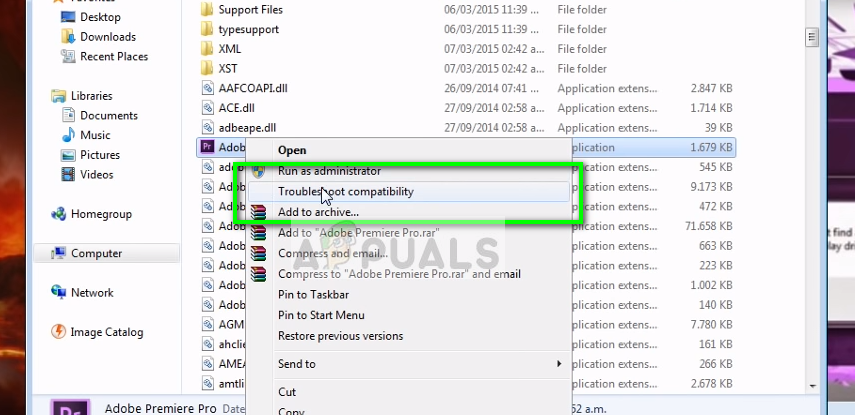 Устранение неполадок совместимости Adobe Premiere Pro
Устранение неполадок совместимости Adobe Premiere Pro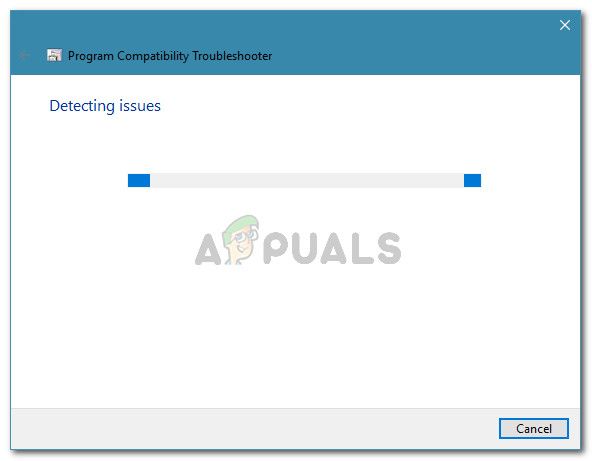 Ожидание завершения сканирования совместимости
Ожидание завершения сканирования совместимости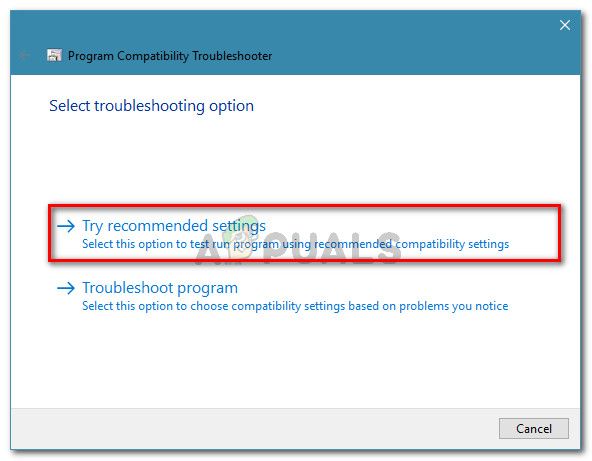 Запуск программы с рекомендуемыми настройками
Запуск программы с рекомендуемыми настройками Сохранение настроек совместимости
Сохранение настроек совместимости Запущенный диалог: powercfg.cpl
Запущенный диалог: powercfg.cpl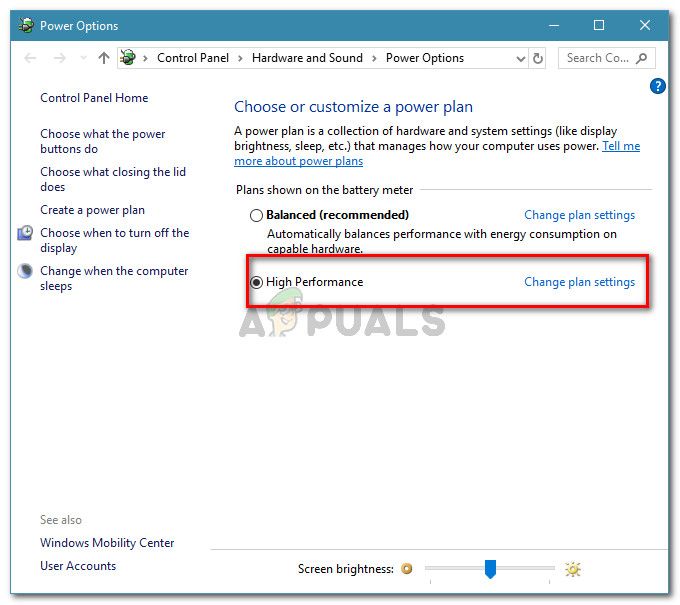 Включение плана High Performance
Включение плана High Performance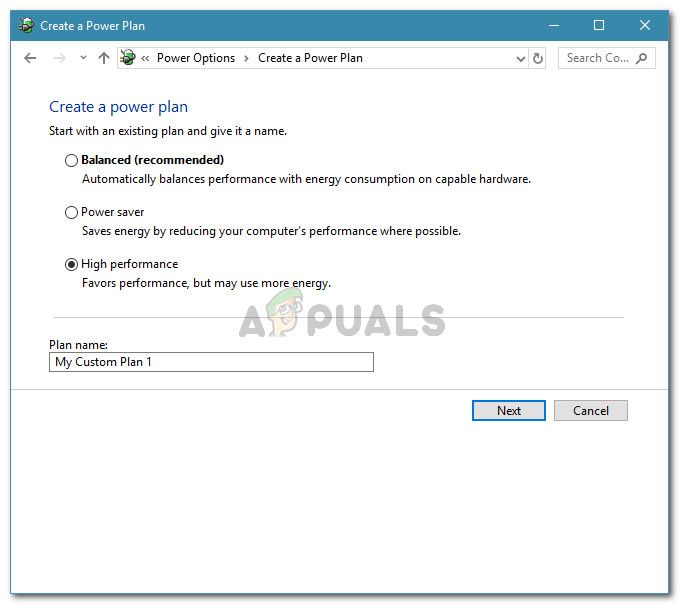 Создание высокопроизводительного плана
Создание высокопроизводительного плана Диалог запуска: devmgmt.msc
Диалог запуска: devmgmt.msc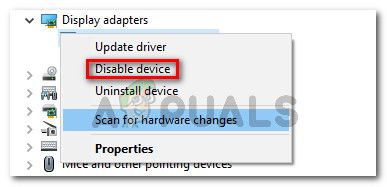 Отключение видеокарты AMD
Отключение видеокарты AMD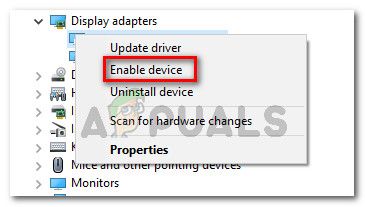 Включение видеокарты AMD
Включение видеокарты AMD