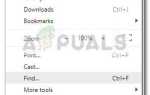Содержание
Беспроводной адаптер Xbox был на рынке некоторое время с большим потенциалом для людей, которые используют ПК. Он позволяет подключать беспроводные контроллеры Xbox к ПК, планшетам и ноутбукам с ОС Windows. Он способен обрабатывать до восьми контроллеров, две стереогарнитуры и четыре чат-гарнитуры. Вы можете использовать это устройство с играми для ПК или играми для Xbox One, которые передаются в Windows 10.
Несмотря на то, что беспроводной адаптер Xbox One является продуктом Microsoft, он вызывает проблемы с подключением практически во всех версиях Windows. Во многих случаях адаптеры не могут правильно подключиться или не синхронизируются. Основная причина, по которой это происходит, заключается в том, что на вашем компьютере установлены устаревшие драйверы.
Решение: установка последних версий драйверов
Драйверы являются основной рабочей силой любого оборудования. Если используемый драйвер устарел или поврежден, вы не сможете подключиться к беспроводному адаптеру ни при каких обстоятельствах. Windows также может дать вам код 10, который означает, что на вашем компьютере не установлены правильные драйверы. Мы перейдем к диспетчеру устройств и обновим драйверы после соответствующей загрузки.
- Перейдите на веб-сайт каталога Microsoft и найдите «Беспроводная связь Xbox»В окне поиска. Список различных водителей будет представлен перед вами. Скачать правильный после поиска вашей операционной системы из списка спецификаций.
- Загрузив драйвер в доступное место, нажмите Windows + R и введите «devmgmt.ЦКМ”В диалоговом окне и нажмите Enter.
- Приемник должен отображаться как неизвестное устройство с именем «XBOX ACC». Щелкните правой кнопкой мыши на устройстве и выберите «Обновить драйвер».
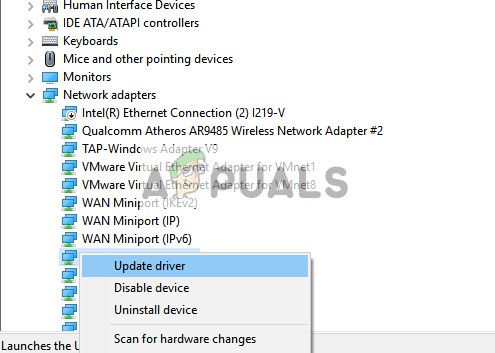
- Выберите второй вариант, который говорит:Просмотрите мой компьютер для программного обеспечения драйвера».
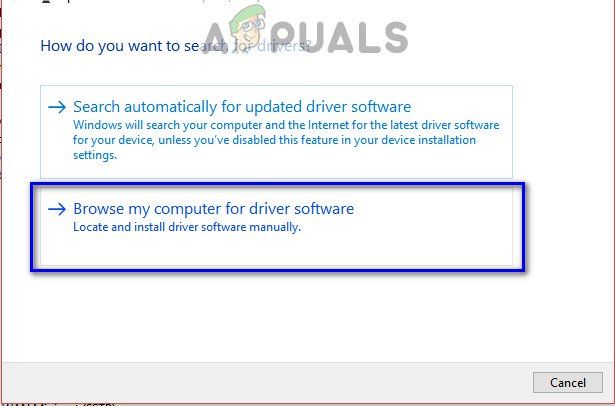
- Нажми на «Просматривать»И перейдите к месту, где вы скачали драйвер. Обратите внимание, что вам, возможно, придется разархивировать драйвер, прежде чем вы сможете выбрать его.
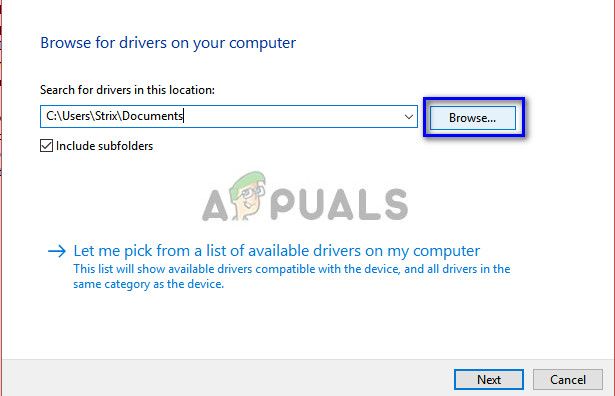
- Теперь позвольте драйверу установить. Контроллеры и ваш беспроводной приемник должны работать без проблем.
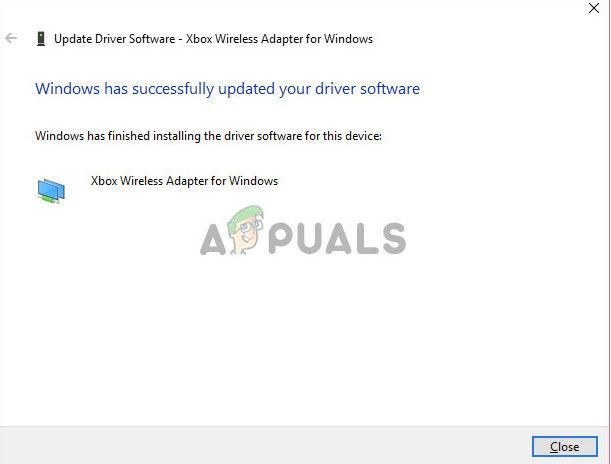
Совет: Если драйверы не удается установить, несмотря на все действия, вы можете удалить установленный в данный момент драйвер и установить самый последний. Щелкните правой кнопкой мыши на устройстве и выберите «Удалить драйвер». Теперь следуйте инструкциям раньше.
Как синхронизировать мой контроллер с адаптером?
Если ваш адаптер теперь правильно подключен, а его драйверы установлены на вашем компьютере, теперь вы можете синхронизировать свои контроллеры с адаптером. Вот несколько советов по началу работы:
- Нажмите и удерживайте кнопку синхронизации на вашем ресивере, пока он не начнет мигать.
- Как только адаптер начнет мигать, нажмите и удерживайте кнопку контроллера привязки Xbox на передней панели контроллера, пока индикатор Xbox Home не начнет быстро мигать.
- Через некоторое время загораются оба индикатора, контроллер и адаптер должны перестать мигать и гореть постоянно. Это означает, что вы подключены идеально и готовы к работе.
СоветБыло несколько сообщений о проблемах, возникающих у людей при подключении адаптера к портам Windows 3.0. В этом случае вы можете попробовать подключить его к обычным портам 2.0, которые находятся на задней панели вашего ПК.
Исправлено: контроллер не синхронизируется после перезапуска
Наблюдается обычное поведение, когда контроллер не синхронизируется после перезагрузки. Если ваш адаптер работает отлично, но через некоторое время контроллеры не могут связываться, это, вероятно, означает, что есть проблема с настройками управления питанием. Windows автоматически выключает все незанятое оборудование, подключенное к вашему компьютеру, через определенный промежуток времени. Мы можем изменить эту настройку и посмотреть, как идут дела.
- Нажмите Windows + R, введите «devmgmt.ЦКМ”В диалоговом окне и нажмите Enter. Теперь перейдите к установленному контроллеру, щелкните его правой кнопкой мыши и выберите «Свойства».
- Перейдите кУправление энергопотреблениемВкладка и снимите флажок «Разрешить компьютеру включить это устройство для экономии энергии». Нажмите Хорошо сохранить изменения и выйти.
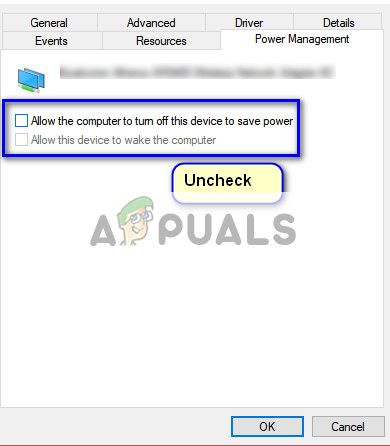
- Теперь адаптер не будет отключаться, и все ваши контроллеры будут оставаться подключенными даже после перезапуска.
Совет: Если вы используете компьютер, вы можете попробовать подключить адаптер к USB-портам, расположенным на задней панели башни.