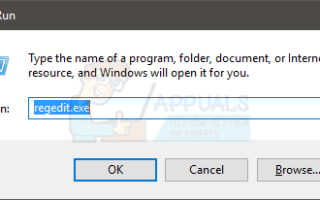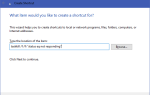Содержание
Операционная система Windows назначает одну букву алфавита для каждого диска, подключенного к компьютеру. Компакт-диск или DVD-диск, подключенный к компьютеру, также получает букву и отображается как диск в «Моем компьютере» и во всех других областях проводника Windows. Однако в некоторых случаях дисковод CD или DVD может полностью исчезнуть из Проводника Windows. Диск иногда даже не отображается в диспетчере устройств. Эта проблема встречается гораздо чаще, чем вы думаете, и может создать серьезные проблемы, особенно если вам нужен немедленный доступ к вашему DVD / CD.
Ошибка, скорее всего, вызвана из-за проблемного драйвера. Если проблема началась сразу после обновления Windows, возможно, проблема в новом драйвере. С другой стороны, если проблема началась без каких-либо изменений в компьютере, драйверы могут быть повреждены или устарели. Существует небольшая вероятность того, что проблема также связана с аппаратным обеспечением. Так что не исключайте этого.
Вот список методов, которые помогут вам решить проблему.
подсказки
- Убедитесь, что ваш DVD / CD дисковод работает. Диск должен иметь перед собой свет. Если индикатор не мигает или не включается, когда вы вставляете DVD, проблема может быть аппаратной. Если света нет, постарайтесь услышать звук. Вы должны быть в состоянии услышать звук вашего вращения DVD / CD.
- Если вы обнаружите проблему с дисководом DVD / CD, откройте корпус вашей системы и убедитесь, что ваш дисковод DVD / CD правильно установлен и провода подключены. Там не должно быть каких-либо слабых связей.
- Перезагрузите компьютер. Иногда нет никаких проблем. Простая перезагрузка машины решает проблему.
- Запустите собственный встроенный модуль устранения неполадок Windows.
- Держать Ключ Windows и нажмите р
- Тип control.exe / имя Microsoft. Устранение неполадок и нажмите Войти
- Нажмите Настройте устройство под Оборудование и звук
- Нажмите следующий
Способ 1. Удалите записи UpperFilters и LowerFilters из реестра.
Есть несколько параметров реестра, которые вы можете изменить, чтобы исправить эту проблему. Это решение является сложным, и, поскольку вы собираетесь внести некоторые изменения в чувствительную часть вашей системы, лучше сначала создать резервную копию и иметь возможность вернуться к вашему текущему состоянию, если что-то пойдет не так.
Резервное копирование реестра
Вот как вы можете создать резервную копию вашего системного реестра:
- Открой Бежать диалоговое окно, нажав Windows + R
- Тип смерзаться в поле и нажмите Войти или нажмите Хорошо.
- Теперь перейдите по этому адресу HKEY_LOCAL_MACHINE \ SYSTEM \ CurrentControlSet \ Control \ Class \ {4D36E965-E325-11CE-BFC1-08002BE10318}. Если вы не знаете, как перейти к этому пути, выполните следующие действия.
- Найдите и дважды щелкните HKEY_LOCAL_MACHINE с левой панели
- Найдите и дважды щелкните СИСТЕМА с левой панели
- Найдите и дважды щелкните CurrentControlSet с левой панели
- Найдите и дважды щелкните контроль с левой панели
- Найдите и дважды щелкните Учебный класс с левой панели
- Найдите и один клик {4D36E965-E325-11CE-BFC1-08002BE10318} с левой панели
- Выберите этот файл и нажмите файл на вершине.
- Затем нажмите экспорт и выберите место в вашей системе, где вы хотите сделать резервную копию этого файла реестра.
- Назначьте идентифицируемое имя резервной копии и нажмите Сохранить создать резервную копию.
Если вы допустили ошибку и хотите восстановить существующую резервную копию реестра, вы можете легко это сделать, выполнив следующие действия:
- Открой Бежать диалоговое окно, нажав Windows + R
- Тип смерзаться в поле и нажмите Войти или нажмите Хорошо.
- В редакторе реестра нажмите файл с панели инструментов, а затем нажмите
- Перейдите в папку, где вы сохранили файл резервной копии, щелкните левой кнопкой мыши файл и затем нажмите открыто или просто дважды щелкните файл.
Удалить строки UpperFilters и LowerFilters
Теперь, когда вы знаете, как создавать резервные копии и восстанавливать файлы, и, надеюсь, вы создали резервную копию вышеупомянутого файла; давайте приступим к внесению изменений и исправлению оригинальной проблемы.
- Открой Бежать диалоговое окно, нажав Windows + R
- Тип смерзаться в поле и нажмите Войти или нажмите Хорошо.
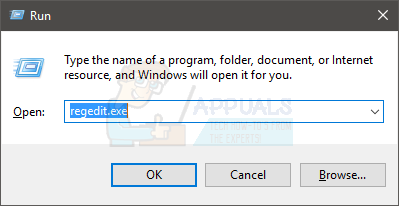
- Теперь перейдите по этому адресу HKEY_LOCAL_MACHINE \ SYSTEM \ CurrentControlSet \ Control \ Class \ {4D36E965-E325-11CE-BFC1-08002BE10318}. Если вы не знаете, как перейти к этому пути, выполните следующие действия.
- Найдите и дважды щелкните HKEY_LOCAL_MACHINE с левой панели
- Найдите и дважды щелкните СИСТЕМА с левой панели
- Найдите и дважды щелкните CurrentControlSet с левой панели
- Найдите и дважды щелкните контроль с левой панели
- Найдите и дважды щелкните Учебный класс с левой панели
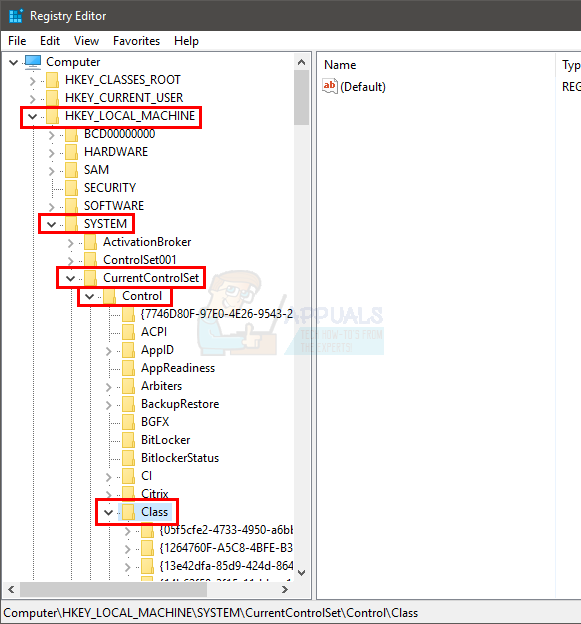
- Найдите и один клик {4D36E965-E325-11CE-BFC1-08002BE10318} с левой панели
- В правой панели найдите UpperFilters а также LowerFilters строки. Если вы видите их, перейдите к следующим инструкциям, если не можете перейти к последней части этого решения.
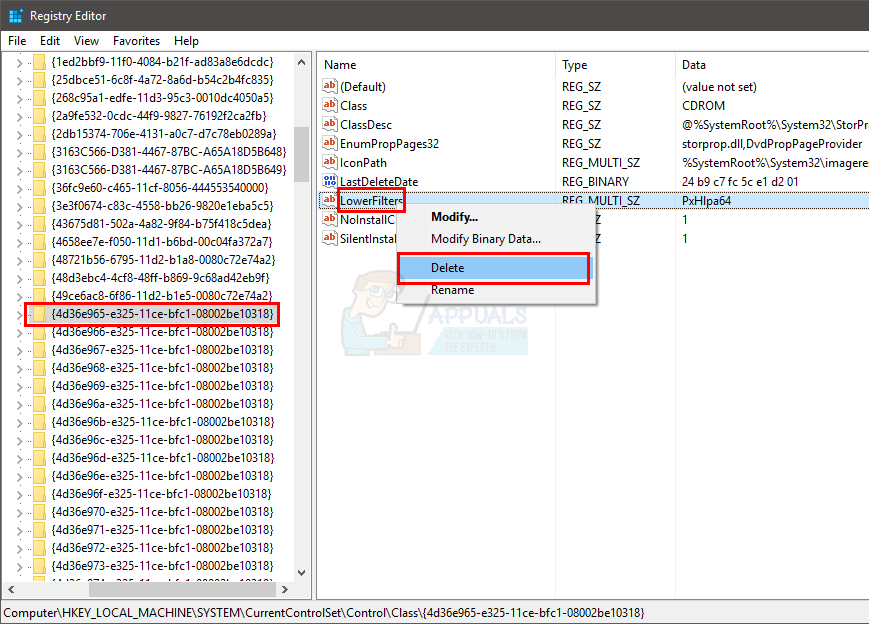
- Выберите обе строки, удерживая CTRL и щелкнул левой кнопкой мыши по обоим (один за другим).
- затем щелкните правой кнопкой мыши и выберите удалять, при запросе подтверждения нажмите Войти.
Если вы не видите UpperFilters и LowerFilters, вам придется создать строки, вот как:
- Вам нужно идти по этому пути сейчас HKEY_LOCAL_MACHINE \ SYSTEM \ CurrentControlSet \ Services \ ATAPI. Выполните следующие шаги, чтобы перейти к этому пути
- На левой панели прокрутите вверх, пока не найдете CurrentControlSet папка. Эта папка уже должна быть расширена. Если это не так, дважды щелкните по нему.
- Найдите и дважды щелкните Сервисы с левой панели. Это должно быть одной из подпапок CurrentControlSet
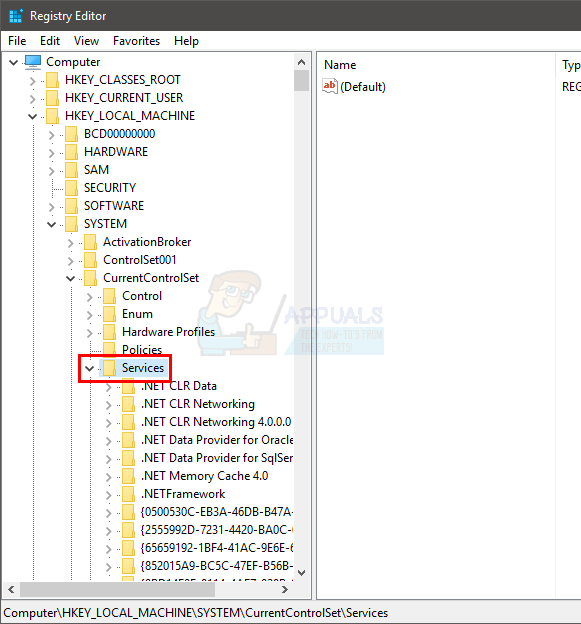
- Найдите и выберите ATAPI с левой панели
- Как только вы нажмете на atapi с левой стороны, переместите курсор в пустое место на правой панели и щелкните правой кнопкой мыши.
- Нажмите новый и выберите ключ.
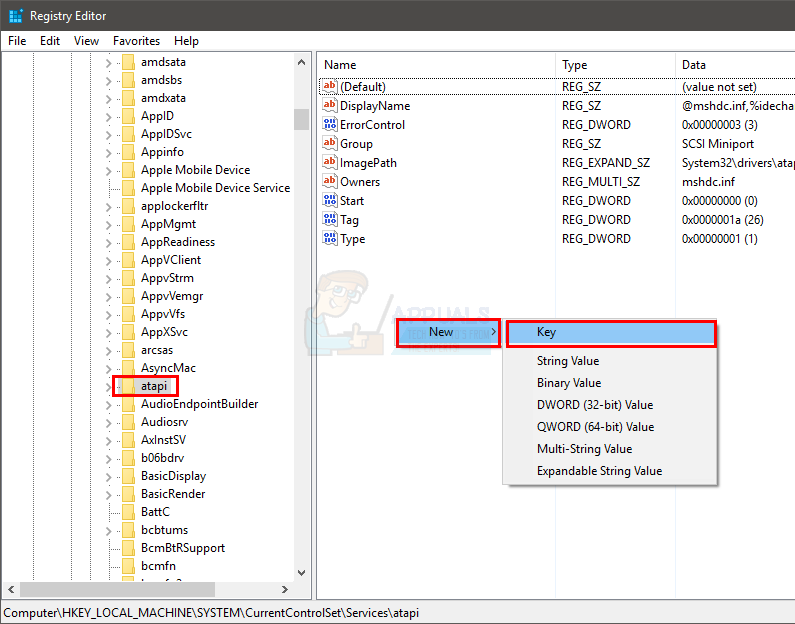
- Назовите этот ключ Controller0. (Это чувствительно к регистру, поэтому убедитесь, что заглавные и строчные буквы напечатаны одинаково)
- Нажмите Войти и ключ будет создан, и он появится под atapi на левой панели.

- Щелчок левой кнопкой мыши и выберите только что созданный Controller0 (с левой панели).
- Выбрав Controller0, переместите курсор обратно на правую панель и щелкните правой кнопкой мыши пустое место.
- Нажмите новый а затем выберите DWORD (32-разрядный) Значение из списка.
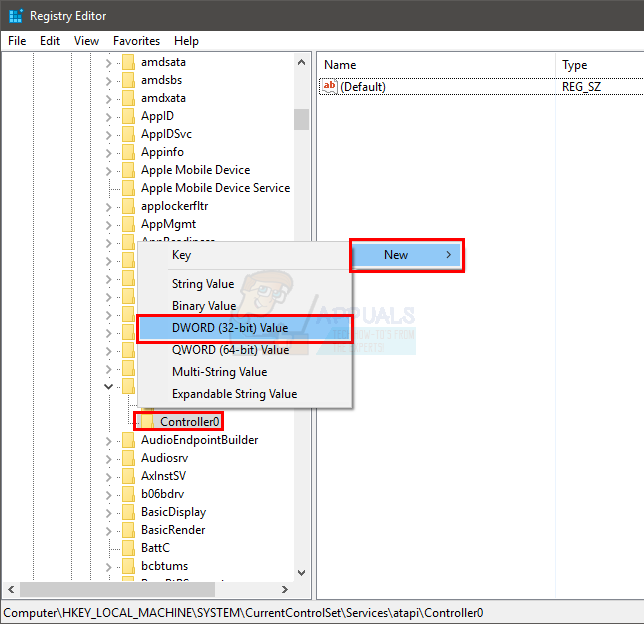
- Установите имя этой переменной как EnumDevice1 (Это также чувствительно к регистру) и нажмите Войти
- Переменная EnumDevice1 появится в окне правой панели, двойной щелчок Это.
- В редактировании DWORD (32-битное) значение окно под Значение данных вставить 1; убедитесь, что в правой части этого диалогового окна шестнадцатеричный опция отмечена.
- Установить Значение данные для 1 и нажмите Войти или нажмите Хорошо.
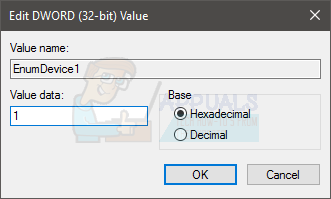
- Выход из реестра.
Перезагрузите компьютер и перепроверьте ошибку, надеюсь, ваш DVD-привод снова появится снова.
Замечания: Фильтры в большинстве случаев приводят к тому, что буква дисковода CD / DVD исчезает из Проводника Windows, поэтому это наиболее популярное исправление. Если вы не совсем уверены в том, чтобы возиться с реестром своего компьютера, просто загрузите этот файл .zip, запустите файл .reg внутри, и он удалит записи для вас.
Способ 2. Используйте инструмент Microsoft Fix It
Загрузите инструмент Microsoft Fix It, предназначенный для устранения неполадок, связанных с приводами CD и DVD. Для компьютеров под управлением Windows XP, Vista или 7 это исправление можно найти здесь. Для компьютеров под управлением Windows 8 или 8.1 это исправление можно найти здесь.
Бежать утилита Fix It.
Когда появится подсказка утилиты, нажмите на Обнаружить проблемы и применить исправления для меня.
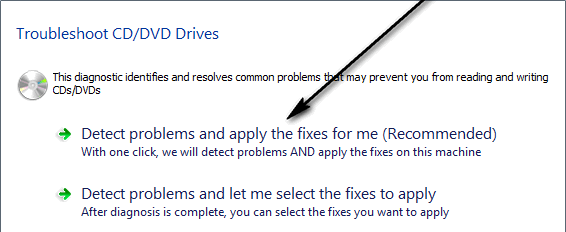
Если проблема действительно вызвана испорченными нижними / верхними фильтрами, инструмент Fix It обнаружит и успешно исправит проблему.
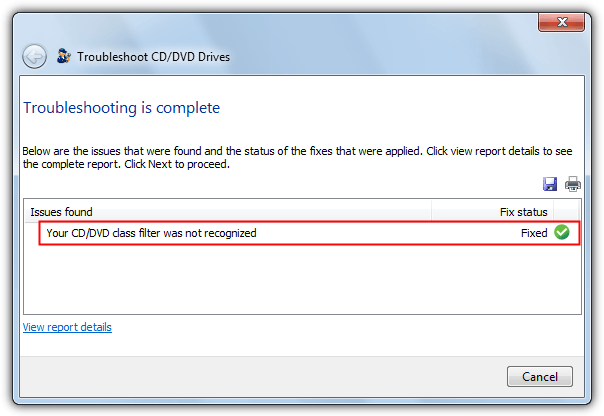
Способ 3: вручную назначить букву для вашего CD / DVD привода
В случае, если ваш привод CD / DVD не виден в проводнике Windows, поскольку Windows не назначил ему букву, ручное назначение буквы для накопителя поможет.
Нажмите Ключ Windows один раз
Тип diskmgmt.msc в панель поиска и откройте программу
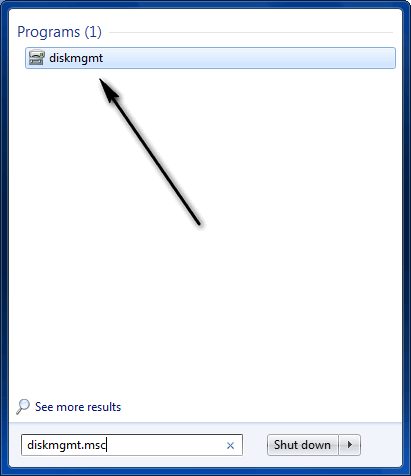
В нижней половине Управление диском окно, проверьте, нет ли буквы под CD-ROM 0 или же CD-ROM 1.
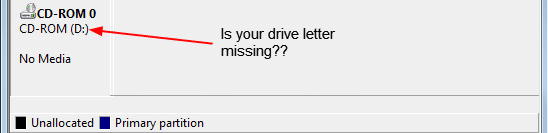
Если для привода CD / DVD нет буквы, щелкните правой кнопкой мыши в любом месте термина или рядом с ним. Компакт-диски и нажмите на Изменить букву диска и пути.
Нажмите на добавлять.
Откройте раскрывающееся меню перед Назначьте следующую букву диска и выберите букву для вашего привода CD / DVD.
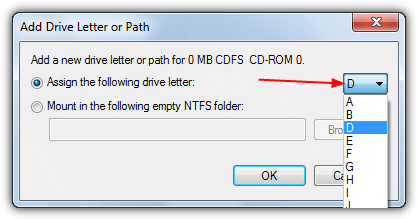
Нажмите на Хорошо.
Вернуться в Управление диском окно, нажмите F5 выполнить обновление, после завершения которого соответствующая буква будет назначена приводу CD / DVD.
Способ 4: удалить драйверы DVD
Удаление ваших драйверов DVD, а затем перезапуск вашей системы должны быть следующими в вашем списке. Удаление драйвера может показаться нелогичным, но в Windows есть свои собственные общие драйверы для каждого устройства. Таким образом, если вы перезагрузите систему после удаления определенного драйвера, Windows автоматически установит драйвер для этого устройства. Поскольку собственные драйверы Windows являются наиболее совместимыми версиями, это обязательно сработает.
Следуйте инструкциям ниже, чтобы удалить драйверы DVD
- Держать Ключ Windows и нажмите р
- Тип devmgmt.msc и нажмите Войти
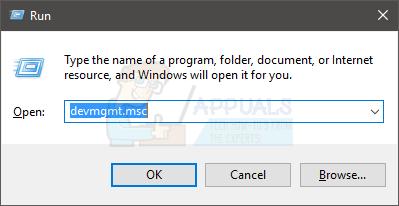
- Найдите и дважды щелкните DVD / CD-ROM приводы
- Здесь вы увидите ваши драйверы DVD / CD. Щелкните правой кнопкой мыши первый драйвер и выберите Удалить. Подтвердите любые дополнительные запросы. Повторите это для всех драйверов, которые вы видите в дисководах DVD / CD-ROM.
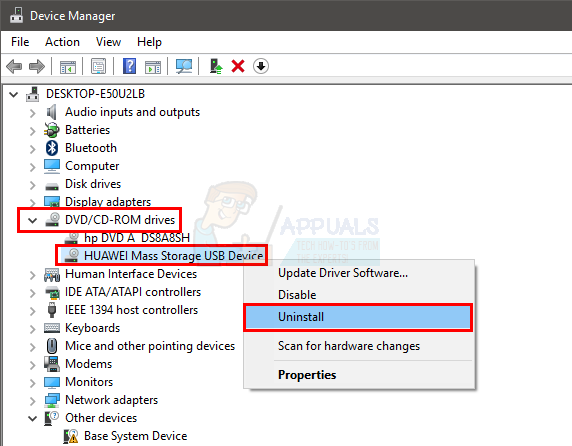
- Если вы не видите ни одного драйвера в дисководе DVD / CD-ROM, нажмите Посмотреть и выберите Показать скрытые устройства. Ваши DVD / CD драйверы должны быть видны сейчас. Щелкните правой кнопкой мыши новые драйверы и выберите «Удалить».
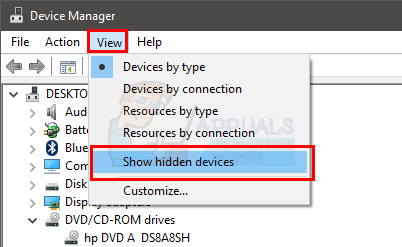
После этого перезагрузите систему. Windows должна автоматически установить наиболее совместимые версии дисков после перезагрузки компьютера. Ваша проблема должна быть решена.
Способ 5: удалить контроллеры IDE ATA / ATAPI
Если метод 4 не сработал, сделайте следующее.
Замечания: Убедитесь, что вы выполнили метод 2, прежде чем выполнять шаги, описанные в этом методе.
- нажмите Windows + R ключи, чтобы открыть Бежать диалоговое окно.
- Затем введите devmgmt.msc и нажмите Войти или нажмите Хорошо.
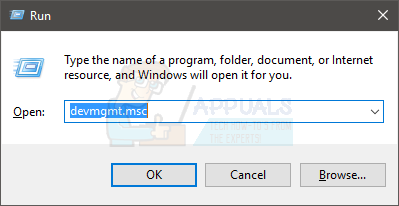
- Откроется окно диспетчера устройств со списком драйверов / программного обеспечения.
- В этом списке найдите Контроллеры IDE ATA / ATAPI и дважды щелкните по нему
- Ищите драйверы по имени ATA канал 0 или же Канал АТА 1. Вы можете увидеть только один или несколько из этих драйверов. Вы можете даже увидеть 3 ATA Channel 0 драйверов. Так что не волнуйся.
- Удалите все драйверы ATA Channel 0 и ATA Channel 1, щелкнув правой кнопкой мыши и выбрав Удалить для всех для всех водителей (в пределах Контроллеры IDE ATA / ATAPI).
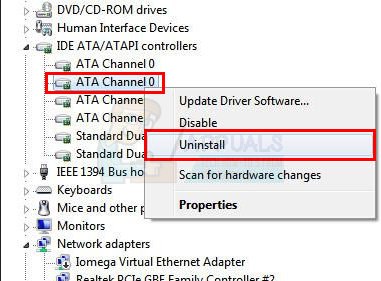
После того, как вы полностью удалили все эти программы / драйверы, перезагрузите компьютер. Windows автоматически настроит драйверы, и ваша проблема должна быть решена после этого. Проверьте, вернулся ли ваш DVD-привод.
Замечания: Если перезапуск не помог, перезапустите снова. Многие пользователи подтвердили, что проблема была решена при их втором перезапуске.