Содержание
Это сообщение об ошибке появляется при запуске инструмента CHKDSK на диске, который по какой-то причине неисправен. Сообщение об ошибке указывает на то, что текущее состояние проблемного диска — RAW, что означает, что используемый формат файла не распознается вашей операционной системой.
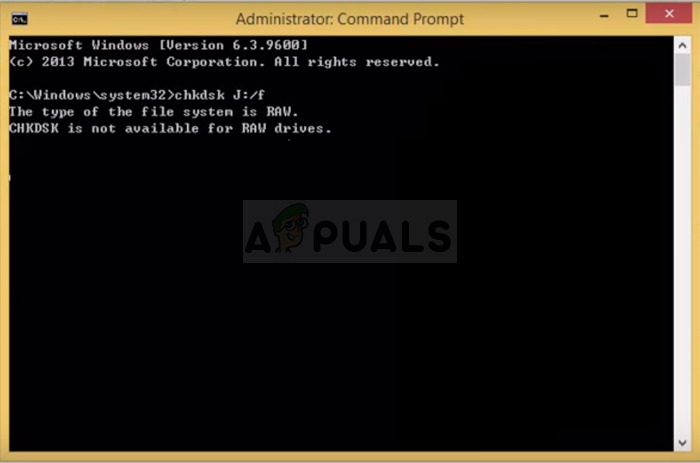 CHKDSK недоступен для дисков RAW
CHKDSK недоступен для дисков RAW
Это сообщение об ошибке также может появиться, если накопитель был поврежден или его шифрование ухудшилось. В любом случае, диск обычно недоступен, и это сообщение об ошибке появляется при запуске CHKDSK. Ознакомьтесь с методами, которые мы подготовили ниже, чтобы помочь вам справиться с этой проблемой дальше!
Почему CHKDSK недоступен для ошибки привода RAW?
Список короткий, но может предоставить дополнительную информацию, полезную для решения проблемы:
- Используя неправильная файловая система. Это означает, что вам может потребоваться переформатировать его и, к сожалению, потерять ваши файлы.
- Разнообразный причинами обычно являются приложения и сервисы, которые вы можете использовать на своем компьютере. Чистая загрузка вашего ПК может просто дать ответ.
Решение 1: Чистая загрузка
Если у вас возникают проблемы с жестким диском, отличным от того, на котором в данный момент находится ваша система, или если масштаб ошибки недостаточно серьезен, чтобы помешать загрузке компьютера, вы всегда можете использовать метод чистой загрузки.
Чистая загрузка позволяет отключить запуск всех сторонних приложений и служб и проверить, сохраняется ли проблема. Если это не так, вы включаете приложения одно за другим, чтобы увидеть, какое из них вызывает проблемы!
- Использовать ‘Windows + R ’ комбинация клавиш на вашей клавиатуре. В диалоговом окне «Выполнить» введите «MSCONFIG» и нажмите «ОК».
- Нажмите на вкладку «Загрузка» и снимите флажок ‘Безопасный ботинок’ вариант (если отмечен).
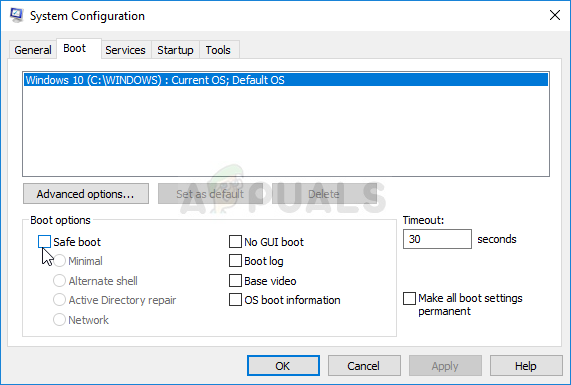 Отключить безопасную загрузку в MSCONFIG
Отключить безопасную загрузку в MSCONFIG
- На вкладке Общие в том же окне нажмите, чтобы выбрать Выборочный запуск вариант, а затем нажмите, чтобы очистить Загрузить элементы автозагрузки установите флажок, чтобы убедиться, что он не установлен.
- На вкладке «Службы» нажмите, чтобы выбрать Скрыть все службы Microsoft установите флажок, а затем нажмите ‘Отключить все».
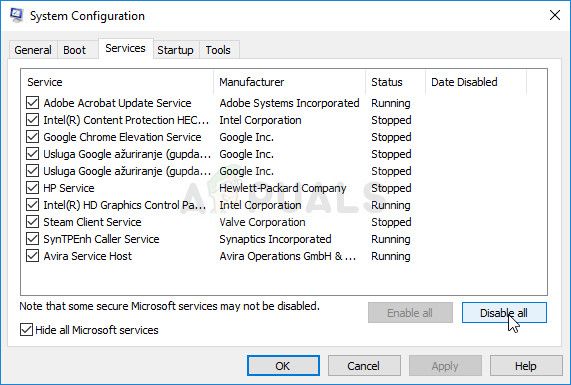 Скрыть все службы Microsoft и отключить остальные
Скрыть все службы Microsoft и отключить остальные
- На вкладке «Автозагрузка» нажмите ‘Открыть диспетчер задач. В окне «Диспетчер задач» на вкладке «Автозагрузка» щелкните правой кнопкой мыши каждый включенный элемент запуска и выберите ‘Отключить».
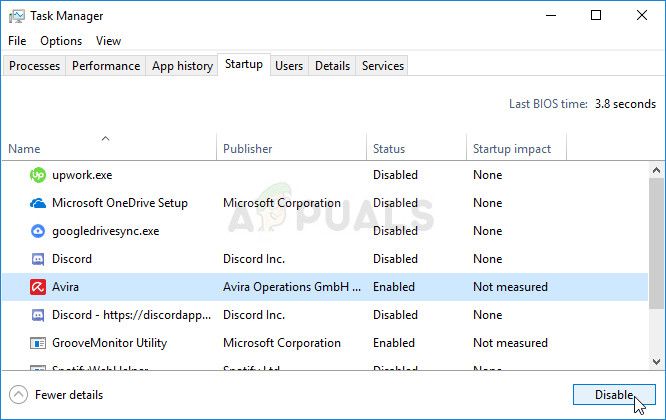 Отключение элементов автозагрузки в диспетчере задач
Отключение элементов автозагрузки в диспетчере задач
- После этого вам нужно будет выполнить некоторые из самых скучных процессов, то есть включить элементы запуска по одному и перезагрузить компьютер. После этого вам нужно проверить, появляется ли ошибка снова. Вам нужно будет повторить тот же процесс даже для Сервисов, которые вы отключили в Шаге 4.
- Найдя проблемный элемент автозапуска или службу, вы можете предпринять действия для решения проблемы. Если это программа, вы можете переустановите или отремонтируйте. Если это услуга, вы можете отключить ее и т. Д.
Решение 2. Попробуйте отформатировать диск в другую файловую систему
Если причиной ошибки является просто ошибка в формате файла, которая могла произойти из-за множества разных вещей, вы также можете легко отформатировать диск в другую файловую систему, такую как NTFS для жестких дисков и exFAT для USB-накопителей по порядку решить проблему. Хотя этот метод спасет ваш жесткий диск, он также удалить все данные на это так, убедитесь, что вы знаете, что вы получаете в!
В приведенном ниже решении предполагается, что у вас есть работающий диск восстановления Windows, который необходим, если вы не можете получить доступ к жесткому диску или компьютеру должным образом. Если у вас его нет, просто посмотрите, как его легко создать для Windows 10:
- Скачать Инструмент для создания медиа программное обеспечение с веб-сайта Microsoft. Откройте загруженный файл, который вы только что загрузили, и примите условия использования.
- Выберите Создайте установочный носитель (USB-накопитель, DVD или файл ISO) для другого компьютера. вариант с начального экрана.
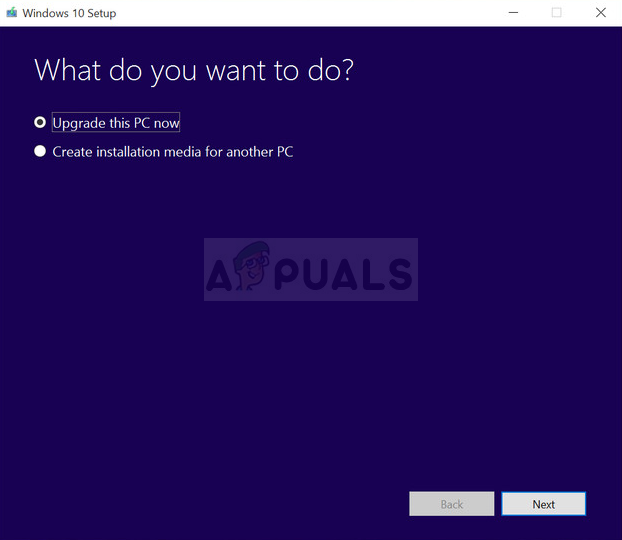 Выбор создания установочного носителя для другого ПК
Выбор создания установочного носителя для другого ПК
- Язык, архитектура и другие параметры загрузочного диска будут выбираться в зависимости от настроек вашего компьютера, но вы должны снять флажок Используйте рекомендуемые опции для этого ПК для того, чтобы выбрать правильные настройки для ПК, к которому прикреплен пароль (если вы создаете его на другом ПК, и, вероятно, так оно и есть).
- Нажмите «Далее» и нажмите на USB-накопитель или DVD-опцию, когда будет предложено выбрать между USB или же DVD, в зависимости от того, какое устройство вы хотите использовать для хранения этого изображения.
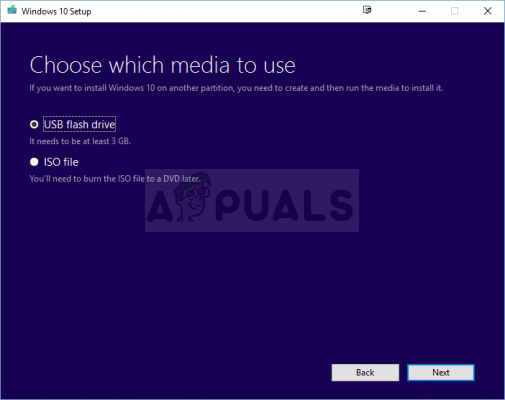 Выберите USB или ISO в зависимости от того, какой накопитель у вас готов
Выберите USB или ISO в зависимости от того, какой накопитель у вас готов
- Нажмите «Далее» и выберите в списке USB-накопитель или DVD-диск, на котором будут отображаться носители, подключенные к вашему компьютеру.
- Нажмите следующий и Media Creation Tool продолжит загрузку файлов, необходимых для установки, создания установочного устройства.
Теперь вы можете начать работать над решением!
- Если система вашего компьютера не работает, вам придется использовать установочный носитель, используемый для установки Windows для этого процесса. Вставьте установочный диск, который у вас есть или который вы только что создали, и загрузите компьютер.
- Вы увидите окно «Выберите раскладку клавиатуры», поэтому выберите то, которое вы хотите использовать. Появится экран выбора параметров, поэтому перейдите к Устранение неполадок >> Дополнительные параметры >> Командная строка.
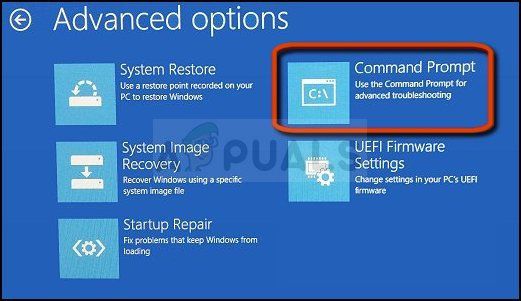 Выбор командной строки в дополнительных параметрах
Выбор командной строки в дополнительных параметрах
- В противном случае просто найдите Командная строка, щелкните по нему правой кнопкой мыши и выберите Запустить от имени администратора. В окне командной строки введите просто «DiskPart”В новой строке и нажмите клавишу Enter, чтобы выполнить эту команду.
- Это изменит окно командной строки, чтобы позволить вам запускать различные Diskpart Первый, который вы запустите, это тот, который позволит вам увидеть полный список всех доступных дисков. Введите это и убедитесь, что вы нажимаете Enter впоследствии:
DISKPART> список дисков
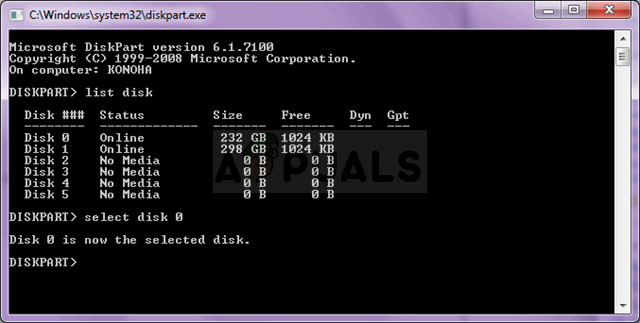 Выберите диск с помощью DISKPART
Выберите диск с помощью DISKPART
- Убедитесь, что вы тщательно выбираете свой диск, в зависимости от того, какой номер ему назначен в списке томов. Допустим, его номер 1. Теперь выполните следующую команду, чтобы выбрать нужный диск:
DISKPART> выбрать диск 1
- Должно появиться сообщение, говорящее что-то вроде «Диск 1 выбранный диск».
Заметка: Если вы не уверены, какой номер диска принадлежит вашему USB-устройству, самый простой способ сделать это — проверить его размер на правой панели. Кроме того, это тот же номер, который отображается в окне «Где вы хотите установить Windows?», Где изначально возникает ошибка.
- Чтобы очистить этот том, все, что вам нужно сделать, это набрать команду, показанную ниже, затем нажать клавишу Enter и набраться терпения, чтобы завершить процесс. Процесс должен быть успешным для изменения. Этот набор команд также создаст Основной раздел и сделать это активный так что вы можете отформатировать его без проблем.
чистый Создать первичный раздел активный
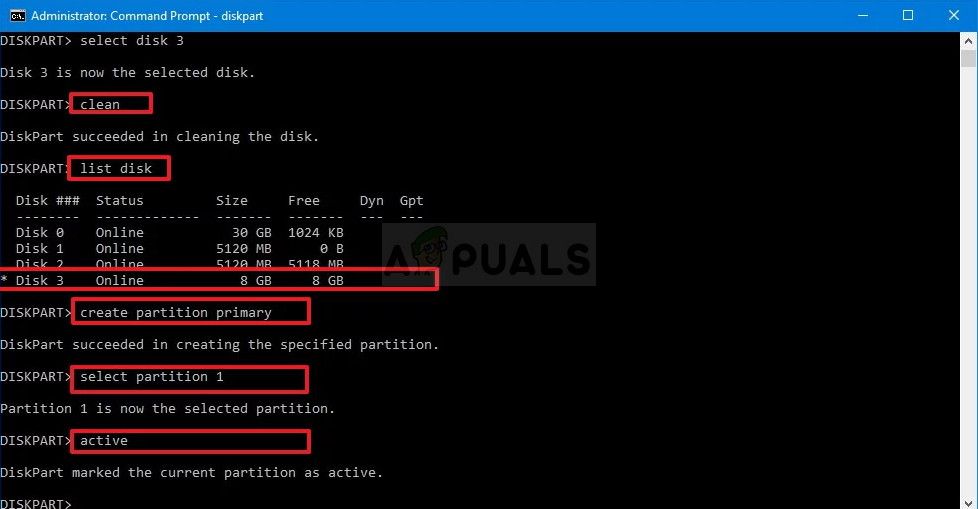 Используя серию команд выше
Используя серию команд выше
- Наконец, эта последняя команда отформатировать диск в файловой системе вы выбираете. При рассмотрении файловой системы практическим правилом является выбор FAT32 для накопителей объемом до 4 ГБ и NTFS для больших томов. Допустим, вы выбрали NTFS! Введите следующую команду и нажмите Войти впоследствии:
формат fs = ntfs
- Выйдите из командной строки и проверьте, было ли ваше устройство успешно отформатировано и готово к использованию!

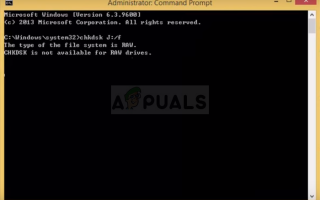
![SnapShoter: инструмент для захвата экрана и менеджер буфера обмена в одном [Windows]](https://helpexe.ru/wp-content/cache/thumb/65/f9598775953a865_150x95.jpg)

![Как конвертировать PDF в редактируемый документ Word [Windows]](https://helpexe.ru/wp-content/cache/thumb/90/7cbcc8cf15ec290_150x95.gif)
