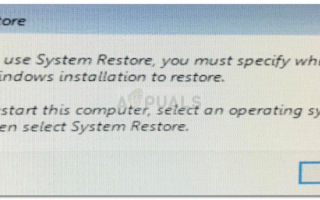Ошибка ‘Чтобы использовать восстановление системы, необходимо указать, какую установку Windows следует восстановить’Вызывается из-за поврежденных системных файлов и т. Д. И появляется при попытке запустить восстановление системы. Иногда, когда вы сталкиваетесь с ошибкой, которая заставляет вас выполнить восстановление системы, ваш компьютер может запросить у вас эту ошибку. Следовательно, вы не можете выполнить восстановление системы, что в некоторых случаях необходимо для исправления ошибки, поэтому ошибка может стать реальным препятствием.
В некоторых случаях пользователи сообщают, что их Windows не загружается, когда они сталкиваются с этой проблемой. Помимо испытаний, эта ошибка может быть легко решена с помощью приведенных ниже решений. Таким образом, вам не нужно паниковать и просто найти способ найти решения.
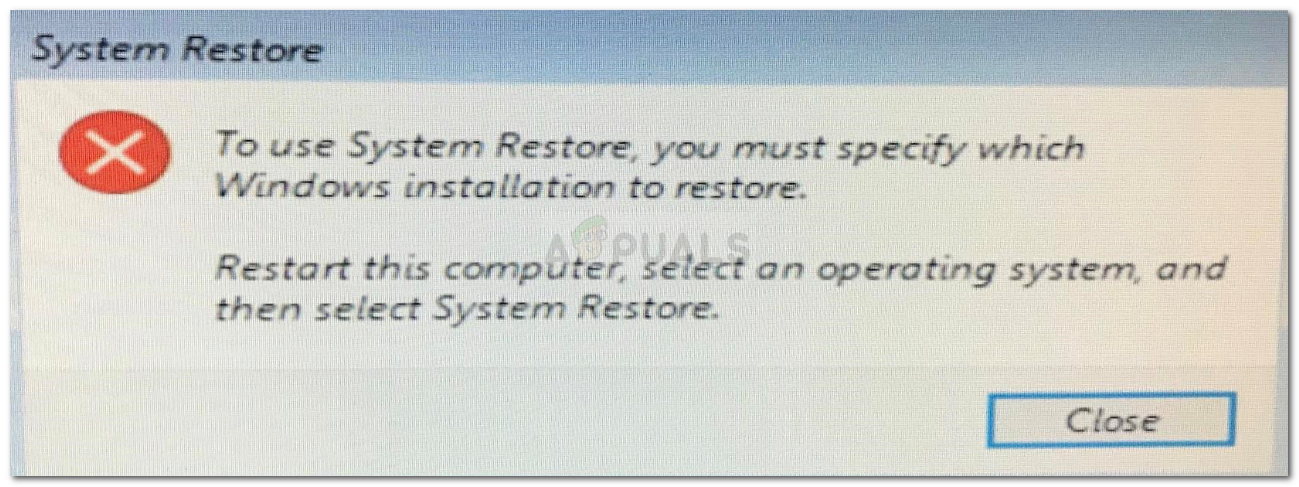 Ошибка восстановления системы Windows
Ошибка восстановления системы Windows
Причины ‘Чтобы использовать восстановление системы, необходимо указать, какую установку Windows необходимо восстановить?
Эта ошибка может быть вызвана одной из следующих причин: —
- Поврежденные системные файлы. Если какое-либо из ваших предыдущих действий вызвало повреждение ваших системных файлов, оно может появиться из-за этого.
- BCD коррупция. BCD также известен как Boot Configuration. Повреждение данных конфигурации может быть причиной ошибки, поскольку в ней хранятся все загрузочные данные.
Вы можете реализовать следующие решения, чтобы решить вашу проблему: —
Решение 1: Запуск CHKDSK
Прежде всего, чтобы проверить целостность томов на вашем жестком диске, вам необходимо использовать встроенную утилиту под названием CHKDSK. Если вам не удается загрузиться в Windows, следуйте приведенным ниже инструкциям для доступа к командной строке:
- Если вы не можете загрузиться в Windows, загрузите вашу систему и, когда появится логотип Windows, нажмите F8. Это приведет вас к Параметры восстановления.
- В опциях восстановления выберите Устранение проблем.
 Параметры восстановления Windows
Параметры восстановления Windows - Там, перейдите к Расширенные настройки.
- Теперь выберите Командная строка.
- Когда откроется командная строка, вам придется проверить целостность своих томов. Обязательно просканируйте тома типа Основной раздел. Введите следующую команду (замените C: вашими объемными алфавитами).
 Запуск chkdsk для проверки целостности дисков
Запуск chkdsk для проверки целостности дисков
chkdsk C: / offlinescanandfix
- Если обнаружены какие-либо ошибки, выполните команду еще раз, пока ошибок не будет.
Решение 2. Использование сканирования SFC
Как мы упоминали ранее, одной из причин, по которой может появиться ошибка, могут быть ваши поврежденные системные файлы, и в этом случае вам придется запустить проверку системных файлов или SFC. Вот как это сделать:
- Чтобы узнать системный диск, введите следующее:
CD / Dir
- Если ты видишь ‘пользователейПапка в списке, это означает, что это ваш системный диск, если не измените ваш диск, набрав буквы ваших томов, например:
F:
- После того, как вы нашли системный том, в командной строке введите следующее:
 SFC сканирование для проверки поврежденных системных файлов
SFC сканирование для проверки поврежденных системных файлов
sfc / scannow / offbootdir = C: \ / offwindir = C: \ Windows
- Где C: ваш системный диск.
Решение 3: Использование DISM
DISM или Deployment Image Servicing and Management — это инструмент, который можно использовать для восстановления целостности системных файлов, а также службы Windows. Вам придется использовать этот инструмент для восстановления работоспособности вашей системы, то есть для восстановления целостности ваших системных файлов. Сделайте следующее:
- В командной строке введите следующее:
 Использование DISM для проверки файлов
Использование DISM для проверки файлов
DISM / Образ: C: \ Windows / Cleanup-Image / RestoreHealth / Источник: C: \ Windows \ WinSxS
- Вот, C: это объем вашей системы.
- Если это вызывает ошибку, вам нужно вставить загрузочный USB или DVD с Windows, а затем ввести следующее:
 DISM исправление файлов через новый источник
DISM исправление файлов через новый источник
DISM / Изображение: C: \ Windows / Cleanup-Image / RestoreHealth /Source:esd:E:\Sources\Install.esd:1 / limitaccess
- куда E: является съемным диском, означающим USB-накопитель или DVD-привод. Замените его, если нужно.
- В некоторых случаях, install.esd может быть install.wim. В таком случае вам нужно будет ввести команду следующим образом:
DISM / Изображение: C: \ Windows / Cleanup-Image / RestoreHealth /Source:wim:E:\Sources\Install.wim / limitaccess
Решение 4. Использование Bootrec
Существует встроенный инструмент командной строки, называемый Bootrec.exe, который можно использовать для устранения проблем запуска / загрузки Windows. Чтобы проверить вашу систему на наличие проблем с загрузкой, сделайте следующее:
- В командной строке введите один за другим:
 Выполнение bootrec для устранения проблем при запуске
Выполнение bootrec для устранения проблем при запуске
BootRec / Fixmbr BootRec / FixBoot
 Выполнение bootrec для устранения проблем с загрузкой
Выполнение bootrec для устранения проблем с загрузкой
BootRec / RebuildBCD
- Перезагрузите вашу систему.
Перед запуском команд убедитесь, что в вашу систему вставлен загрузочный USB или DVD.
Решение 5. Запустите Windows Repair
Наконец, что вы можете сделать, чтобы исправить эту или любую другую ошибку, с которой вы столкнулись, это запустить Windows Repair. Для этого вам понадобится загрузочный USB или DVD с Windows. Вот как:
- Вставьте свой загрузочный USB или DVD.
- Загрузитесь в USB или DVD.
- Там выберите ‘Почини свой компьютер».
 Ремонт Windows
Ремонт Windows
Пожалуйста, убедитесь, что вы следуете решениям в данной последовательности.

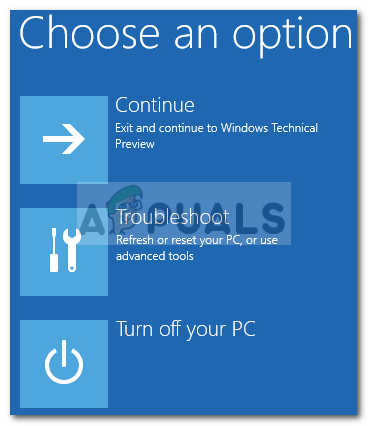 Параметры восстановления Windows
Параметры восстановления Windows Запуск chkdsk для проверки целостности дисков
Запуск chkdsk для проверки целостности дисков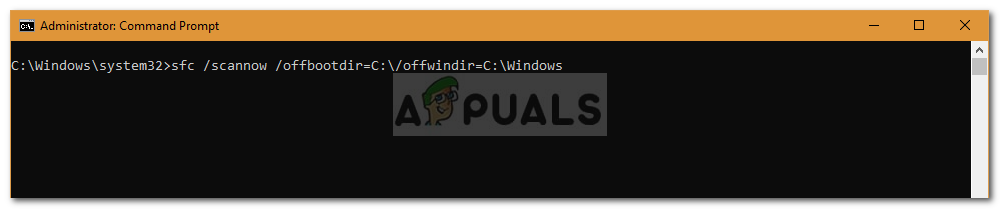 SFC сканирование для проверки поврежденных системных файлов
SFC сканирование для проверки поврежденных системных файлов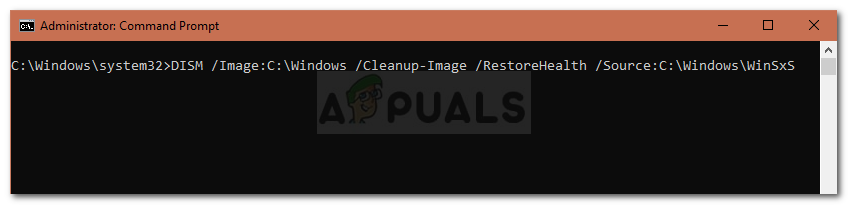 Использование DISM для проверки файлов
Использование DISM для проверки файлов DISM исправление файлов через новый источник
DISM исправление файлов через новый источник Выполнение bootrec для устранения проблем при запуске
Выполнение bootrec для устранения проблем при запуске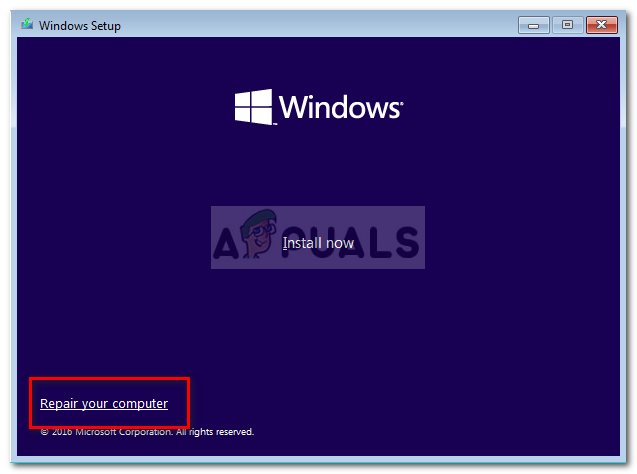 Ремонт Windows
Ремонт Windows