Содержание
Несколько пользователей сталкиваются с «Conda не распознается как внутренняя или внешняя команда, работающая программа или командный файл» при попытке запустить любую команду Anaconda с помощью Командная строка.
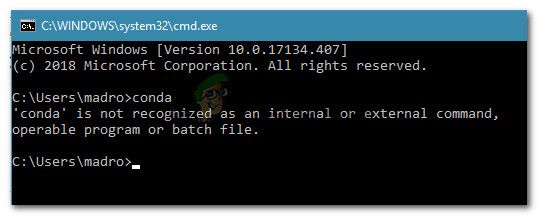 Conda не распознается как внутренняя или внешняя команда, работающая программа или командный файл.
Conda не распознается как внутренняя или внешняя команда, работающая программа или командный файл.
Что является причиной того, что «conda» не распознается как внутренняя или внешняя ошибка команды?
Мы исследовали эту конкретную проблему, пытаясь воссоздать ошибку на нашей машине и просматривая другие пользовательские отчеты. Исходя из того, что мы собрали, есть несколько сценариев, которые будут вызывать это конкретное сообщение об ошибке:
- Среда PATH для Conda не установлена — Это самая распространенная причина возникновения этой проблемы. Имейте в виду, что последние сборки Anaconda не будут автоматически добавлять Conda в пути к системным переменным, поскольку это может вызвать различные проблемы с другим программным обеспечением.
- Среда PATH добавлена неправильно — Другая популярная причина, по которой возникает эта проблема — ошибка пользователя при попытке добавить переменную среды PATH вручную.
- Версия Anaconda старше, чем версия Anaconda Navigator. — Некоторые пользователи сообщают, что ошибка больше не возникала после обновления Conda до последней версии.
Если вы пытаетесь устранить это конкретное сообщение об ошибке, эта статья предоставит вам выбор проверенных шагов по устранению неполадок. Ниже представлен набор методов, которые другие пользователи в аналогичной ситуации использовали для решения проблемы.
Для достижения наилучших результатов следуйте приведенным ниже методам по порядку. Таким образом, вы начинаете с опробования самых популярных исправлений и избегаете перепрыгивать через ненужные обручи.
Способ 1. Обновление Anaconda до последней версии.
Несколько пользователей сообщили, что проблема была решена, и они смогли запустить команды conda в командной строке после обновления Conda до последней версии.
Оказывается, вы можете столкнуться с этой проблемой, если вы используете более новую версию Anaconda Navigator с более старой версией Conda. Вот краткое руководство о том, как это исправить:
- Откройте меню «Пуск» в левом нижнем углу и выполните поиск «анаконда«. Затем нажмите на Анаконда Подскажите.
 Используйте меню «Пуск», чтобы открыть Anaconda Prompt
Используйте меню «Пуск», чтобы открыть Anaconda Prompt - Внутри программы Anaconda Prompt выполните следующие команды и нажмите Войти после каждого обновлять Conda до последней версии:
Конда обновление Конда установить
- Дождитесь завершения процесса, затем закройте подсказку Anaconda и откройте окно CMD. Посмотрите, сможете ли вы теперь запускать команды Conda.
Если вы все еще сталкиваетесь с «Conda не распознается как внутренняя или внешняя команда, работающая программа или командный файл» Ошибка, перейдите к следующему способу ниже.
Способ 2. Добавление Anaconda в переменную среды PATH во время установки
Самый быстрый способ решить эту проблему автоматически — это переустановить Anaconda и использовать один расширенный параметр, который автоматически переведет всю Anaconda в переменную среды PATH. Но имейте в виду, что использование этого метода может привести к конфликту определенного приложения с вашей установкой Anaconda.
В любом случае, если вы ищете способ автоматического добавления Anaconda в среду PATH, выполните следующие действия:
Замечания: Если Anaconda не установлена на вашем компьютере, перейдите сразу к шагу 3.
- Нажмите Windows ключ + R открыть диалоговое окно «Выполнить». Затем введите «appwiz.cplИ нажмите Войти открыть Программы и особенности.
 Диалог запуска: appwiz.cpl
Диалог запуска: appwiz.cpl - внутри Программы и особенности, прокрутите список приложений и найдите Анаконда дистрибуция. Далее щелкните правой кнопкой мыши и выберите Удалить, затем следуйте инструкциям на экране, чтобы удалить его из системы.
 Щелкните правой кнопкой мыши по вашему дистрибутиву Anaconda и выберите Удалить
Щелкните правой кнопкой мыши по вашему дистрибутиву Anaconda и выберите Удалить - Посетите эту ссылку (Вот) и загрузите последний дистрибутив Anaconda, щелкнув значок, связанный с вашей операционной системой.
 Выбор подходящей ОС
Выбор подходящей ОС - Выберите подходящую версию Python, которую вы хотите использовать с Anaconda, нажав соответствующую Скачать кнопка.
 Загрузка Анаконды
Загрузка Анаконды - Откройте исполняемый файл установки, нажмите следующий при первой подсказке, затем примите Лицензионное соглашение.
 Anaconda Лицензионное соглашение
Anaconda Лицензионное соглашение - Выберите тип установки и нажмите следующий снова.
 Выберите тип установки, затем снова нажмите «Далее»
Выберите тип установки, затем снова нажмите «Далее» - Выбрать Папка назначения и нажмите следующий кнопка снова. Мы настоятельно рекомендуем вам сохранить местоположение по умолчанию.
 Выбор местоположения Анаконды
Выбор местоположения Анаконды - Этот шаг имеет решающее значение. в Дополнительные параметры установки, установите флажок, связанный с Добавить Anaconda в мою переменную окружения PATH (под Расширенные настройки) и нажмите устанавливать.
 Настройка установки Anaconda для автоматического добавления переменной среды PATH
Настройка установки Anaconda для автоматического добавления переменной среды PATH - После завершения установки введите «КондаВнутри командной строки. Вы больше не должны видеть «Conda не распознается как внутренняя или внешняя команда, работающая программа или командный файл» ошибка.
 Пример успешной команды conda в командной строке
Пример успешной команды conda в командной строке
Если этот метод оказался неэффективным или вы ищете другой подход, который не предполагает переустановку всего дистрибутива Anaconda, перейдите к следующему способу ниже.
Способ 3: добавление пути Conda вручную
Если вы не хотите тратить время на удаление всего дистрибутива Anaconda, вы можете обновить (или проверить) переменную среды, связанную с Conda, самостоятельно. Но перед этим важно выяснить точное местоположение вашей установки Conda.
Следуйте инструкциям ниже, чтобы найти и настроить Conda PATH вручную в переменных среды:
- Откройте меню «Пуск» (нижний левый угол) и выполните поиск «анаконда подскажите«. Затем нажмите на Анаконда Подскажите и дождитесь открытия программы.
 Используйте меню «Пуск», чтобы открыть Anaconda Prompt
Используйте меню «Пуск», чтобы открыть Anaconda Prompt - Внутри программы Anaconda Prompt выполните следующую команду и нажмите Enter, чтобы проверить местоположение Conda:
где конда
 Обнаружение местоположения Конды
Обнаружение местоположения Конды - Скопируйте второе местоположение, ранее выбранное на шаге 2, но исключите исполняемый файл. Например: C: \ Users \ MADRO \ Anaconda3 \ Scripts
- Нажмите Windows ключ + R открыть диалоговое окно «Выполнить». Затем введите «sysdm.cplИ нажмите Войти открыть Свойства системы экран.
 Диалог запуска: sysdm.cpl
Диалог запуска: sysdm.cpl - Внутри Свойства системы окно, перейдите к продвинутый вкладку и нажмите на Переменные среды …
 Перейдите на вкладку «Дополнительно» и нажмите «Переменные среды».
Перейдите на вкладку «Дополнительно» и нажмите «Переменные среды». - Внутри Переменные среды для * YourUser * выберите Дорожка Переменная и нажмите редактировать кнопка.
 Выберите переменную Path и нажмите Edit
Выберите переменную Path и нажмите Edit - Внутри Изменить переменную среды нажмите кнопку новый кнопка. Затем добавьте эти два местоположения:
C: \ Users \ * YourUser * \ Anaconda3 \ Scripts C: \ Users \ * YourUser * \ Anaconda3
Замечания: Имейте в виду, что * YourUser * только заполнитель. Замените его своим именем пользователя. Кроме того, если вы используете более старую версию Anaconda, измените номер версии соответствующим образом.
Способ 4: обойти проблему без добавления Anaconda в путь к среде
Если вы хотите избежать добавления пути Anaconda к переменным окружения, вы можете вводить команды Conda, не получая «Conda не распознается как внутренняя или внешняя команда, работающая программа или командный файл» ошибка с помощью командной строки, чтобы перейти к установке папки в первую очередь.
Но имейте в виду, что это не очень практично, так как вам придется повторять эту процедуру всякий раз, когда вы открываете новую командную строку.
Если вы решили обойти ошибку, добавив путь Anaconda в окно CMD, вам нужно сделать следующее:
- Нажмите Windows ключ + R открыть диалоговое окно «Выполнить». Затем введите «CMDИ нажмите Войти открыть Бежать диалоговое окно.
 Диалог запуска: cmd
Диалог запуска: cmd - Внутри окна CMD введите CD, а затем путь к вашей папке установки Anaconda. Если вы не установили Anaconda в аналогичном месте, это должно быть что-то похожее на:
CD C: \ Users \ * YourUser * \ Anaconda3 \ Scripts
- Запустите команду, чтобы проверить Anaconda и посмотреть, правильно ли она работает в командной строке. Вы можете использовать эту команду:
Конда - версия
 Тестирование Анаконды
Тестирование Анаконды

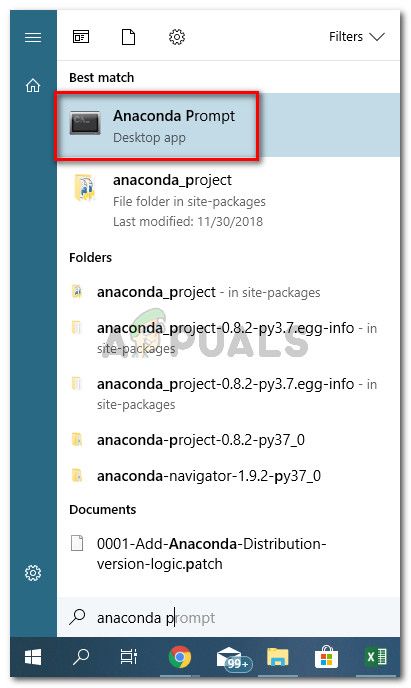 Используйте меню «Пуск», чтобы открыть Anaconda Prompt
Используйте меню «Пуск», чтобы открыть Anaconda Prompt Диалог запуска: appwiz.cpl
Диалог запуска: appwiz.cpl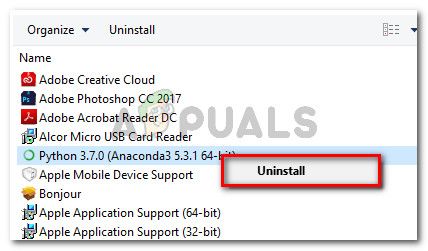 Щелкните правой кнопкой мыши по вашему дистрибутиву Anaconda и выберите Удалить
Щелкните правой кнопкой мыши по вашему дистрибутиву Anaconda и выберите Удалить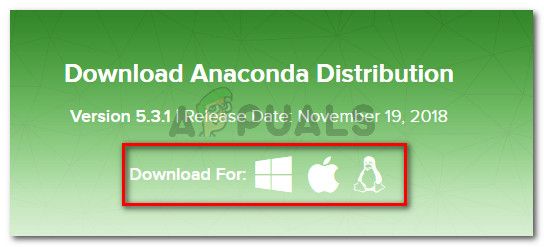 Выбор подходящей ОС
Выбор подходящей ОС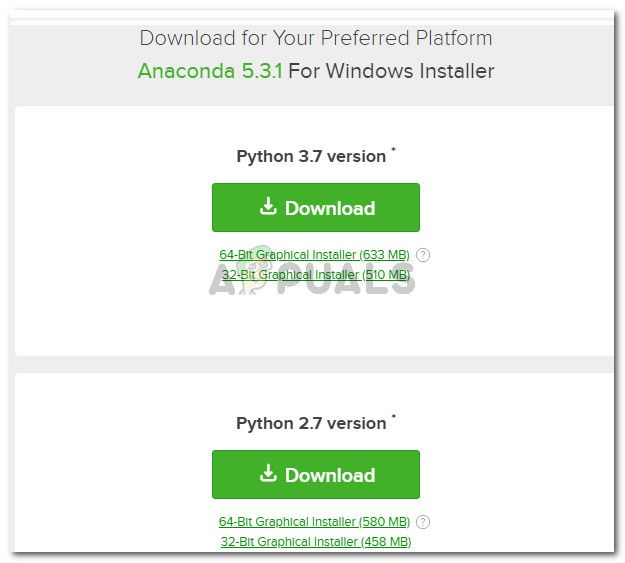 Загрузка Анаконды
Загрузка Анаконды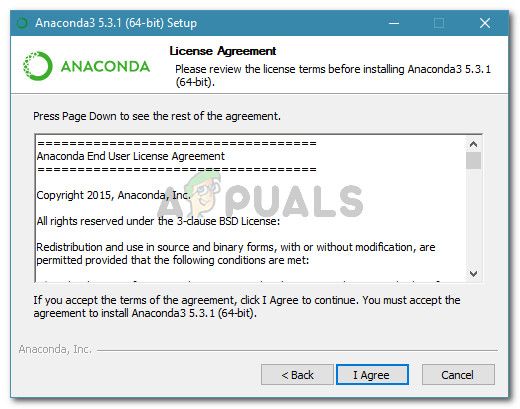 Anaconda Лицензионное соглашение
Anaconda Лицензионное соглашение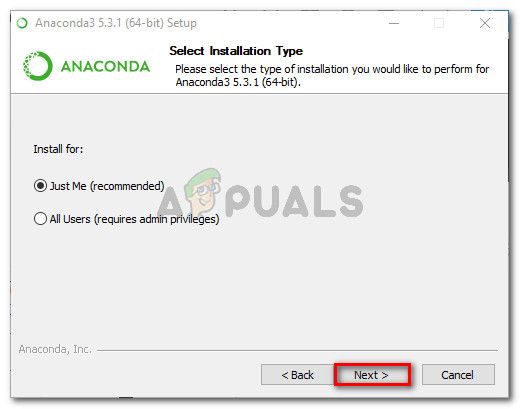 Выберите тип установки, затем снова нажмите «Далее»
Выберите тип установки, затем снова нажмите «Далее»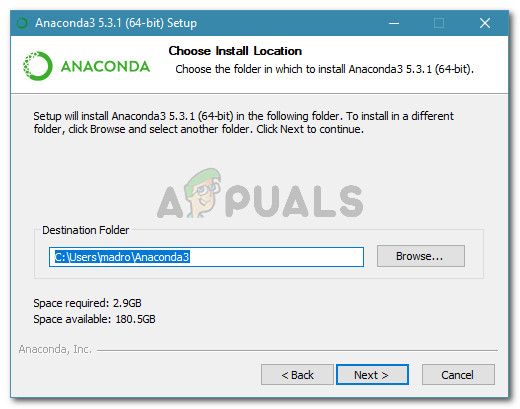 Выбор местоположения Анаконды
Выбор местоположения Анаконды Настройка установки Anaconda для автоматического добавления переменной среды PATH
Настройка установки Anaconda для автоматического добавления переменной среды PATH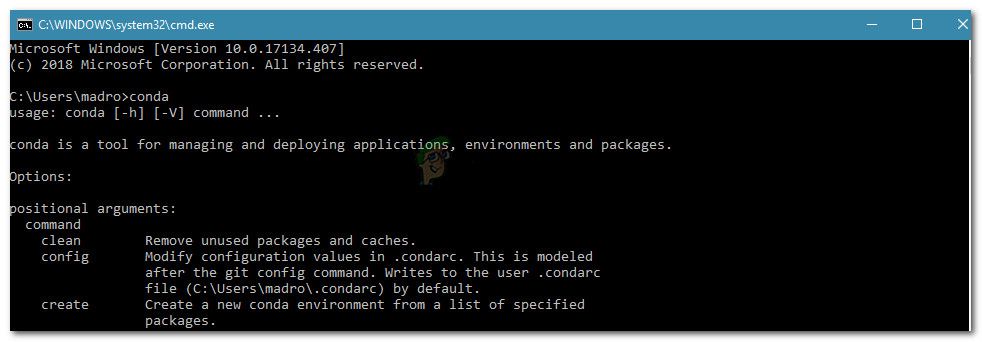 Пример успешной команды conda в командной строке
Пример успешной команды conda в командной строке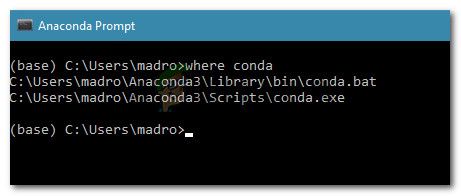 Обнаружение местоположения Конды
Обнаружение местоположения Конды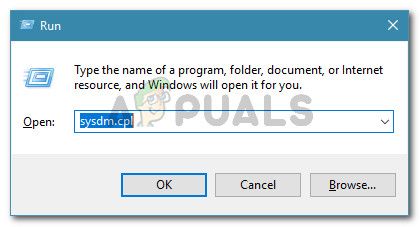 Диалог запуска: sysdm.cpl
Диалог запуска: sysdm.cpl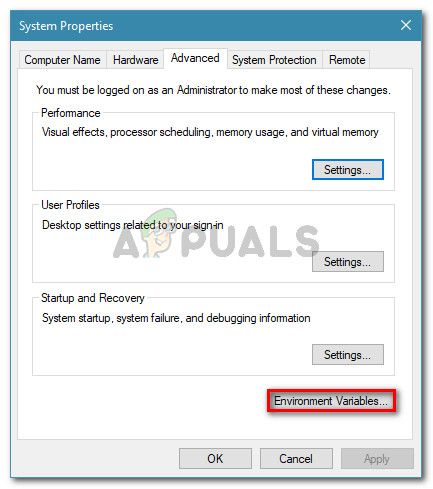 Перейдите на вкладку «Дополнительно» и нажмите «Переменные среды».
Перейдите на вкладку «Дополнительно» и нажмите «Переменные среды».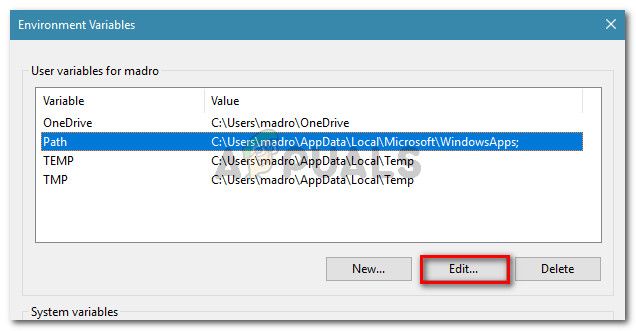 Выберите переменную Path и нажмите Edit
Выберите переменную Path и нажмите Edit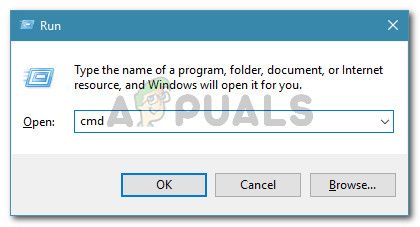 Диалог запуска: cmd
Диалог запуска: cmd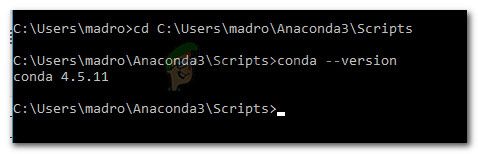 Тестирование Анаконды
Тестирование Анаконды



