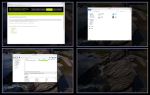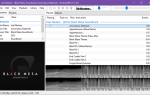Содержание
Discord — это приложение VoIP, которое в наши дни используется почти всеми для общения. Discord имеет приложение для Windows, доступное для пользователей Windows (несмотря на то, что веб-версия доступна из браузеров). Иногда приложение Windows Discord не открывается для пользователей. Если дважды щелкнуть исполняемый файл, ничего не произойдет. Для некоторых пользователей он открывается, но на экране ничего не появляется, на экране появляется просто фон, и больше ничего. Многие пользователи пытаются открыть приложение после перезагрузки или полной переустановки, но это, похоже, тоже не решает проблему.
Мы не знаем наверняка, что является причиной проблемы, но мы знаем, что приложение Discord действительно работает. Если вы откроете диспетчер задач, вы увидите discord.exe в запущенных процессах. Итак, мы знаем, что разногласия идут, но они просто не отображаются на экране. Для людей, которые видят только серый экран, это может быть из-за разногласий, пытающихся войти в систему, и он застрял в процессе входа в систему. Таким образом, приложение «Discord» не показывает ничего на экране, потому что оно не может войти в систему.
Хорошей новостью является то, что, если ваше приложение разногласий не открывается вообще или оно просто показывает пустой экран, есть решения для этой проблемы. Существуют различные решения, поэтому продолжайте пробовать методы, пока проблема не будет решена.
Восстановление поврежденных системных файлов
Загрузите и запустите Reimage Plus для сканирования поврежденных файлов из Вот, если обнаружены, что файлы повреждены и отсутствуют, восстановите их, а затем проверьте, решает ли это проблему, если нет, то перейдите к Решениям, перечисленным ниже.
Метод 1: Task Kill из диспетчера задач
Как упоминалось выше, причина того, что приложение Discord не отображается, не в том, что оно не запустилось. Приложение действительно запускается, но обычно оно работает в фоновом режиме. Таким образом, поиск приложения, остановка процесса и перезапуск приложения решили проблему для многих пользователей.
Вот шаги для уничтожения фонового процесса разногласий
- Нажмите и удерживайте клавиши CTRL, SHIFT и Esc (CTRL + SHIFT + ESC). Это должно открыть диспетчер задач
- Выберите Процесс табуляция
- Прокрутите список и найдите discord.exe.
- Выберите discord.exe и нажмите Завершить задачу
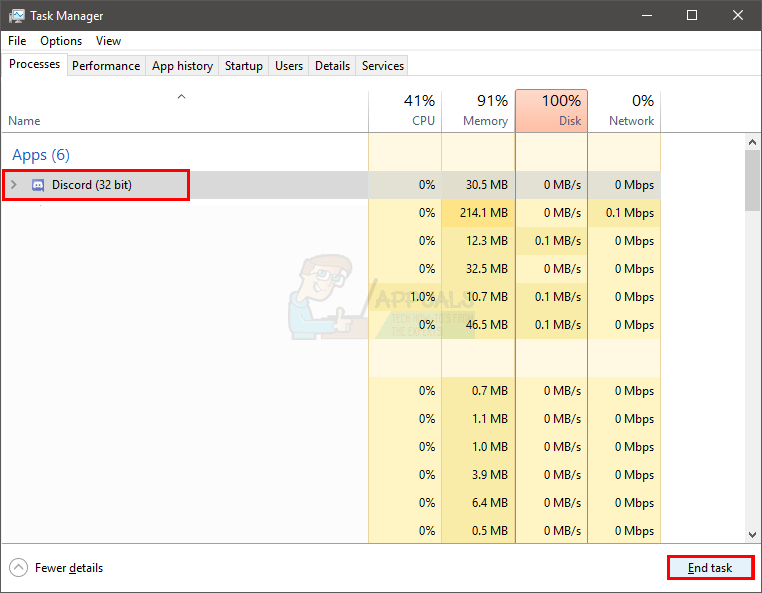
- Хотя должен быть только один процесс discord.exe, но у некоторых пользователей было несколько процессов discord.exe. Итак, повторите этот процесс для всех процессов discord.exe в этом списке.
После этого закройте диспетчер задач и перезапустите приложение. Теперь должно работать нормально.
Метод 2: Task Kill (альтернатива)
Этот метод является альтернативным методом метода 1. Для некоторых пользователей первый метод не работает. Если вы один из этих пользователей, следуйте инструкциям ниже
- Держать Ключ Windows и нажмите р
- Тип CMD и нажмите Войти
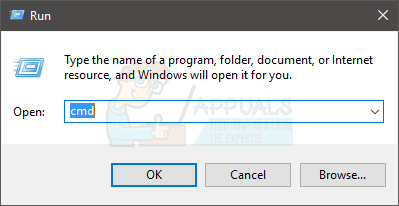
- Тип taskkill / F / IM discord.exe и нажмите Войти
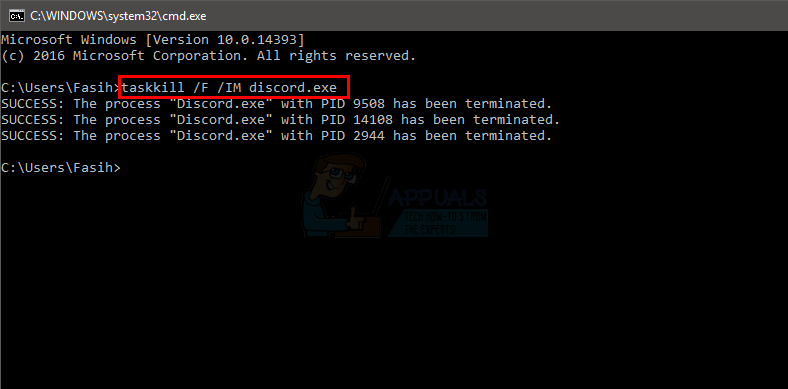
Это убьет задачу discord.exe. После этого перезапустите приложение Discord, и все должно работать как надо.
Способ 3: войти через веб-версию
Проблема иногда может быть вызвана также сессией / файлами cookie. Многие пользователи решили проблему, выполнив вход из веб-версии, а затем попробовали версию приложения для Windows. На самом деле, большинству пользователей даже не нужно было заходить в веб-версию Discord. Проблема приложения Discord решена, как только они открыли веб-версию Discord.
Итак, запустите приложение Discord на рабочем столе. Когда он не запускается или отображается серый экран, запустите веб-версию Discord и войдите в систему. Скорее всего, это приведет к сбросу учетной записи в приложении Discord, и она должна начать нормально работать.
Способ 4: удалить содержимое AppData
Если описанные выше методы не сработали, пришло время удалить и переустановить приложение Discord. Однако простое удаление и переустановка приложения, похоже, не решает проблему. Для многих пользователей удаление приложения, а затем удаление содержимого AppData, похоже, сработало. После удаления содержимого переустановка приложения Discord полностью решила проблему.
Итак, вот полные шаги, которые вам нужно выполнить.
- Держать Ключ Windows и нажмите р
- Тип appwiz.cpl и нажмите Войти
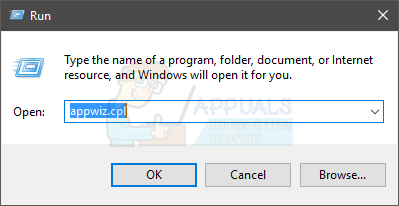
- Найдите приложение Discord из списка. Выберите Приложение Discord и нажмите Подтвердить любые дополнительные запросы. Примечание. Если вы не можете удалить сообщение Discord, потому что оно уже запущено, выполните действия, описанные в методе 1 или 2, чтобы завершить задачу Discord. После этого удалите приложение после этого.
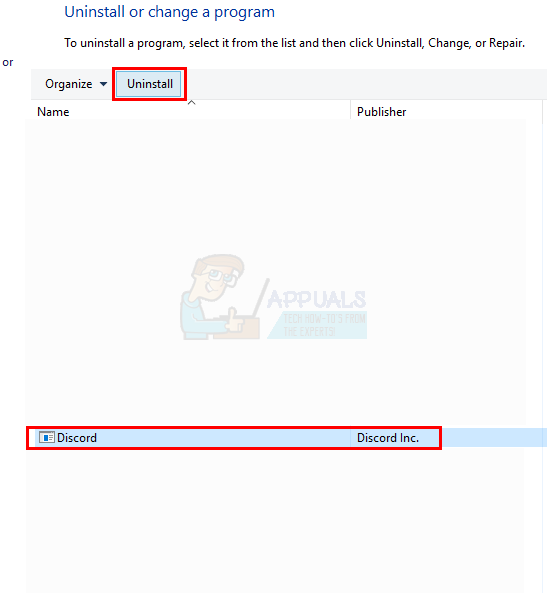
- Теперь приложение Discord должно быть удалено.
- Держать Ключ Windows и нажмите р
- Тип %данные приложения% и нажмите Войти. Если это не работает или вы не видите никаких папок, выполните следующие действия: Удерживайте Ключ Windows и нажмите E> Выбрать Посмотреть сверху> Проверьте опция Скрытые предметы> Попробуйте сделать шаг 1 и 2 сейчас
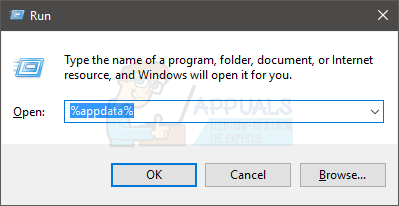
- Найдите папку Discord, щелкните правой кнопкой мыши это и выберите удалять. Подтвердите любые дополнительные подсказки
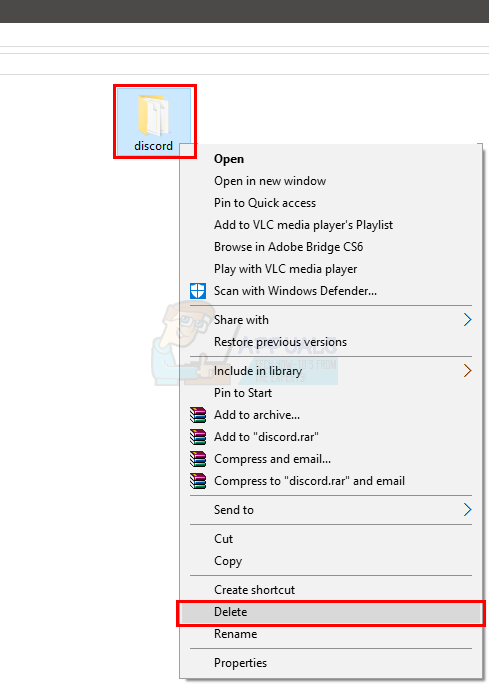
- После этого перезагрузите компьютер
Переустановите приложение Discord, как только вы снова войдете в систему. Эта переустановка должна исправить проблемы, которые у вас возникли с приложением.
Способ 5: отключить прокси
Discord часто не очень хорошо работает с прокси и VPN. Поэтому, если вы внедрили VPN или используете прокси-сервер Discord, это может привести к неисправности. Из-за этого он может не запуститься правильно. Рекомендуется отключить все прокси / VPN и попытаться снова открыть приложение.
Способ 6: отрегулируйте дату / время
Звучит странно, что приложение Discord может иметь отношение к настройкам даты и времени, но это правда. Изменение настроек даты / времени на автоматическое исправило проблему для многих наших пользователей. Поэтому на этом этапе мы будем изменять настройки даты / времени на автоматические. Для этого:
- Нажмите «Windows+я»Одновременно.
- Нажмите на «Время а также языкВариант.
 Нажав на опцию «Время и язык»
Нажав на опцию «Время и язык» - Нажмите на «Задавать Время Автоматически”, Чтобы включить его.
 Выбор опции «Установить время автоматически»
Выбор опции «Установить время автоматически» - запуск приложение Discord и проверять чтобы увидеть, если проблема не устранена.
Метод 7: Сброс DNS
В некоторых случаях настройки DNS со временем портятся и не позволяют определенным приложениям устанавливать связь с Интернетом. Если настройки DNS мешают работе приложения Discord, возможно, они не работают должным образом. Поэтому на этом этапе мы собираемся сбросить настройки DNS путем очистки DNS. Для этого:
- Нажмите «Windows+р»Одновременно.
- Тип в «CMD”И нажмите Enter.
 Печатать в «cmd»
Печатать в «cmd» - Тип в «IPCONFIG / flushdnsИ нажмите войти.
 Набрав в «ipconfig / flushdns» и нажав ввод
Набрав в «ipconfig / flushdns» и нажав ввод - Подождите для завершения процесса, запуск дискорд приложение и проверять чтобы увидеть, если проблема не устранена.

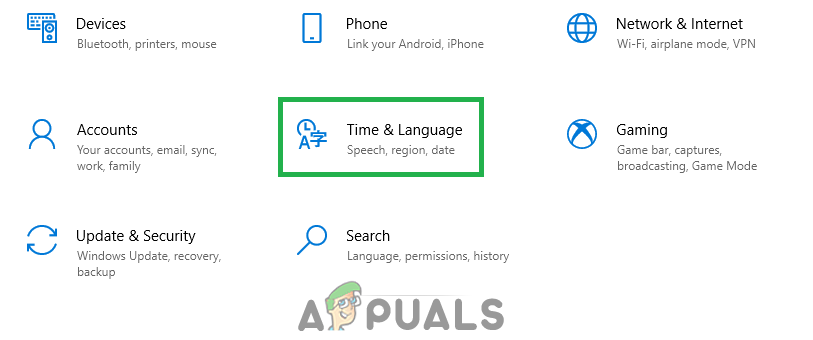 Нажав на опцию «Время и язык»
Нажав на опцию «Время и язык»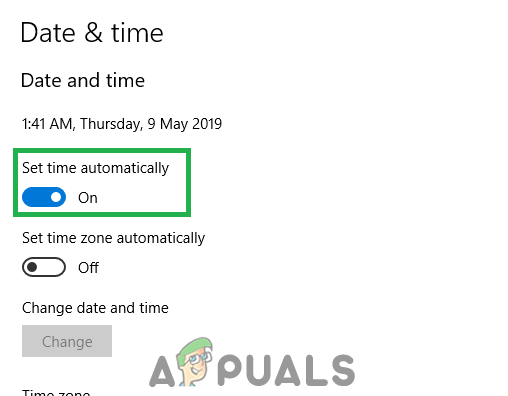 Выбор опции «Установить время автоматически»
Выбор опции «Установить время автоматически»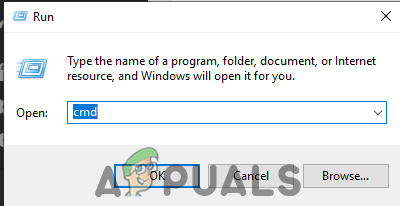 Печатать в «cmd»
Печатать в «cmd»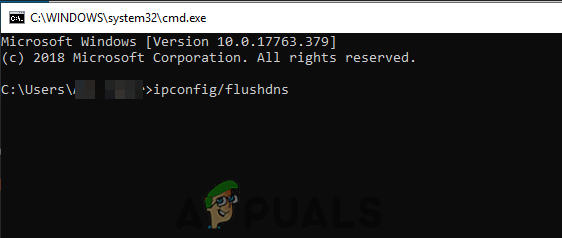 Набрав в «ipconfig / flushdns» и нажав ввод
Набрав в «ipconfig / flushdns» и нажав ввод