Содержание
- 1 Что такое DirectX?
- 2 DirectX Runtime vs Direct3D Hardware Feature Feature
- 3 Как узнать, установлен ли DirectX
- 4 Исправление ошибки «для работы двигателя необходим уровень 10.0 DX11»
- 5 Способ 1: запуск приложения с выделенным графическим процессором
- 6 Метод 2: Обновление драйвера вашей видеокарты
- 7 Установка графического драйвера через диспетчер устройств
- 8 Пользователи с видеокартами Nvidia
- 9 Пользователи с видеокартами ATI
- 10 Пользователи с интегрированной графикой Intel
- 11 Способ 3: восстановление среды выполнения DirectX
- 12 Способ 4: установка обновления платформы KB2670838 (только для Windows 7)
Ошибка «Для работы двигателя необходим уровень функциональности DX11 10.0» появляется, когда система не имеет соответствующего Аппаратный уровень Direct3D требуется игровой движок. Это конкретное сообщение об ошибке сигнализирует о том, что ядро приложения не может использовать Прямой 3D-уровень версия 10,0.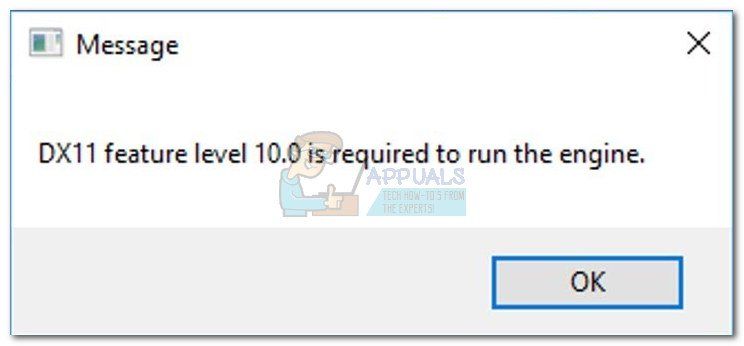 Если в операционной системе установлена последняя версия DirectX, ошибка обычно является признаком того, что графический процессор не соответствует минимальным системным требованиям или работает на устаревшем программном обеспечении драйвера. Пользователи столкнутся с этой ошибкой при попытке запустить игры и другие приложения, которые требуют обширной графической обработки.
Если в операционной системе установлена последняя версия DirectX, ошибка обычно является признаком того, что графический процессор не соответствует минимальным системным требованиям или работает на устаревшем программном обеспечении драйвера. Пользователи столкнутся с этой ошибкой при попытке запустить игры и другие приложения, которые требуют обширной графической обработки.
Что такое DirectX?
DirectX это коллекция интерфейсы прикладного программирования (API), разработанные Microsoft для решения задач, связанных с программированием игр и мультимедиа на всех связанных с Microsoft платформах. Коллекция API обеспечивает DirectX-совместимые программы с аппаратной поддержкой мультимедиа. Помимо прочего, DirectX предоставляет программе (игре или другому приложению) средства для определения ваших аппаратных возможностей и адаптации его параметров для обеспечения наилучшего опыта.
Многие API-интерфейсы, присутствующие в подсистеме DirectX, являются обязательными и должны рассматриваться как необходимые для всего: от простого воспроизведения видео до требовательных 3D-видеоигр.
DirectX Runtime vs Direct3D Hardware Feature Feature
Многие пользователи путают DirectX runtime среда с Аппаратный уровень Direct3D. DirectX Runtime описывает версию DirectX, которую может поддерживать программное обеспечение ОС. С другой стороны, Аппаратный уровень Direct3d описывает поддержку, которую обеспечивает ваше видеооборудование (GPU).
Имея это в виду, наличие на ПК последней установленной среды выполнения DirectX не означает, что ваше оборудование способно поддерживать Функциональные возможности Direct3D 10.0. Даже если ваша версия Windows оборудована для работы с последними API DirectX, ваша видеокарта может не поддерживать требуемую уровни функций. Это часто имеет место со старыми или интегрированными графическими процессорами.
Как узнать, установлен ли DirectX
Если у вас есть Windows 10, DirectX 12.0 Runtime был автоматически установлен вместе с операционной системой (при условии, что у вас установлены последние обновления Windows). Но чтобы использовать новые DirectX API, ваша видеокарта должна их поддерживать.
Чтобы подтвердить это и проверить, какая версия DirectX поддерживается вашей ОС, вам необходимо запустить Инструмент диагностики DirectX (dxdiag). Этот встроенный инструмент Windows доступен в любой версии Windows, открыв окно «Выполнить» (Windows ключ + R) и набрав «DXDIAG«.
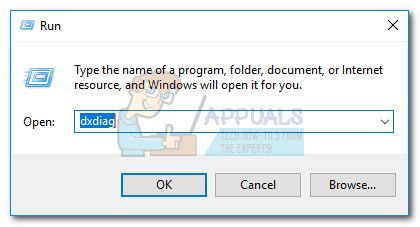
Вы можете просмотреть свою версию DirectX в разделе Системная информация в система Вкладка.
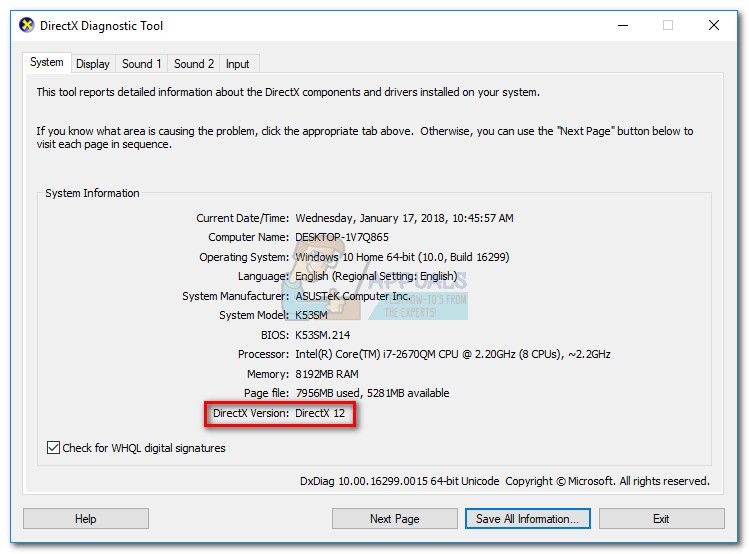
Чтобы увидеть, способен ли ваш графический процессор поддерживать требуемые уровни функций, перейдите к дисплей вкладка под Драйверы и посмотрим, какие Уровни функций поддерживаются вашей видеокартой.
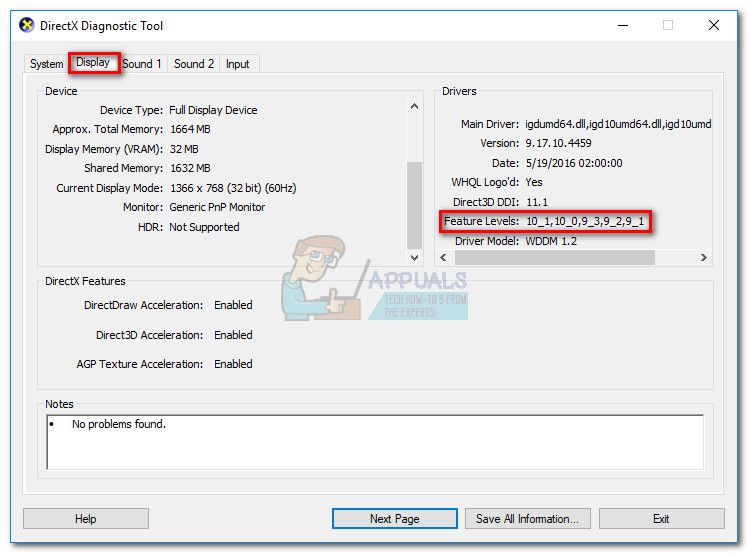
Если вы найдете это уровень возможностей 10_0 (10,0) не отображается среди Уровни функций записи внутри DirectX Диагностический инструмент, это один из следующих сценариев:
- Ваша видеокарта (GPU) работает с устаревшими драйверами, которые необходимо обновить. Если ваша система не имеет драйвера, который инструктирует графическое оборудование о том, как использовать соответствующий уровень функций, она не будет продаваться в средстве диагностики DirectX.
- Ваша ОС требует дополнительного обновления платформы. Применимо только для пользователей Windows 7 и Windows XP.
- Ваша видеокарта не поддерживает Уровень возможностей 10.0. В этом случае применимым исправлением будет покупка новой видеокарты (GPU).
Имейте в виду, что DirectX обладает обратной совместимостью — если у вас DirectX 12, в вашей системе должны присутствовать все предыдущие дистрибутивы времени выполнения. То же самое касается DirectX 11 и DirectX 10.
Однако некоторым устаревшим играм нужны более старые API-интерфейсы DirectX, которые устарели в Windows 10 и могут быть найдены только в DirectX 9.0c или ниже. В этом случае вам потребуется установить этот конкретный дистрибутив для запуска программы. Несмотря на то, что последняя версия DirectX — 12.0, подавляющее большинство игр по-прежнему сильно зависят от уровней функций, реализованных в среде исполнения DirectX 10.
Исправление ошибки «для работы двигателя необходим уровень 10.0 DX11»
Если средство диагностики DirectX обнаружило, что у вас установлена среда выполнения DirectX 10 или новее, а ваш графический процессор поддерживает необходимый уровень функций Direct3D, у вас должны быть необходимые компоненты для запуска рассматриваемого приложения. Однако, если вы все еще получаете «Для работы двигателя необходим уровень функциональности DX11 10.0» Ошибка, несмотря на соответствие требованиям, одно из исправлений в этой статье позволит вам исправить ошибку.
Ниже представлен набор решений, которые пользователи сочли полезными для исправления «Для работы двигателя необходим уровень функциональности DX11 10.0» ошибка. Пожалуйста, следуйте каждому методу по порядку, пока не найдете исправление, которое работает для вас.
Замечания: Приведенные ниже методы применимы только в том случае, если вы уверены, что ваш графический процессор поддерживает Уровень возможностей 10.0. Перед тем, как попробовать какое-либо из исправлений, рекомендуется провести некоторое исследование спецификаций видеокарты, чтобы выяснить, поддерживает ли она Direct3D Feature Level 10.0.
Способ 1: запуск приложения с выделенным графическим процессором
Если вы видите ошибку на ноутбуке или ноутбуке, скорее всего, у вас есть как выделенный графический процессор, так и интегрированное решение. Если у вас есть две карты, ваша система решит, какую карту GPU использовать, проанализировав, сколько ресурсов требуется ядру приложения. Однако это может быть отменено вашей утилитой экономии заряда батареи — если она установлена в режим экономии заряда батареи, это может заставить систему запустить программу со встроенным графическим процессором, поскольку она потребляет меньше ресурсов.
Это можно легко исправить, установив утилиту в «Режим производительности»Или путем полного удаления программного обеспечения. Но если вы не хотите удалять менеджер батареи, вы можете включить выделенный графический процессор, щелкнув правой кнопкой мыши ярлык игры и выбрав Запустите с графическим процессором. Затем выберите выделенную карту и посмотрите, начинается ли она без «Для работы двигателя необходим уровень функциональности DX11 10.0» ошибка.
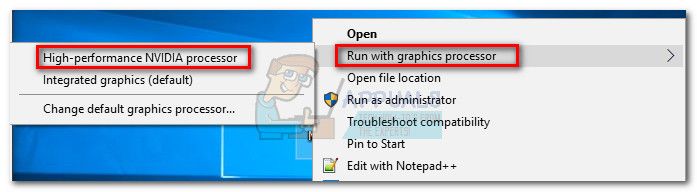
Если он запускается успешно, вы можете вернуться к этому параметру и нажать на Изменить графический процессор по умолчанию установить постоянное правило для программы в ваших графических процессорах Панель управления Настройки.
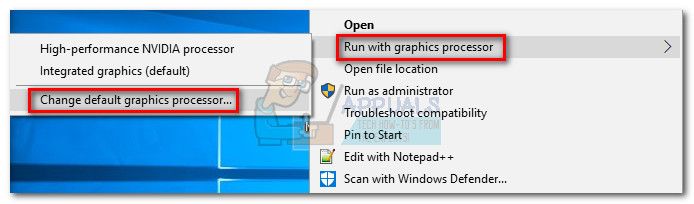
Метод 2: Обновление драйвера вашей видеокарты
Очевидное место для начала, чтобы решить «Для работы двигателя необходим уровень функциональности DX11 10.0» ошибка заключается в обновлении драйверов видеокарты. Есть несколько способов сделать это, но идеальный способ сделать это зависит от производителя видеокарты.
В последних версиях Windows (Windows 10 и Windows 8) должна автоматически устанавливаться программный драйвер, необходимый для вашей видеокарты. Но даже если ваша ОС автоматически загружает и устанавливает драйвер для вашего графического процессора, скорее всего, это не самая последняя доступная версия. Ваша система может сообщить об этой ошибке, потому что графический процессор не знает, как использовать Уровень возможностей 10.0 несмотря на наличие вспомогательного оборудования.
Это можно решить, установив соответствующий графический драйвер. Существует один универсальный способ сделать это (независимо от вашего производителя GPU), но он не так надежен, как следование рекомендациям производителя по установке драйвера.
Установка графического драйвера через диспетчер устройств
Ниже у вас есть шаги по обновлению вашего графического драйвера через Диспетчер устройств. Это хорошее место для начала, но оно использует Центр обновления Windows для поиска соответствующего драйвера в Интернете. Если этот метод не обновляет драйвер графического процессора, ознакомьтесь со следующими руководствами, которые относятся к наиболее популярным производителям видеокарт.
- Нажмите Windows ключ + R, тип «devmgmt.mscИ ударил Войти открыть Диспетчер устройств.

- Прокрутите вниз до Видеоадаптеры и раскройте раскрывающееся меню. Щелкните правой кнопкой мыши на графическом драйвере и выберите Обновить драйвер (Обновить драйвер).
 Замечания: Вы можете увидеть две разные записи под Видеоадаптеры. Это обычно происходит с ноутбуками и ноутбуками, которые имеют как встроенную, так и выделенную видеокарту. На данный момент Intel производит только интегрированные карты. Выделенные карты обладают большей вычислительной мощностью и используются для обработки требовательных игр и приложений — для наших целей обновите выделенный компонент.
Замечания: Вы можете увидеть две разные записи под Видеоадаптеры. Это обычно происходит с ноутбуками и ноутбуками, которые имеют как встроенную, так и выделенную видеокарту. На данный момент Intel производит только интегрированные карты. Выделенные карты обладают большей вычислительной мощностью и используются для обработки требовательных игр и приложений — для наших целей обновите выделенный компонент. - Нажмите на Автоматический поиск обновленного программного обеспечения драйвера и подождите, пока Windows начнет сканирование драйверов. Если он найдет более новый драйвер, дождитесь его установки и перезагрузки системы.
 Если Windows определила, что у вас последняя версия драйвера, перейдите к одному из приведенных ниже руководств. Если с помощью описанных выше шагов был установлен новый драйвер, проверьте, возникает ли ошибка при запуске приложения. Если это так, перейдите к Способ 2.
Если Windows определила, что у вас последняя версия драйвера, перейдите к одному из приведенных ниже руководств. Если с помощью описанных выше шагов был установлен новый драйвер, проверьте, возникает ли ошибка при запуске приложения. Если это так, перейдите к Способ 2.
Пользователи с видеокартами Nvidia
Если у вас есть выделенная видеокарта Nvidia GeForce, вы можете обновить драйверы двумя различными способами. Наиболее элегантным решением было бы загрузить GeForce Experience и позволить программному обеспечению автоматически идентифицировать ваш графический процессор и установить соответствующие драйверы. Программа избавит вас от необходимости вручную искать последнюю версию драйвера.
Однако GeForce Experience, как известно, дает сбой и не работает должным образом с некоторыми моделями материнских плат. Если вы не можете использовать GeForce Experience, выполните следующие действия, чтобы вручную загрузить последнюю версию драйвера графической карты для вашего графического процессора:
- Посетите официальную страницу загрузки Nvidia (здесь) и выберите свой Тип продукта, серия продуктов, а также Товар. Убедитесь, что выбрали соответствующий Операционная система и ударил Поиск кнопка.
 Замечания: Более быстрый способ — пойти с вариантом 2 и нажмите на Драйверы графики. Это автоматически просканирует вашу систему и загрузит соответствующий драйвер для вашего графического процессора. Но имейте в виду, что вам может потребоваться загрузить последнюю версию Java, чтобы это работало.
Замечания: Более быстрый способ — пойти с вариантом 2 и нажмите на Драйверы графики. Это автоматически просканирует вашу систему и загрузит соответствующий драйвер для вашего графического процессора. Но имейте в виду, что вам может потребоваться загрузить последнюю версию Java, чтобы это работало.

- Загрузите и установите рекомендуемый драйвер Nvidia.

- Если система не перезагружается автоматически после завершения установки, перезагрузите ее вручную и посмотрите, решена ли проблема.
Пользователи с видеокартами ATI
AMD, эквивалентная GeForce Experience, является разработкой игр. Вы можете использовать эту утилиту AMD для автоматического обновления драйверов видеокарты. В дополнение к обновлению вашей системы с помощью новейших графических драйверов, Gaming Evolved оптимизирует ваши игры, автоматически изменяя настройки графики, чтобы вы получали наилучшие впечатления на основе спецификаций вашей системы.
Если вы не хотите устанавливать дополнительную программу для этой работы, вы также можете скачать драйвер старомодным способом. Вот краткое руководство по всему этому:
- Посетите официальную страницу загрузки AMD (здесь).
- Под Выберите свой драйвер вручную, выберите тип продукта, семейство продуктов, а также модель. Затем выберите соответствующую операционную систему и нажмите Показать результаты.
 Замечания: Если вы не уверены в своей модели графического процессора или хотите еще больше автоматизировать ее, вы также можете нажать Скачать сейчас кнопка под Автоматически определять и устанавливать ваш драйвер. Это установит другую утилиту ATI, которая просканирует вашу систему и установит последнюю версию драйвера.
Замечания: Если вы не уверены в своей модели графического процессора или хотите еще больше автоматизировать ее, вы также можете нажать Скачать сейчас кнопка под Автоматически определять и устанавливать ваш драйвер. Это установит другую утилиту ATI, которая просканирует вашу систему и установит последнюю версию драйвера. - После установки драйвера перезагрузите компьютер и посмотрите, устранена ли ошибка.
Пользователи с интегрированной графикой Intel
До сих пор ATI выпускала только интегрированные видеокарты. В большинстве случаев драйвер успешно обновляется из диспетчера устройств (первое руководство по этому методу). Однако, если вы не можете выполнить обновление оттуда, вы можете загрузить его из центра загрузки Intel (здесь).
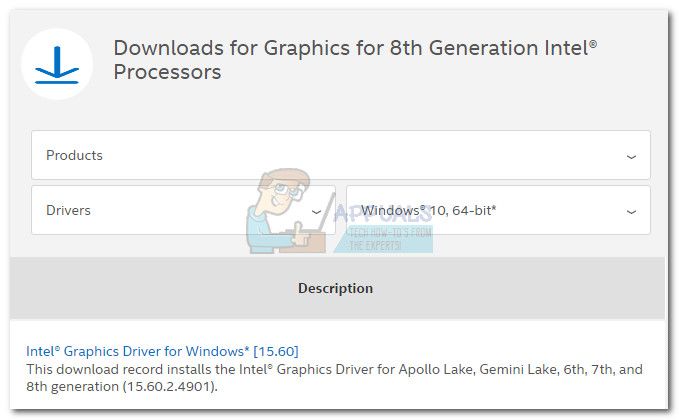
Способ 3: восстановление среды выполнения DirectX
API, включенные в пакет DirectX, редко ломаются, но, как известно, это происходит. К сожалению, вы не можете действительно удалить DirectX эффективно. Среда выполнения DirectX 11.3 и 12 включена в Windows 10, а любые обновления / исправления обрабатываются Центром обновления Windows. Для этих версий DirectX нет отдельного пакета.
Однако вы можете восстановить все файлы DirectX (кроме файлов из DX12), используя Веб-установщик среды выполнения DirectX для конечных пользователей а также DirectX Redist (июнь 2010 г.).
Начните с загрузки DirectX Конечный пользователь Runtime Web Installer (Вот). Вам нужно будет щелкнуть правой кнопкой мыши исполняемый файл и выбрать Запустить от имени администратора предоставить повышенные привилегии. Затем следуйте инструкциям на экране, чтобы убедиться, что все ваши файлы DirectX 9.0c не повреждены.
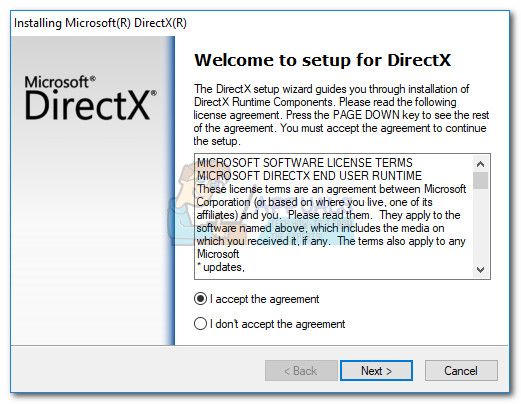
Затем загрузите RedX Redist (июнь 2010) по этой ссылке (здесь). Откройте пакет и извлеките DirectX SDK где-то доступно. Затем перейдите к извлеченным файлам и откройте DXSetup исполняемый файл. Следуйте инструкциям на экране, чтобы переустановить компоненты DirectX.
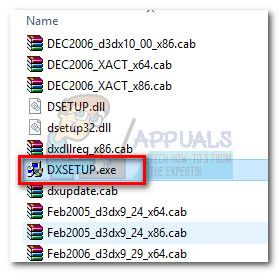
После завершения установки перезагрузите систему и посмотрите, решена ли проблема.
Способ 4: установка обновления платформы KB2670838 (только для Windows 7)
В отличие от Windows 8 и Windows 10, Windows 7 требует дополнительного обновления платформы (KB2670838) для того, чтобы включить DX 11 Feature Level 10.0. Он помечен как дополнительное обновление, поэтому вы могли его пропустить, даже если считаете, что ваш WU обновлен.
Чтобы узнать, является ли это причиной ошибки, примените все ожидающие необязательные обновления или перейдите по этой ссылке Microsoft (здесь) и загрузите KB2670838 обновление платформы. После установки обновления перезагрузите компьютер и посмотрите, решило ли оно проблему.
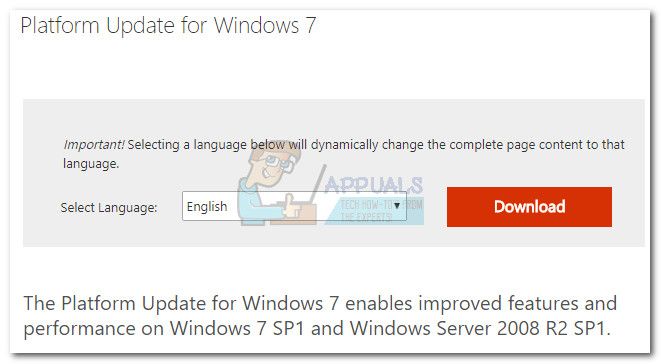

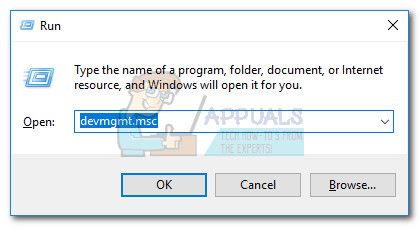
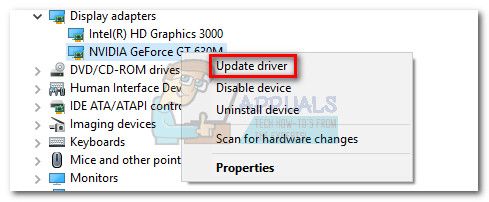 Замечания: Вы можете увидеть две разные записи под Видеоадаптеры. Это обычно происходит с ноутбуками и ноутбуками, которые имеют как встроенную, так и выделенную видеокарту. На данный момент Intel производит только интегрированные карты. Выделенные карты обладают большей вычислительной мощностью и используются для обработки требовательных игр и приложений — для наших целей обновите выделенный компонент.
Замечания: Вы можете увидеть две разные записи под Видеоадаптеры. Это обычно происходит с ноутбуками и ноутбуками, которые имеют как встроенную, так и выделенную видеокарту. На данный момент Intel производит только интегрированные карты. Выделенные карты обладают большей вычислительной мощностью и используются для обработки требовательных игр и приложений — для наших целей обновите выделенный компонент.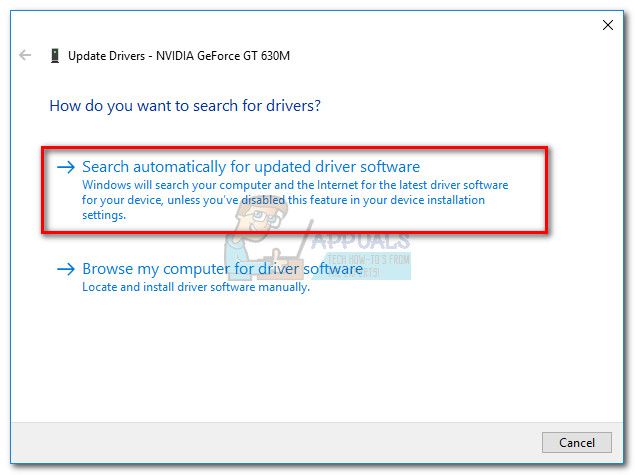 Если Windows определила, что у вас последняя версия драйвера, перейдите к одному из приведенных ниже руководств. Если с помощью описанных выше шагов был установлен новый драйвер, проверьте, возникает ли ошибка при запуске приложения. Если это так, перейдите к Способ 2.
Если Windows определила, что у вас последняя версия драйвера, перейдите к одному из приведенных ниже руководств. Если с помощью описанных выше шагов был установлен новый драйвер, проверьте, возникает ли ошибка при запуске приложения. Если это так, перейдите к Способ 2.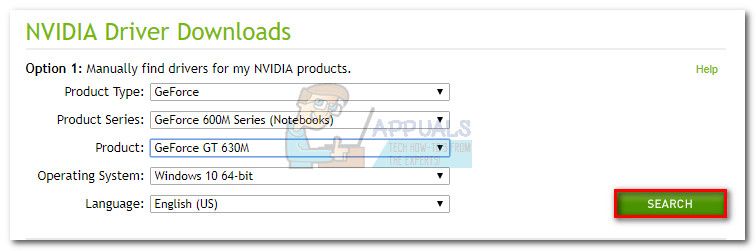 Замечания: Более быстрый способ — пойти с вариантом 2 и нажмите на Драйверы графики. Это автоматически просканирует вашу систему и загрузит соответствующий драйвер для вашего графического процессора. Но имейте в виду, что вам может потребоваться загрузить последнюю версию Java, чтобы это работало.
Замечания: Более быстрый способ — пойти с вариантом 2 и нажмите на Драйверы графики. Это автоматически просканирует вашу систему и загрузит соответствующий драйвер для вашего графического процессора. Но имейте в виду, что вам может потребоваться загрузить последнюю версию Java, чтобы это работало.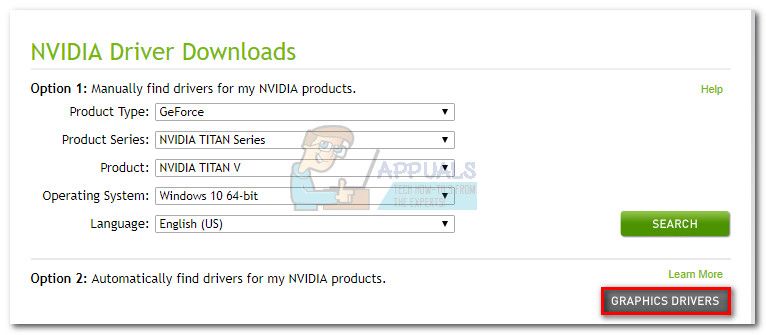
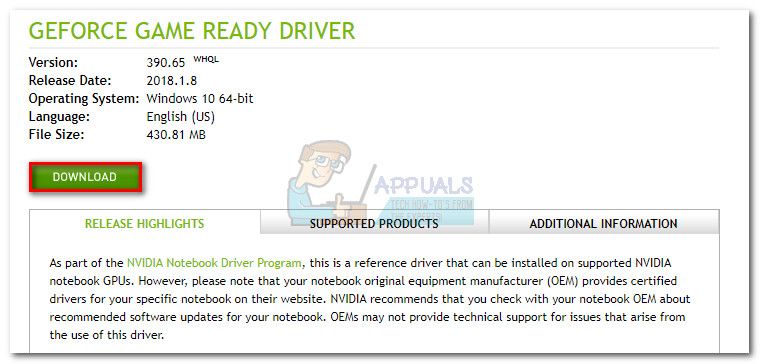
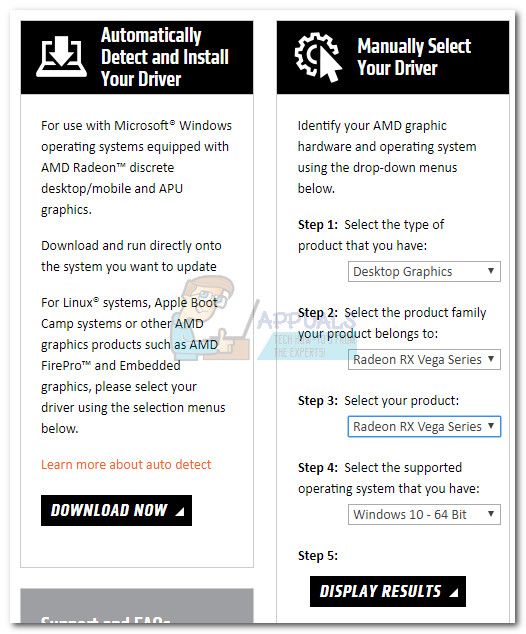 Замечания: Если вы не уверены в своей модели графического процессора или хотите еще больше автоматизировать ее, вы также можете нажать Скачать сейчас кнопка под Автоматически определять и устанавливать ваш драйвер. Это установит другую утилиту ATI, которая просканирует вашу систему и установит последнюю версию драйвера.
Замечания: Если вы не уверены в своей модели графического процессора или хотите еще больше автоматизировать ее, вы также можете нажать Скачать сейчас кнопка под Автоматически определять и устанавливать ваш драйвер. Это установит другую утилиту ATI, которая просканирует вашу систему и установит последнюю версию драйвера.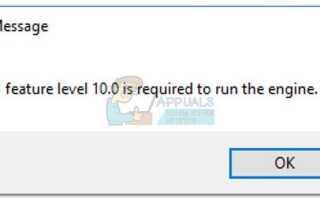



![Как легко удалить дубликаты треков в iTunes [Windows]](https://helpexe.ru/wp-content/cache/thumb/4f/2fb03e0283e4c4f_150x95.jpg)