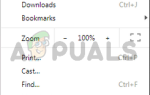Содержание
Microsoft Excel является одним из самых популярных редакторов электронных таблиц в наборе Microsoft Office. Это позволяет пользователям редактировать таблицы Excel и файлы CSV на ходу. Однако было несколько случаев, когда Microsoft Excel вообще не открывался.
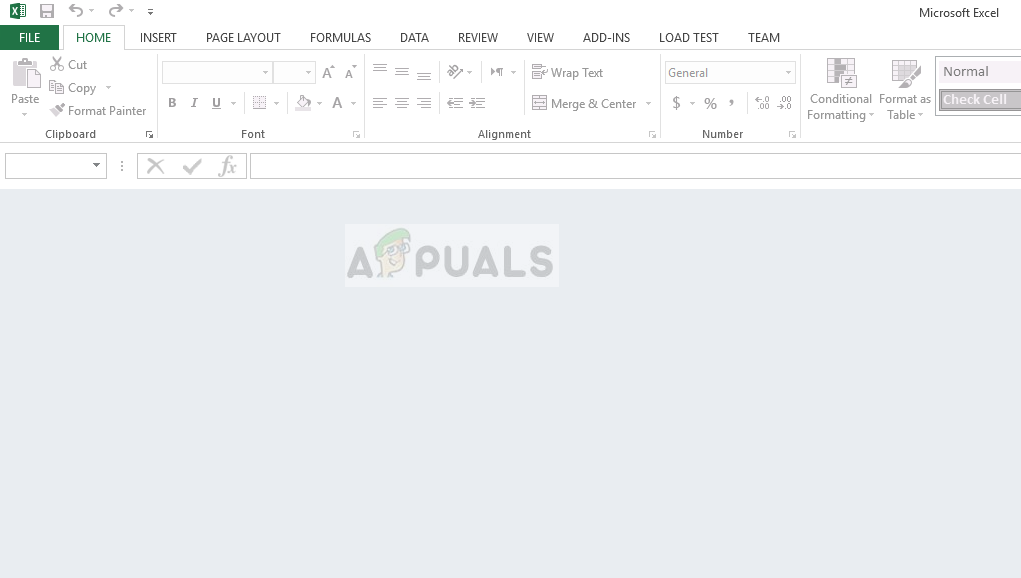 Майкрософт Эксель
Майкрософт Эксель
Excel не может открыть существующую таблицу из сетевого расположения или из локального каталога. В некоторых случаях рабочий лист может казаться работающим при открытии в Интернете или в режиме предварительного просмотра Excel, но он может не открыться должным образом в приложении. Такое поведение очень распространено в Microsoft Excel и обычно решается с помощью простых обходных путей.
Почему не открывается мой лист Excel?
Причин, по которым ваша рабочая таблица Excel не открывается, довольно много и она отличается от основных модулей. Некоторые из причин, почему Excel не открывается, но не ограничиваются следующими:
- Установочные файлы Excel: Установочные файлы Excel (установочные файлы Microsoft Office) могут быть повреждены или отсутствуют несколько модулей.
- Скрытый файл: Файл, к которому вы пытаетесь получить доступ, скрыт и открыт вами.
- Доступ к файлу онлайн: Есть несколько узких мест при попытке получить доступ к файлу из другого места, а не из вашего локального каталога.
Прежде чем мы перейдем к решениям, убедитесь, что вы вошли в систему как администратор и имеете активное открытое подключение к Интернету.
Решение 1: Ремонт офиса
В большинстве случаев причина, по которой пользователи не могут открыть свой лист Excel, заключается в том, что установочные файлы Microsoft Office либо повреждены, либо содержат отсутствующие модули. Если сама установка не завершена или находится в рабочем состоянии, вы не сможете использовать отдельные программы, такие как Excel. Мы постараемся восстановить приложение через менеджер приложений.
- Нажмите Windows + R, введите «appwiz.компл”В диалоговом окне и нажмите Enter.
- Попав в диспетчер приложений, найдите запись Microsoft Office. Щелкните правой кнопкой мыши и выберите + Изменить. Если здесь есть опция Восстановить, вы можете щелкнуть по ней напрямую.
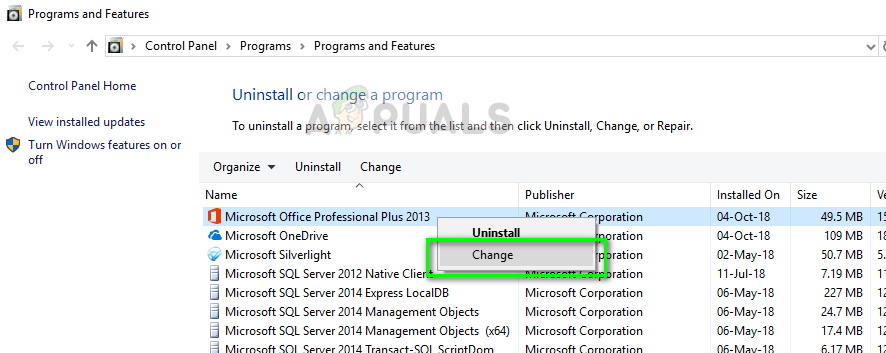 Изменение установки Office для восстановления Office из программ и функций
Изменение установки Office для восстановления Office из программ и функций
- Выберите опцию Ремонт из следующих окон и нажмите Продолжить.
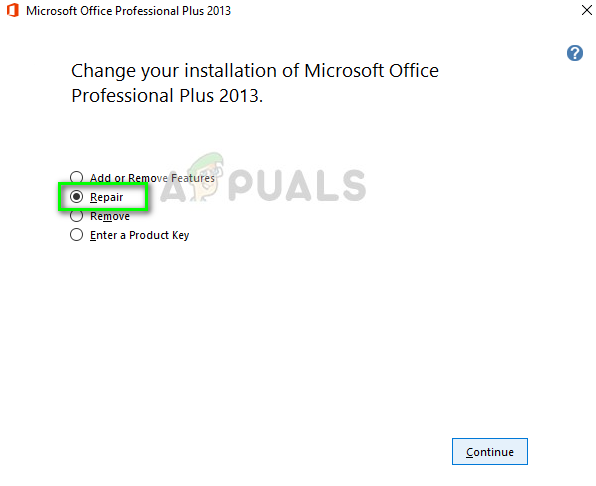 Ремонт офисной установки
Ремонт офисной установки
- Теперь следуйте инструкциям на экране и, когда процесс будет завершен, перезагрузите компьютер и проверьте, можете ли вы легко открыть файл Excel.
Решение 2. Раскрытие листа
Если у вас возникла проблема, когда вы можете увидеть файл Excel в режиме предварительного просмотра, но не можете открыть его для редактирования, это, вероятно, означает, что ваш лист скрыт от просмотра. В Microsoft Excel есть функция, позволяющая пользователям скрывать свои листы, строки или столбцы из рабочей области и из представления. Вы должны выполнить следующие шаги, чтобы раскрыть свой лист.
- Откройте книгу и оставайтесь на пустой странице, когда она загружается.
- Теперь нажмите Посмотреть на вкладке вверху и нажмите Unhide из панели навигации.
 Показать лист Excel
Показать лист Excel
- Теперь ваш рабочий лист будет скрыт, и вы сможете вносить изменения и просматривать его, как и любой другой рабочий лист. Если вы прячете определенные строки или столбцы от своего листа, вы можете нажать Формат> Скрыть Показать> Показать строки / столбцы
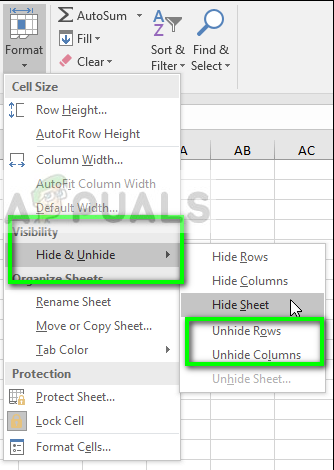 Отображение строк и столбцов в Excel
Отображение строк и столбцов в Excel
Решение 3: Изменение каталога файлов
Существуют некоторые ограничения, если вы не открываете / не получаете доступ к файлу из любого места, кроме вашего локального хранилища. Они устанавливаются для управления доступностью рабочих листов при наличии других модулей. Вот проблемы, из-за которых многие пользователи сталкиваются с проблемой не открывания Excel.
- Имя файла и путь ограничено 254 символами. Если какой-либо из них превысит 254 символа, Excel не сможет открыть файл.
- Если вы открываете файл на вкладке «Открыть» в Excel, попробуйте открыть файл через просмотр. Кажется, что пути, перечисленные там, не обновляются автоматически и сохраняют старый каталог в своих свойствах (если вы переименовали или переместили файл).
Из-за этих технических особенностей рекомендуется открыть файл с вашего локальное хранилище файл должен быть физически сохранен на жестком диске вашего компьютера, а не в сетевых папках или других модулях.
Примечание. Также можно попробовать отключить надстройки, установленные в Excel. Известно, что они иногда вызывают проблемы с запуском.
Решение 4. Переустановка Office Suite
Если все вышеперечисленные методы не работают, вы можете попробовать полностью переустановить пакет Microsoft Office. Есть некоторые лазейки, которые не может исправить даже утилита восстановления (как в решении 1). Убедитесь, что у вас есть ключ продукта и учетные данные Microsoft, поскольку вас, скорее всего, попросят ввести их позже.
- Нажмите Windows + R, введите «appwiz.компл”В диалоговом окне и нажмите Enter.
- Попав в диспетчер приложений, найдите запись Microsoft Office. Щелкните правой кнопкой мыши и выберите Удалить.
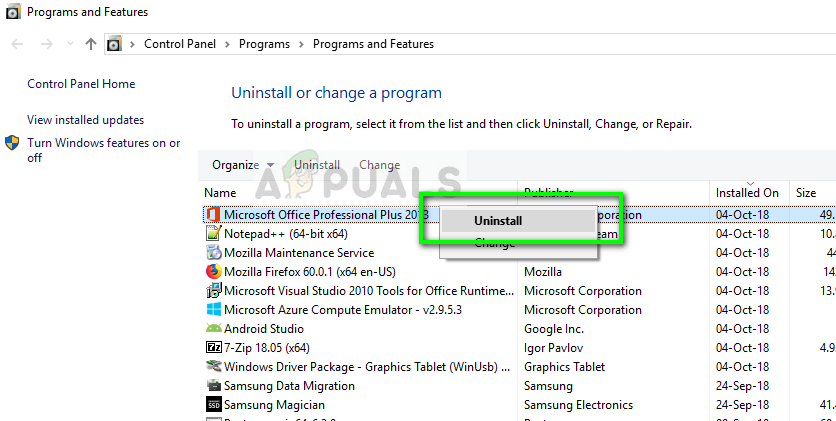 Удалить офис
Удалить офис
- Сейчас вставьте компакт-диск (если есть) или загрузите последнюю версию, доступную на официальном сайте Microsoft.
Примечание. Вы также должны убедиться, что на вашем компьютере установлена последняя версия Office и Windows. Убедитесь, что вы установили все обновления безопасности для Office Suite, выпущенные с помощью обновления Windows.