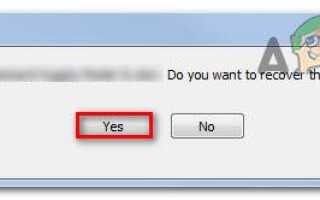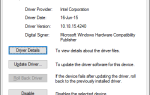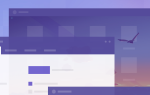Содержание
- 1 Что является причиной ошибки «Excel обнаружил нечитаемый контент»?
- 2 Способ 1: открытие Excel с правами администратора
- 3 Способ 2: перемещение файла в другую папку
- 4 Способ 3: сохранение файла как веб-страницы
- 5 Способ 4. Установка компонента Visual Basic (Office 2010/2013)
- 6 Способ 5: закрытие всех файлов и повторное открытие Excel
- 7 Способ 6: использование Apache OpenOffice для сохранения файла в формате Excel 97/2000
- 8 Способ 7: убедитесь, что файл не заблокирован
- 9 Способ 8: отключение аппаратного ускорения
Несколько пользователей сообщают, что их программа Excel продолжает генерировать следующее сообщение об ошибке при попытке открыть электронную таблицу: «Excel обнаружил нечитаемый контент». Некоторые затронутые пользователи сообщают, что проблема возникает только с определенным документом, в то время как другие утверждают, что проблема возникает с каждым документом, который они пытаются открыть в Excel.
 Ошибка «Excel обнаружил нечитаемый контент»
Ошибка «Excel обнаружил нечитаемый контент»
Что является причиной ошибки «Excel обнаружил нечитаемый контент»?
Мы исследовали эту конкретную проблему, просмотрев различные пользовательские отчеты и стратегии исправления, которые некоторые затронутые пользователи успешно развернули для решения этой проблемы. Исходя из того, что мы собрали, есть несколько распространенных причин, которые, как известно, вызывают данную проблему:
- Excel не имеет прав администратора — Как оказалось, эта конкретная ошибка может возникнуть, если учетная запись пользователя не имеет прав администратора при открытии Excel. Некоторым уязвимым пользователям удалось решить эту проблему, заставив Excel открыться с правами администратора, прежде чем открывать файл XLS.
- Файл воспринимается как доступный только для чтения — Существует старая, неразрешенная ошибка Office, которая иногда приводит к тому, что файлы Word и Excel будут рассматриваться как доступные только для чтения. Это может в конечном итоге вызвать это конкретное сообщение об ошибке. В этом случае решение состоит в том, чтобы просто переместить файл в другую папку, чтобы обновить разрешения.
- Файл должен быть «санирован» — Есть случаи, когда Excel портит файл .XLS таким образом, что он либо становится непригодным для использования, либо выдает сообщение об ошибке каждый раз, когда пользователь пытается открыть его. Популярное исправление в этом конкретном сценарии — преобразовать его в другой формат — либо непосредственно из Excel, либо с помощью другого стороннего пакета Office, такого как OpenOffice.
- Компонент Visual Basic отсутствует — Эта конкретная проблема также может возникнуть, если в вашей установке Office отсутствует компонент Visual Basic. Принудительное выполнение установки для установки компонента Visual Basic решило проблему для многих затронутых пользователей.
- Excel Cache заполнен — Как выясняется, вы также можете столкнуться с этой конкретной проблемой, если кэш Excel переполнен и не может сохранить файл последнего открытого документа. В этом случае решение состоит в том, чтобы просто закрыть все файлы и затем снова открыть Excel.
- Файл заблокирован — Если вы загрузили файл Excel из Интернета или получили его по электронной почте, ваша операционная система могла заблокировать его по соображениям безопасности. Если этот сценарий применим, вы можете решить проблему, разблокировав файл.
- Система не поддерживает аппаратное ускорение — В системах с низкой спецификацией об этой конкретной проблеме часто сообщают, если система не может выделить достаточно ресурсов для поддержки аппаратного ускорения. В этом случае исправление должно получить доступ к настройкам Advanced Excel и отключить аппаратное ускорение.
Если вы пытаетесь устранить одно и то же сообщение об ошибке, эта статья предоставит вам несколько шагов по устранению неполадок. Ниже вы найдете несколько возможных стратегий восстановления, которые успешно использовали пользователи, пытающиеся решить ту же проблему.
Если вы хотите быть максимально эффективными, следуйте методам в том порядке, в котором они представлены — они упорядочены по эффективности и сложности.
Способ 1: открытие Excel с правами администратора
Одним из быстрых решений, которое может обойти эту проблему, является сначала открыть Excel в качестве администратора, а затем открыть файл Excel, который вызывает Excel обнаружил нечитаемый контент ошибка. Чаще всего это происходит на компьютерах, на которых активная учетная запись пользователя не имеет прав администратора.
Вот краткое руководство по обеспечению того, чтобы Excel имел права администратора перед открытием файла:
- Щелкните правой кнопкой мыши на панели запуска Excel и выберите Запустить от имени администратора. По подсказке UAC (контроль учетных записей пользователей) нажмите на да предоставить административные привилегии.
 Запуск Excel в качестве администратора
Запуск Excel в качестве администратора - однажды превосходить открывается с правами администратора, откройте файл, который ранее бросал Excel обнаружил нечитаемый контент ошибка.
 Открытие уязвимого файла с правами администратора
Открытие уязвимого файла с правами администратора
Если вы по-прежнему видите то же сообщение об ошибке, даже если Excel открывается с правами администратора, перейдите к следующему способу ниже.
Способ 2: перемещение файла в другую папку
Хотя официального объяснения эффективности этого исправления не существует, многие пользователи сообщают, что они успешно решили проблему, просто переместив файл Excel из одной папки в другую.
Если вы хотите быстро исправить, просто обрежьте и вставьте файл, который вызывает Excel обнаружил нечитаемый контент ошибка в другом месте и посмотреть, если проблема решена.
Если этот обходной путь не помогает решить проблему или вы ищете постоянное исправление, перейдите к следующим методам ниже.
Способ 3: сохранение файла как веб-страницы
Один популярный обходной путь, который многие затронутые пользователи сообщили как «удовлетворительное» разрешение Excel обнаружил нечитаемый контент ошибка заключается в том, чтобы сохранить файл как веб-страницу, а затем открыть файл .html в Excel и сохранить файл обратно в .XLS формат.
Хотя это не относится к источнику проблемы, это быстрый обходной путь, если у вас нет времени на тщательное устранение неполадок. Вот что вам нужно, чтобы обойти сообщение об ошибке, сохранив файл как веб-страницу:
- Откройте страницу, которая показывает ошибку и нажмите да при появлении сообщения об ошибке. Затем перейдите к Файл, выбирать Сохранить как и нажмите на просмотр. Далее введите имя для файла (следующий Имя файла) и выберите Страница интернета (.htm, html.) из выпадающего меню, связанного с Сохранить как тип. Затем нажмите Сохранить преобразовать файл в файл .html.
 Сохранение файла Excel как веб-страницы
Сохранение файла Excel как веб-страницы - Откройте Excel и перейдите к Файл> Открыть и перейдите к файлу, который вы ранее преобразовали в формат файла HTML, и выберите Открыто.
 Открытие файла веб-страницы в Excel
Открытие файла веб-страницы в Excel - После открытия файла HTML в Excel перейдите к Файл> Сохранить> Сохранить как и сохраните файл как Excel 97-2003 (.Xls).
 Преобразование файла обратно в формат XLS
Преобразование файла обратно в формат XLSКак только файл был преобразован в XLS, вы больше не должны сталкиваться с проблемой.
Но если вы все еще видите Excel обнаружил нечитаемый контент Ошибка при попытке открыть файл, перейдите к следующему способу ниже.
Способ 4. Установка компонента Visual Basic (Office 2010/2013)
Как оказалось, эта конкретная ошибка может возникнуть, если компонент Visual Basic отсутствует в вашем Office 2010 / Office 2013 монтаж. Несколько пользователей, у которых возникла проблема с каждым файлом .xlsm, который они пытались открыть, сообщили, что проблема была решена после того, как они принудительно установили компонент Visual Basic на свой компьютер.
Замечания: Некоторые затронутые пользователи сообщили, что эта конкретная проблема была эффективной, даже если они уже имели Компонент Visual Basic установлен. Когда вы решите запустить VBA со своего компьютера (как показано ниже), установщик внесет изменения в установку вашего офиса (что может решить проблему автоматически)
Вот краткое руководство по установке Microsoft Office для добавления компонента Visual Basic:
- Нажмите Windows ключ + R открыть диалоговое окно «Выполнить». Затем введите «appwiz.cplИ нажмите Войти открыть Программы и особенности меню.
 Введите appwiz.cpl и нажмите Enter, чтобы открыть список установленных программ.
Введите appwiz.cpl и нажмите Enter, чтобы открыть список установленных программ. - Внутри Программы и особенности прокрутите вниз список приложений и найдите установку Microsoft Office (Microsoft Office Office 2010 / Microsoft Office 2013).
- Как только вам удастся найти офис установка, щелкните правой кнопкой мыши на нем и нажмите Изменить.
 Изменение установки Microsoft Office
Изменение установки Microsoft Office - Когда вы попадете в окно установки Microsoft Office, выберите Добавить или удалить компоненты, затем нажмите на Продолжить для продвижения.
 Мастер установки Microsoft Office
Мастер установки Microsoft Office - Прокрутите список надстроек, которые можно установить в Microsoft Office, и раскройте раскрывающееся меню, связанное с Общие функции Office. Затем щелкните правой кнопкой мыши на Visual Basic для приложений и выбрать Запустить с моего компьютера.
 Настройка Visual Basic для приложений для установки в вашей установке Office
Настройка Visual Basic для приложений для установки в вашей установке Office - Удар Продолжить, затем следуйте инструкциям на экране для завершения Обновление Microsoft. После завершения процесса перезагрузите компьютер и посмотрите, была ли проблема решена при следующем запуске.
Если вы все еще сталкиваетесь с Excel обнаружил нечитаемый контент Ошибка при попытке открыть файл Excel, перейдите к следующему способу ниже.
Способ 5: закрытие всех файлов и повторное открытие Excel
Несколько пользователей сообщили, что для них ошибка возникает только тогда, когда у них открыто более одного файла Excel одновременно. Хотя нет официального объяснения, почему это происходит, затронутые пользователи обнаружили, что проблема связана с каким-то видом кеша, который при заполнении не может обрабатывать больше документов.
К счастью, некоторым пользователям удалось найти обходной путь, когда это происходит.
Всякий раз, когда вас побуждает «Excel обнаружил нечитаемый контент», щелчок нет в приглашении, а затем продолжайте закрывать все файлы Excel, которые вы открыли в данный момент. Затем снова откройте файлы по отдельности, и вы больше не увидите сообщение об ошибке.
 Нажмите Нет в ответ на ошибку
Нажмите Нет в ответ на ошибку
Замечания: Этот обходной путь был подтвержден для Microsoft Office 2010 и Microsoft Office 2013.
К сожалению, большинство уязвимых пользователей сообщают, что исправление является единственным временным, и сообщение об ошибке, вероятно, вернется при следующем запуске.
Если вы все еще сталкиваетесь с сообщением об ошибке или ищете постоянное исправление, перейдите к следующему способу ниже.
Способ 6: использование Apache OpenOffice для сохранения файла в формате Excel 97/2000
Некоторые пользователи, которые пытаются решить эту проблему, сообщают, что наконец-то смогли обойти эту проблему, используя Apache OpenOffice, чтобы открыть файл Excel и преобразовать его в более старый формат (Excel 97/2000). Это позволяет устранить ошибку и позволяет открыть файл Excel без Excel обнаружил нечитаемый контент ошибка.
Вот краткое руководство по использованию Apache Open Office для преобразования файла Excel в старый формат:
- Перейдите по этой ссылке здесь, выберите Windows (EXE), выберите язык и выберите последнюю доступную версию в последнем раскрывающемся меню. Затем нажмите Скачать полную установку начать загрузку.
 Загрузка установки Apache OpenOffice
Загрузка установки Apache OpenOffice - После завершения загрузки откройте исполняемый файл установки и следуйте инструкциям на экране для установки утилиты в вашей системе.
 Установка Apache OpenOffice на ваш компьютер
Установка Apache OpenOffice на ваш компьютерЗамечания: Если вы хотите ускорить процесс установки, выберите Пользовательская настройка введите и отключите модуль evert, кроме OpenOffice Calc.
 Установка Open Office Cal
Установка Open Office Cal - После завершения установки перезагрузите компьютер, если будет предложено это сделать.
- При следующем запуске щелкните правой кнопкой мыши файл Excel, который ранее вызывал ошибку, и выберите Открыть с помощью> OpenOffice Calc.
 Открытие файла Excel с помощью OpenOffice Calc
Открытие файла Excel с помощью OpenOffice Calc - Вам может быть предложено настроить OpenOffice, если вы впервые запускаете программу из пакета. Если это произойдет, введите необходимые учетные данные и нажмите Конец.
 OpenOffice Приветственное сообщение
OpenOffice Приветственное сообщение - На экране импорта текста оставьте значения по умолчанию и нажмите Хорошо импортировать необходимый текст.
 Импорт текста в OpenOffice Calc
Импорт текста в OpenOffice Calc - После того, как лист открыт в OpenOffice Calc, перейдите к Файл> Сохранить как.
 Использование функции «Сохранить как» внутри OpenOffice Calc
Использование функции «Сохранить как» внутри OpenOffice Calc - От Сохранить как введите имя файла для файла, затем установите Сохранить как тип в Microsoft Excel 97/2000 / XP и ударил Сохранить кнопка.
 Сохранение режима совместимости для Excel
Сохранение режима совместимости для Excel - Закройте OpenOffice, затем перейдите к местоположению недавно сохраненного файла и откройте его в Excel. Вы больше не должны сталкиваться с Excel обнаружил нечитаемый контент ошибка.
Если вы все еще сталкиваетесь с тем же сообщением об ошибке, перейдите к следующему способу ниже.
Способ 7: убедитесь, что файл не заблокирован
Как сообщают некоторые пользователи, это конкретное сообщение об ошибке также может появляться, если файл, который вы пытаетесь открыть, заблокирован. В большинстве случаев это происходит с файлами Excel, которые были загружены или получены по электронной почте.
Замечания: В Office 2007 вы можете обнаружить, что многослойные файлы Excel будут случайно заблокированы. Это общеизвестная ошибка, которая исправлена в более новых сборках.
Вот краткое руководство по разблокировке файла Excel:
- Используйте проводник, чтобы перейти к местоположению файла.
- Щелкните правой кнопкой мыши на файле Excel и выберите Свойства.
 Щелкните правой кнопкой мыши Excel и выберите «Свойства».
Щелкните правой кнопкой мыши Excel и выберите «Свойства». - Внутри свойства экран перейти к генеральный вкладку и установите флажок, связанный с Разблокирование. Затем нажмите Применять сохранить изменения.
 Разблокировка файла
Разблокировка файла - Снова откройте файл в Excel и посмотрите, видите ли вы Excel обнаружил нечитаемый контент ошибка.
Если та же проблема все еще возникает, перейдите к следующему способу ниже.
Способ 8: отключение аппаратного ускорения
Как выясняется, эта конкретная проблема также может возникнуть, если ресурсов на вашем компьютере недостаточно для поддержки аппаратного ускорения. К счастью, вы можете решить эту проблему (если этот сценарий применим), открыв дополнительные параметры Microsoft Excel и отключив Аппаратное ускорение графики.
Это может сделать вашу программу Excel немного менее отзывчивой, но многие пользователи, которые сталкивались с этой проблемой на компьютерах с низкой спецификацией, сообщили, что это позволило им полностью устранить проблему.
Вот как отключить аппаратное ускорение в Microsoft Office:
Замечания: Приведенное ниже руководство можно использовать для любой версии Microsoft Excel.
- Откройте Microsoft Excel и перейдите в Файл, затем нажмите Опции.
- Внутри Параметры Excel выберите продвинутый вкладка из левого бокового меню.
- Внутри продвинутый прокрутите вниз до дисплей раздел и установите флажок, связанный с Отключить аппаратное ускорение графики.
- Удар Хорошо чтобы сохранить изменения, затем перезагрузите превосходить чтобы изменения вступили в силу.
- После запуска и запуска Excel откройте файл, который ранее вызывал Excel обнаружил нечитаемый контент ошибка и посмотреть, была ли проблема решена.
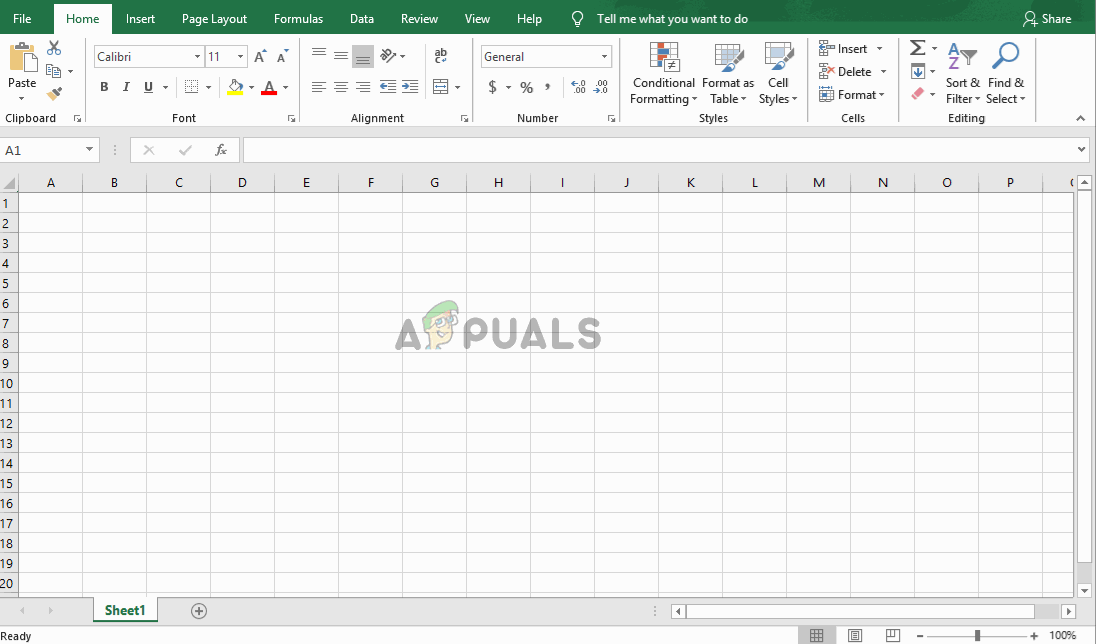 Отключение аппаратного ускорения в Excel
Отключение аппаратного ускорения в Excel

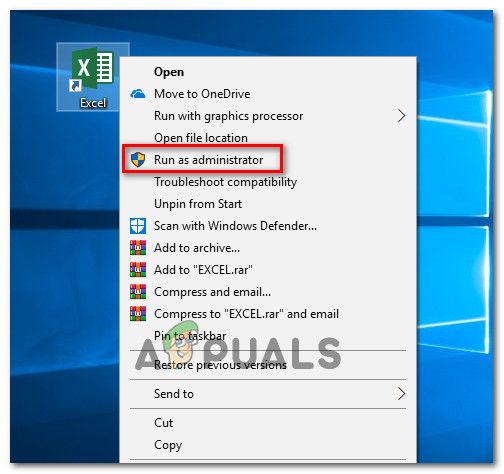 Запуск Excel в качестве администратора
Запуск Excel в качестве администратора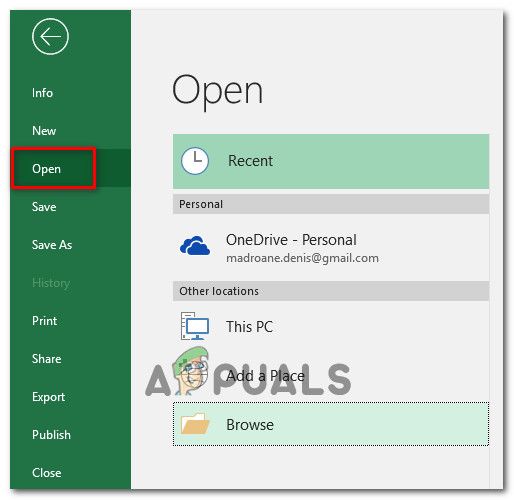 Открытие уязвимого файла с правами администратора
Открытие уязвимого файла с правами администратора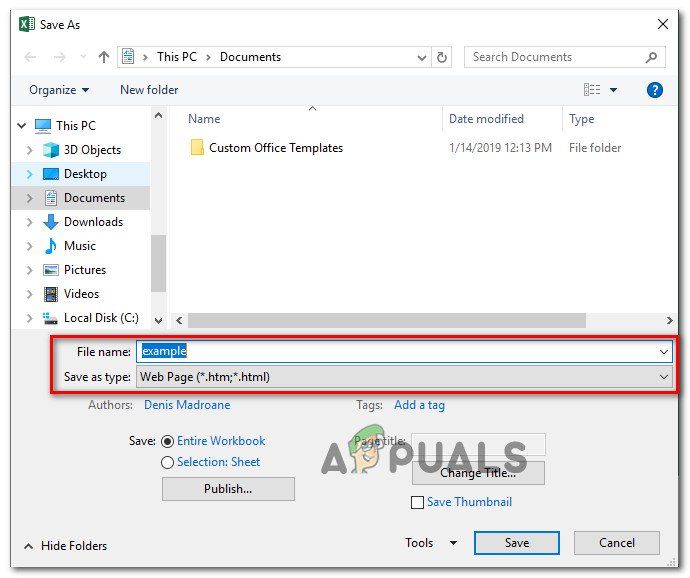 Сохранение файла Excel как веб-страницы
Сохранение файла Excel как веб-страницы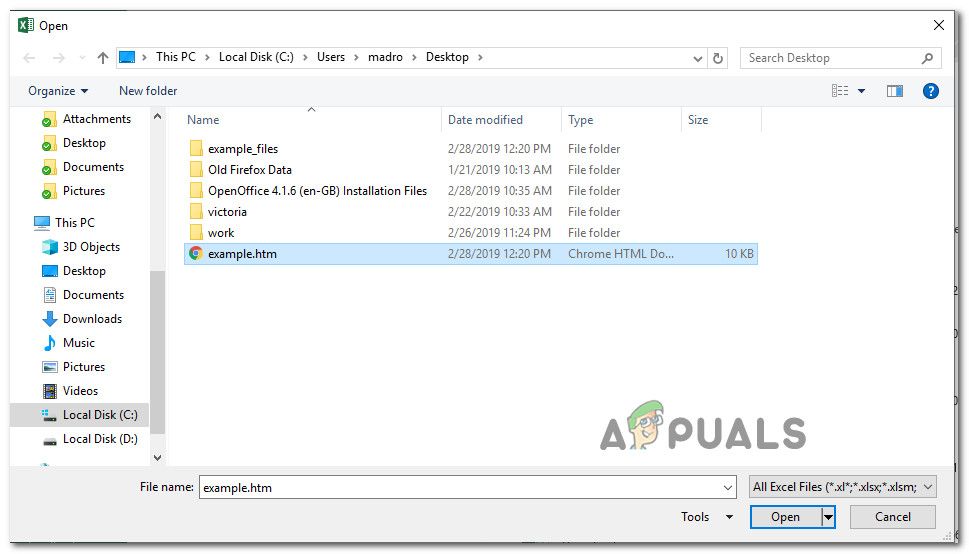 Открытие файла веб-страницы в Excel
Открытие файла веб-страницы в Excel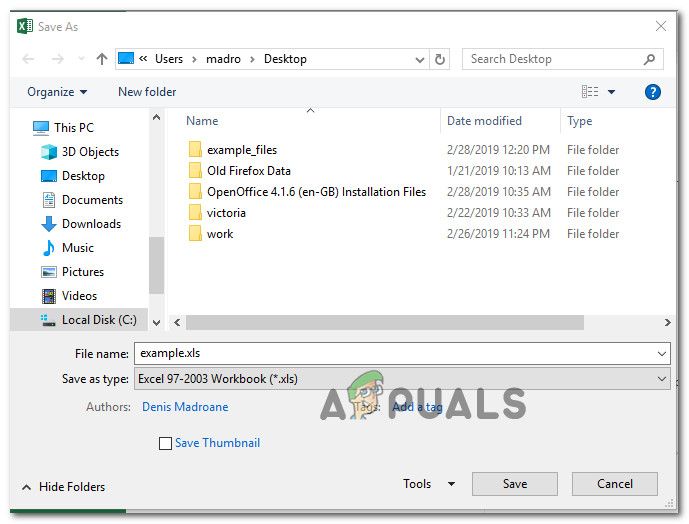 Преобразование файла обратно в формат XLS
Преобразование файла обратно в формат XLS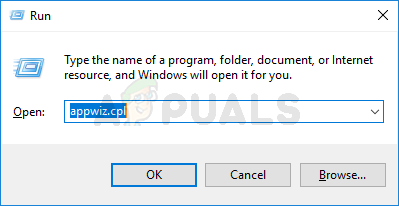 Введите appwiz.cpl и нажмите Enter, чтобы открыть список установленных программ.
Введите appwiz.cpl и нажмите Enter, чтобы открыть список установленных программ.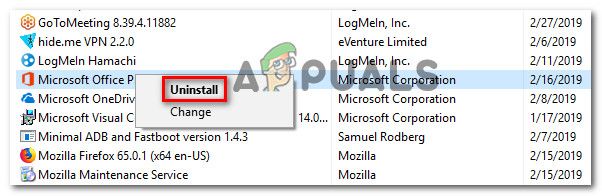 Изменение установки Microsoft Office
Изменение установки Microsoft Office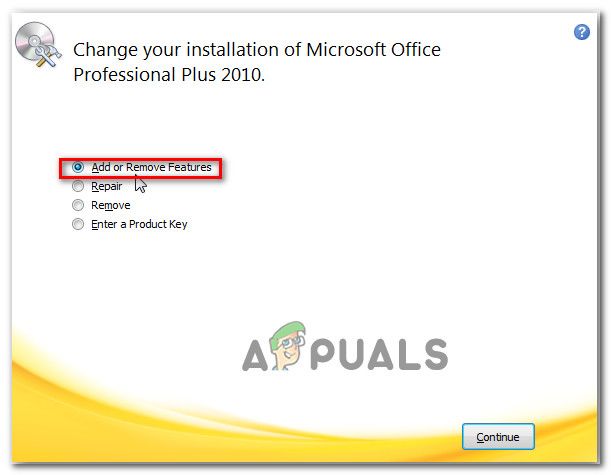 Мастер установки Microsoft Office
Мастер установки Microsoft Office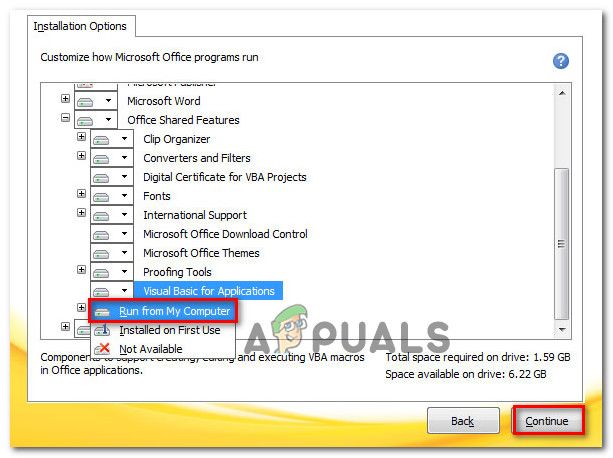 Настройка Visual Basic для приложений для установки в вашей установке Office
Настройка Visual Basic для приложений для установки в вашей установке Office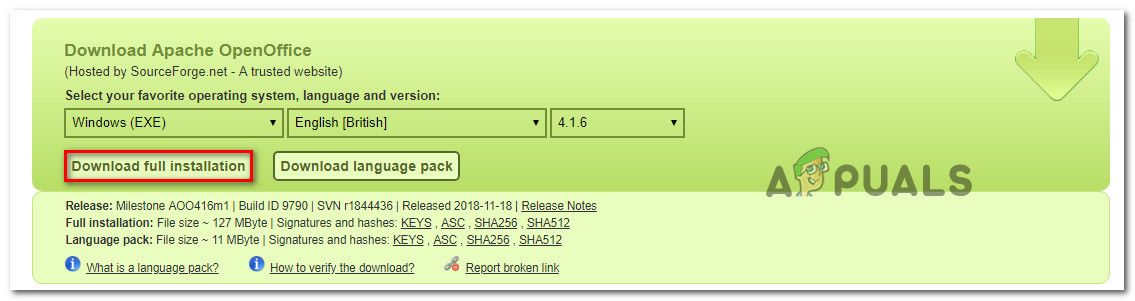 Загрузка установки Apache OpenOffice
Загрузка установки Apache OpenOffice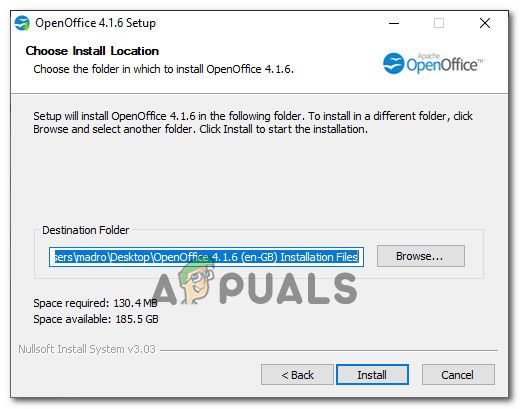 Установка Apache OpenOffice на ваш компьютер
Установка Apache OpenOffice на ваш компьютер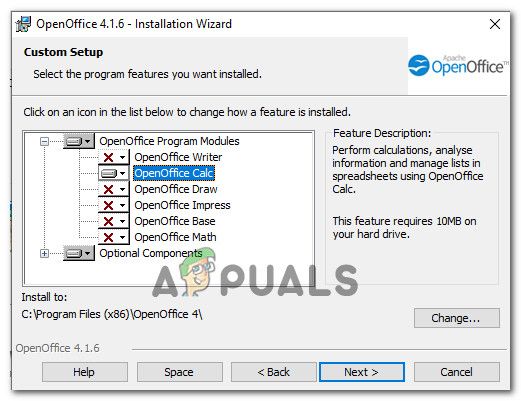 Установка Open Office Cal
Установка Open Office Cal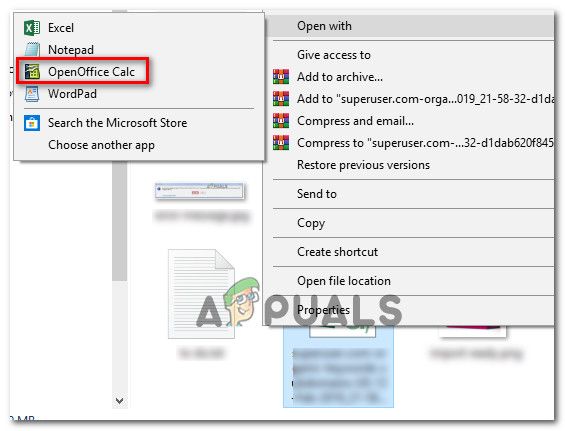 Открытие файла Excel с помощью OpenOffice Calc
Открытие файла Excel с помощью OpenOffice Calc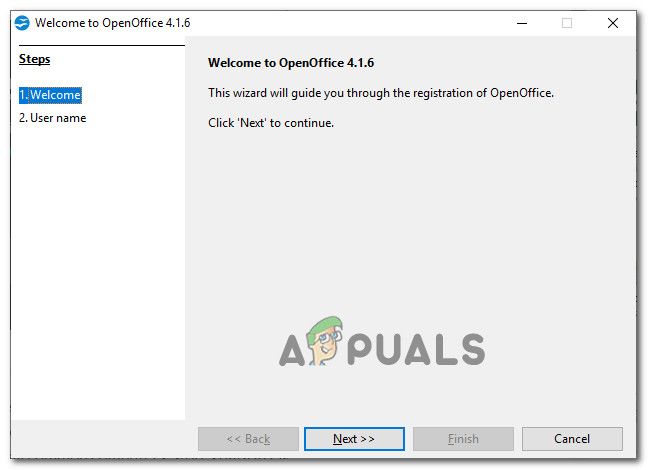 OpenOffice Приветственное сообщение
OpenOffice Приветственное сообщение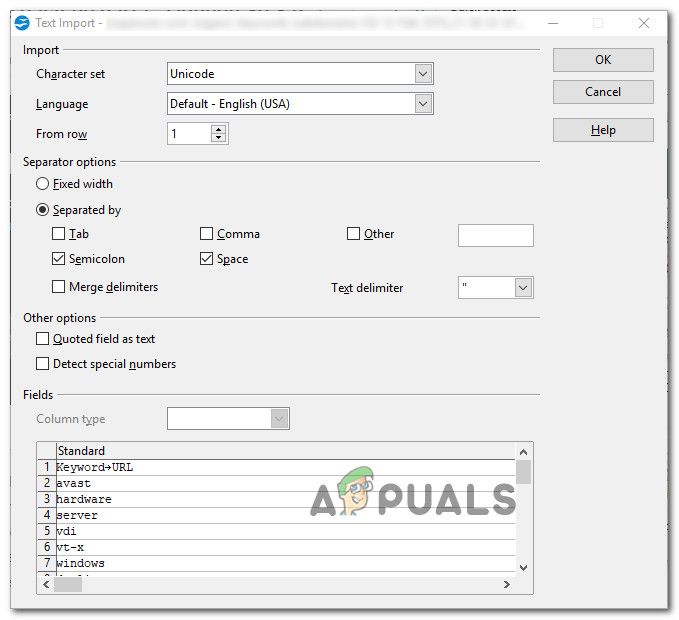 Импорт текста в OpenOffice Calc
Импорт текста в OpenOffice Calc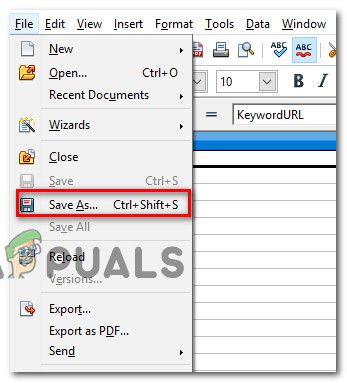 Использование функции «Сохранить как» внутри OpenOffice Calc
Использование функции «Сохранить как» внутри OpenOffice Calc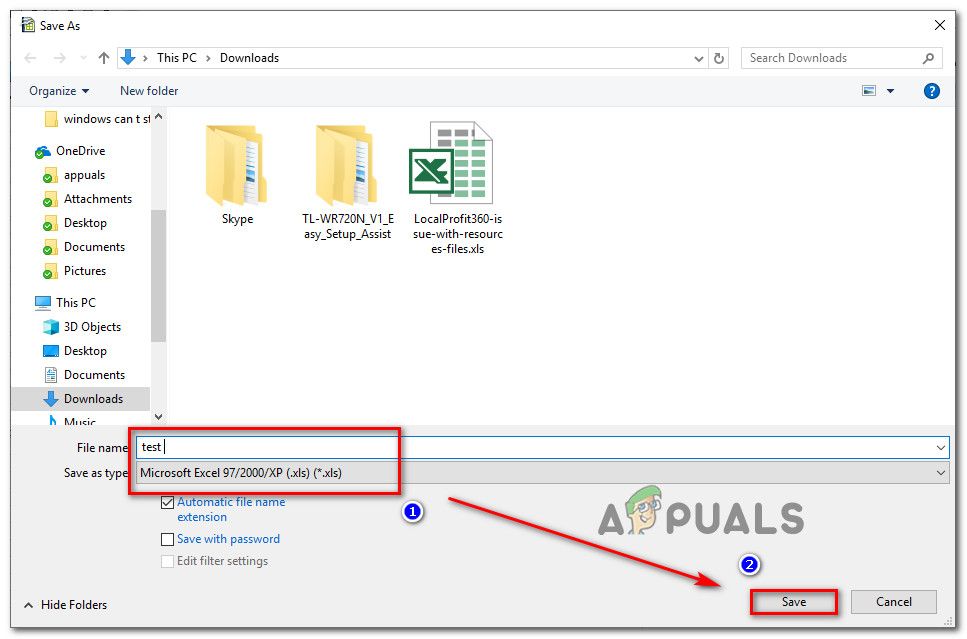 Сохранение режима совместимости для Excel
Сохранение режима совместимости для Excel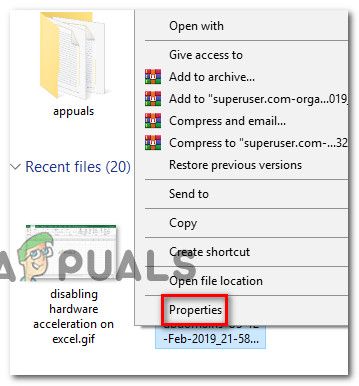 Щелкните правой кнопкой мыши Excel и выберите «Свойства».
Щелкните правой кнопкой мыши Excel и выберите «Свойства».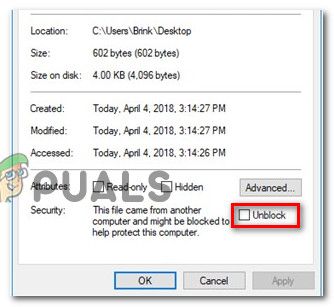 Разблокировка файла
Разблокировка файла