Содержание
Функциональная клавиша — это клавиша на клавиатуре, которая обычно запрограммирована на выполнение определенных действий, таких как изменение громкости, яркости и т. Д. Эти клавиши являются более доминирующими в ноутбуках по сравнению с ПК.
В наше время мы склонны обновлять версию Windows время от времени или устанавливать обновление. Есть несколько сообщений о том, что после выполнения таких обновлений функциональные клавиши перестают работать полностью. Это может быть связано с тем, что не установлены правильные драйверы, или некоторые службы могут не запускаться.
Поскольку у каждого ноутбука свой производитель, мы постарались охватить все возможные решения. Вы можете внести изменения или скорректировать обходной путь в соответствии с вашей сборкой.
Решение 1. Запуск службы событий VAIO
Как следует из названия, это решение предназначено для пользователей, использующих ноутбуки серии Sony VAIO. Клавиши Fn (функциональные), которые используются для управления яркостью или громкостью, перестают работать внезапно после форматирования ноутбука или установки обновления Windows. Мы попытаемся проверить «службу событий VAIO» и включить ее, если она отключена.
- Нажмите Windows + R, введите «Сервисы.ЦКМ”В диалоговом окне и нажмите Enter.
- Оказавшись в службах, перемещайтесь по всему списку, пока не найдете «VAIO Event Service». Щелкните правой кнопкой мыши и выберите «свойства».
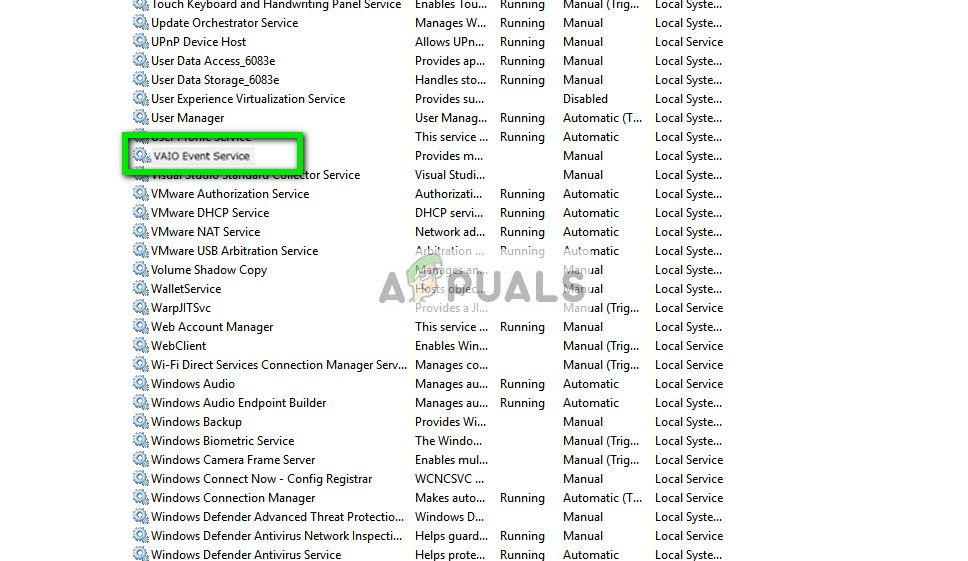
- Теперь выберите тип запуска «автоматическая». Если вы не можете изменить тип запуска, вы можете запустить службу, нажав «Начните», А затем измените тип запуска. После того, как вы не внесете изменения, сохраните и выйдите.
- Теперь проверьте, решена ли проблема под рукой.
Решение 2. Проверка HKserv при запуске
В Windows есть список, который позволяет приложениям загружаться при каждом запуске Windows. Этот список называется «Список запуска» и может быть легко доступен пользователю. Пользователи Sony указали, что существует служба запуска с именем HKserv, которая, если она не включена, вызовет огромные проблемы при запуске или нажатии этих кнопок. Вы должны убедиться, что этот элемент автозагрузки включен на вашем компьютере.
- Нажмите Windows + R, введите «MSCONFIG”В диалоговом окне и нажмите Enter.
- Зайдя в конфигурацию системы, перейдите на вкладку «Автозагрузка». Здесь будут перечислены несколько предметов. Ищи «HKserv». Как только вы заметили это, убедитесь, что он проверен.
- После внесения необходимых изменений проверьте, решена ли проблема.
Если HKserv отсутствует в списке элементов автозагрузки, вам следует переустановить Hotkey Utility и Sony Utilities Library. После установки перезагрузите компьютер полностью и следуйте инструкциям, перечисленным выше.
Совет: В более новых версиях Windows вы можете быть перенаправлены в диспетчер задач при попытке управлять элементами автозагрузки. Не волнуйтесь и ищите там. Если вы не можете, перейдите на вкладку услуг и проверьте свою удачу там.
Решение 3. Отключение блокировки функций
Подобно тому, как мы обсуждали проблемы с ноутбуками Sony VAIO, такая же проблема (функциональная клавиша) не работает и в ноутбуках Dell. Как мы уже упоминали ранее, у каждого производителя есть свои конфигурации для горячих клавиш. В случае DELL простой обходной путь мгновенно решает проблему.
Нажмите Fn + Esc нажмите клавишу на клавиатуре, а затем попробуйте получить доступ к функциональным командам, например, попробуйте снова изменить яркость. Термин «обходной путь» заключается в том, что на клавиатуре присутствуют блокировки функций, которые блокируют доступ к функциям

Если у вас есть ноутбук другого производителя, попробуйте найти кнопку блокировки функции на клавиатуре. Это будет ключ, обозначающий F замок или же Режим F. Нажмите один раз и проверьте, решает ли это проблему.
Есть несколько разных комбинаций, которые вы можете попробовать:
- Функциональная клавиша (Fn) + синяя функциональная клавиша (Escape-клавиша)
- Control + Alt + Numlock
- Функциональная клавиша (Fn) + Numlock
- Функциональная клавиша (Fn) + кнопка Windows + Alt
- Функция (Fn) + Alt
Решение 4. Изменение параметра с помощью Windows Mobility Center
Мобильный центр Windows установлен по умолчанию на большинстве ноутбуков. Он отображает упрощенный интерфейс, состоящий из различных ярлыков для настроек. В большинстве случаев многие производители добавляют свои собственные настройки и интегрируют их в центр мобильности. DELL является одним из таких примеров. Мы изменим настройку функциональной клавиши Row и посмотрим, решит ли это проблему для нас.
- Нажмите Windows + S, введите «Центр мобильности окон»И откройте приложение. Если приложение не возвращается с помощью поиска, вы можете перейти к нему с помощью панели управления.
- Теперь найдите Строка функциональных клавиш или же Поведение функциональных клавиш. Выберите раскрывающийся список и нажмите Функциональная клавиша.
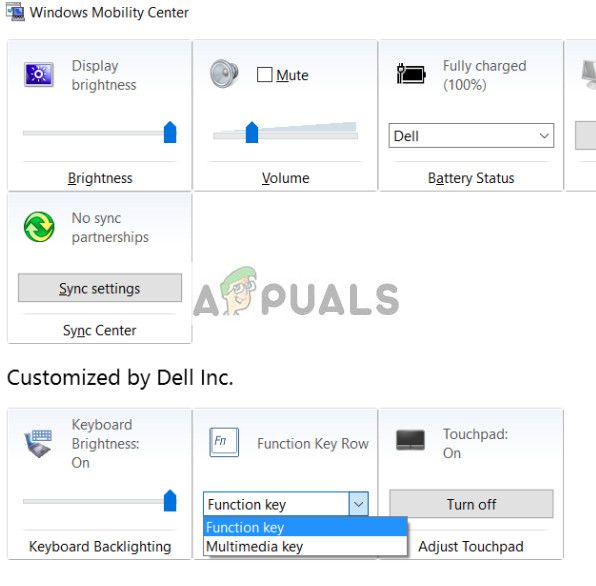
- Нажмите Применить, чтобы сохранить изменения и выйти. Теперь проверьте, решена ли проблема.
Решение 5: Проверка поведения функциональных клавиш в BIOS
BIOS также содержит опцию, из которой вы можете изменить поведение функциональных клавиш. Мы перейдем к BIOS, когда ваш компьютер и посмотрим, будет ли выбран правильный вариант. Если это не так, мы изменим это. Воздержитесь от изменения настроек, о которых вы даже не подозреваете. Это может изменить критические настройки и сделать ваш ноутбук бесполезным.
- Войдите в BIOS вашего компьютера, нажав клавишу F2, когда компьютер включится и появится логотип производителя (например, DELL).
- Теперь выберите «Настройка системы (BIOS)».
- Перейдите кПродвинутая вкладка”, Нажав правую и левую клавиши со стрелками.
- Теперь используйте стрелки вверх и вниз и ищите опцию «Поведение функциональных клавиш». Убедитесь, что опция «Функциональная клавиша”Выбран.
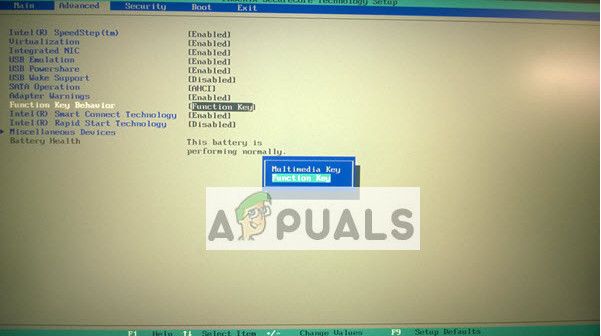
- Сохраните изменения и перезагрузите компьютер. Теперь проверьте, решена ли проблема.
Решение 6. Переустановка утилиты HotKey
Большинство ноутбуков поставляются с утилитой горячих клавиш, которая варьируется от производителя к производителю. Этот пакет утилит содержит все необходимые драйверы, необходимые для включения функциональности функциональных клавиш.
Как мы уже говорили в этой статье, нет конкретного драйвера, который является общим для всех ноутбуков. Вы должны перейти на сайт вашего производителя и загрузить необходимые драйверы, такие как «Поддержка горячих клавиш HP».
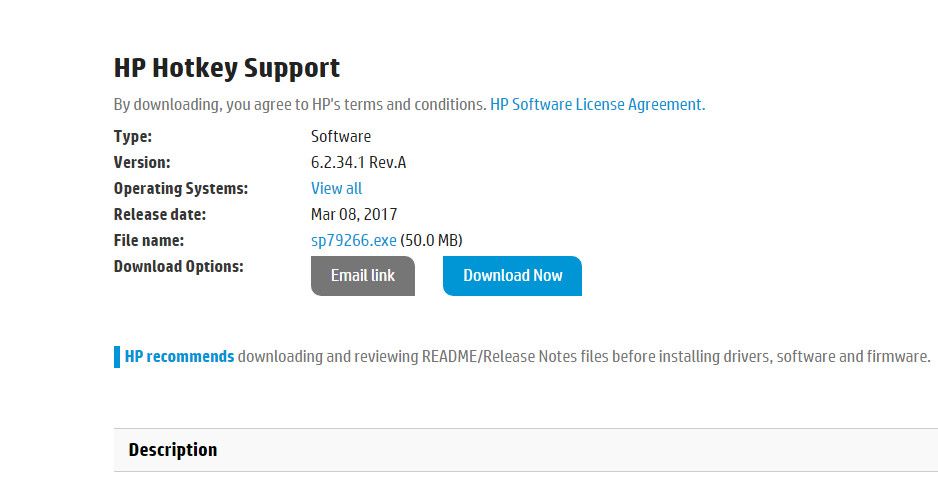
Водители будут называться под разными именами, такими как «Поддержка специальных функциональных клавиш». Еще одна попытка — сбросить настройки BIOS до значений по умолчанию, а затем, если функциональные клавиши по-прежнему не работают, снова установите необходимые драйверы.
Замечания: Сброс BIOS установит все значения по умолчанию. Действуйте на свой страх и риск и понимайте последствия.
- Выключи ваш ноутбук / ноутбук. Кроме того, отключите Адаптер переменного тока так что вы можете вынуть батарею.
- После извлечения батареи нажмите кнопка включения в течение 1 минуты. Затем снова вставьте аккумулятор и снова подключите адаптер переменного тока.
- Теперь запустите ноутбук / ноутбук и продолжайте нажимать F10 войти в BIOS. Теперь ищите ключ, чтобы установить значения по умолчанию для BIOS. Ключ, скорее всего, будет F5.
- Теперь нажмите клавишу Esc, чтобы Сохранить изменения и выход. Перезагрузите компьютер и проверьте, можете ли вы правильно обращаться к функциональным клавишам.





