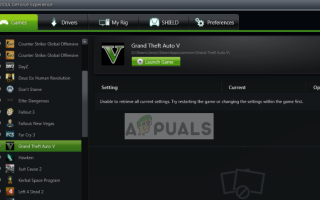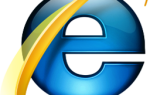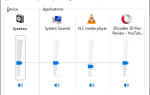Содержание
NVIDIA GeForce Experience — это официальное программное обеспечение NVIDIA, которое используется для хранения предпочтительных настроек графики в соответствии с профилем и помогает пользователям оптимизировать свои игры на ходу. Пользователи могут использовать его для хранения набора конфигураций и сохранения его в своем профиле.
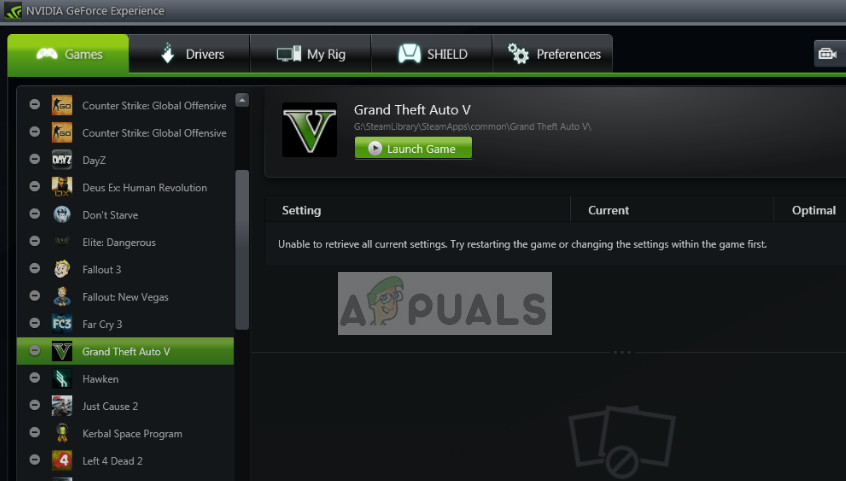 GeForce Experience не может получить настройки
GeForce Experience не может получить настройки
Всякий раз, когда пользователь использует другой компьютер, он может войти в GeForce Experience и получить все свои сохраненные настройки одним щелчком мыши. Это оказывается очень эффективным и экономит время. Несмотря на то, что это лучшее программное обеспечение для синхронизации графики, пользователи испытывают ошибку «Невозможно получить настройки» при попытке импортировать настройки. Это довольно распространенная проблема, которая может быть решена с помощью простых методов, перечисленных ниже.
Что вызывает ошибку «Невозможно получить настройки» в GeForce Experience?
Как и приложение, это сообщение об ошибке также связано с графическими драйверами и самой утилитой. Многое может пойти не так, что может привести к этой ошибке. Некоторые из причин, по которым вы можете увидеть «Невозможно получить настройки» в GeForce Experience, включают, но не ограничиваются:
- Установочные модули: GeForce хорошо известен своими поврежденными установочными файлами. Простая переустановка может решить проблему мгновенно.
- Брандмауэр и антивирус: Антивирус и брандмауэр могут помечать приложение как ложное срабатывание, что ограничивает его связь с серверами.
- Графические драйверы: Установленные на вашем компьютере графические драйверы могут быть причиной появления сообщения об ошибке.
Прежде чем перейти к решению, убедитесь, что вы вошли в систему как администратор на своем компьютере и имеете активное открытое подключение к Интернету. Кроме того, вы также должны попробовать вход в GeForce Experience используя ваш NVIDIA учетные данные учетной записи вместо входа в систему через Facebook или Google.
Решение 1: переустановка GeForce Experience
Установочные файлы приложений, таких как GeForce Experience, могут быть повреждены или несовместимы, что может привести к неправильной работе приложения. Простое и понятное решение — переустановить все приложение. Это удалит все проблемные файлы, которые будут заменены при установке новой версии. Убедитесь, что вы вошли в приложение, чтобы ваши конфигурации были сохранены в облаке.
- Нажмите Windows + R, введите «appwiz.компл”В диалоговом окне и нажмите Enter.
- Попав в диспетчер приложений, найдите запись GeForce Experience, щелкните правой кнопкой мыши на приложении и выберите Удалить.
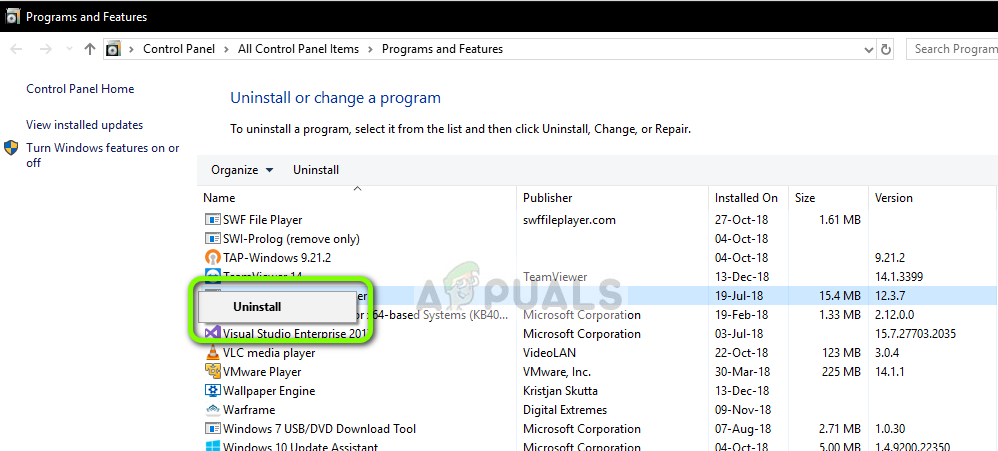 Удаление GeForce Experience
Удаление GeForce Experience
- Перезагрузите компьютер после этого шага и после запуска приложения проверьте, исчезло ли сообщение об ошибке.
Решение 2. Удаление данных пользователя Steam
Другим выходом из ситуации является удаление некоторых файлов Steam, которые являются специфическими, а затем попытайтесь запустить опыт GeForce. Steam, как известно, конфликтует с опытом GeForce, поскольку оба являются приложениями, которые напрямую взаимодействуют с играми, в которые вы играете. Мы будем удалять некоторые Пользовательские данные, которые являются временными файлами, используемыми для хранения конфигураций приложения.
- Нажмите Windows + E и перейдите в следующий каталог:
C: \ Program Files \ Steam \ userdata
Если у вас есть другой каталог, где установлен Steam, перейдите туда. Это место по умолчанию, где установлен Steam.
- Однажды в папке, удалять каждая папка, которая не иметь число в этом. Например, папка может быть «анонимной» и т. Д.
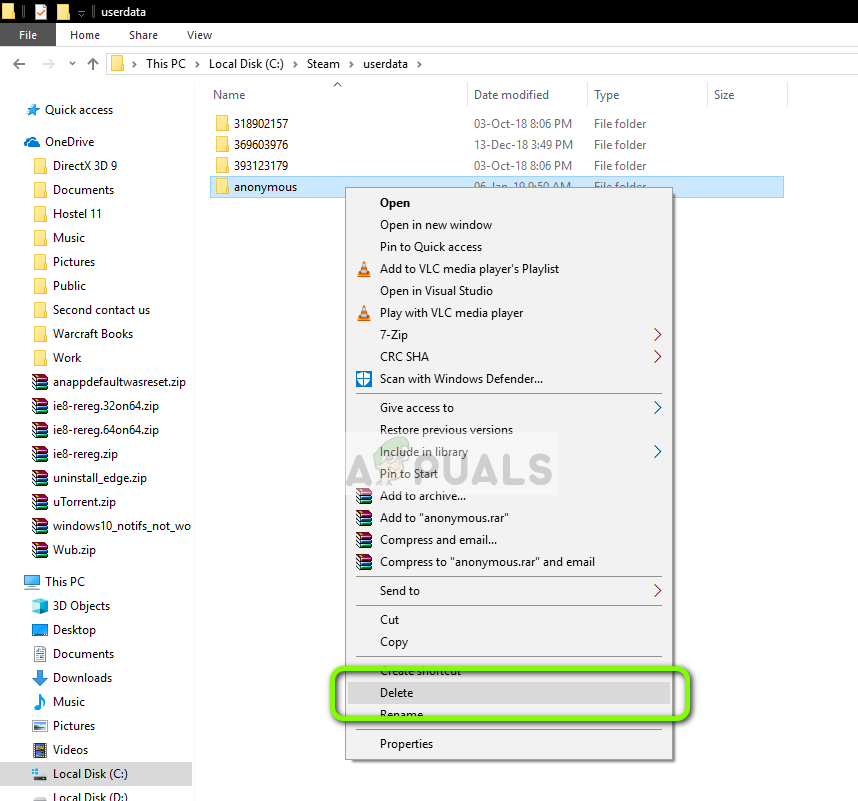 Удаление определенных файлов UserData
Удаление определенных файлов UserData
- После удаления всех файлов, у которых нет номеров, правильно перезагрузите компьютер и снова запустите GeForce Experience. Проверьте, разрешено ли сообщение об ошибке.
Решение 3. Установка новейших драйверов NVIDIA
Если все вышеперечисленные методы не работают, мы можем попробовать установить последние драйверы NVIDIA для вашего графического оборудования после прямой загрузки последней версии с веб-сайта. Графические драйверы являются основными компонентами, которые обеспечивают взаимодействие между оборудованием и программным обеспечением.
Мы будем использовать утилиту Удаление драйвера дисплея для полного удаления драйверов с вашего компьютера.
- Перейдите на официальный сайт NVIDIA и загрузите последние версии драйверов для вашей видеокарты.
- После загрузки драйверов в доступном месте загрузите утилиту DDU.
- После установки Удаление драйвера дисплея (DDU), запустить свой компьютер в безопасный режим. Вы можете проверить нашу статью о том, как загрузить компьютер в безопасном режиме.
- После запуска DDU выберите первый вариант «Очистить и перезапустить». Это полностью удалит текущие драйверы с вашего компьютера.
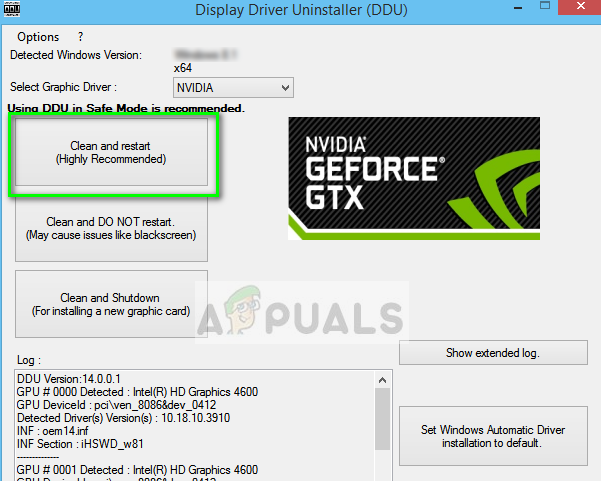 Удаление NVIDIA Graphics — DDU
Удаление NVIDIA Graphics — DDU
- Теперь установите драйверы, которые мы только что загрузили, и перезагрузите компьютер снова. Теперь запустите GeForce Experience и проверьте, устранено ли сообщение об ошибке.