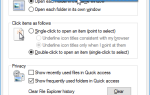Содержание
- 1 Способ 1: восстановить поврежденные системные файлы
- 2 Метод 2: Как исправить не найденную точку Assassin’s Creed и другие ошибки Uplay
- 3 Переустановка Uplay
- 4 Проверка целостности игровых файлов
- 5 Способ 3: не удалось найти точку входа Adobe Photoshop
- 6 Переустановка Adobe Photoshop CC
- 7 Метод 4: исправить для других приложений
- 8 Выполнение восстановления системы
- 9 Windows 7/8
- 10 Переустановка приложения
- 11 Запуск сканирования SFC
В некоторых приложениях, обычно Adobe Photoshop CC 2017 и Assassin’s Creed, вы можете получить сообщение об ошибке «Не удалось найти точку входа в процедуру в библиотеке динамических ссылок» при попытке открыть приложение. Эта ошибка также может начать появляться после обновления приложения.
Эта ошибка в основном вызвана поврежденным файлом DLL, другими файлами конфигурации, драйверами или неправильной конфигурацией и может быть исправлена путем исправления или замены файлов DLL, выполнения восстановления системы, переустановки новой копии приложения или обновления до Последняя версия. Чтобы быстро обойти это, попробуйте запустить 32-битную версию приложения, если она доступна.
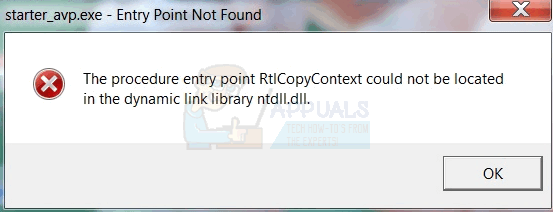
В этой статье мы рассмотрим различные способы решения этой проблемы в Assassin’s Creed, Adobe Photoshop CC 2017, а затем общий метод для всех других приложений.
Способ 1: восстановить поврежденные системные файлы
Загрузите и запустите Reimage Plus для сканирования и восстановления поврежденных и отсутствующих файлов из Вот, После этого перейдите к методам ниже. Важно убедиться, что все системные файлы не повреждены и не повреждены, прежде чем приступить к описанным ниже методам.
Метод 2: Как исправить не найденную точку Assassin’s Creed и другие ошибки Uplay
В Assassin’s Creed эта проблема обычно связана с играми Uplay и связана с ошибками, такими как «точка входа процедуры ошибки UPlay PC, не расположенная в библиотеке динамических ссылок libcef.dll», «точка входа процедуры uplay_ach_earnachievement не может быть найдена», «uplay_user_getemailutf8 может не находиться »,« uplay_r1_loader64.dll синдикат кредо убийцы »и т. д. Поскольку в Uplay есть другие игры, такие как Far Cry, в них также могут присутствовать эти ошибки.
Переустановка Uplay
Uplay — это игровой портал Ubisoft, где вы можете загружать и управлять своими играми. Поскольку большинство этих проблем связано с Uplay, попробуйте переустановить его. Это может исправить любые отсутствующие файлы и патчи. Для этого метода вам не нужно удалять существующую установку Uplay.
- Получите последний исполняемый файл Uplay отсюда.
- Нажмите Ctrl + Shift + Esc, чтобы запустить диспетчер задач Windows. Выберите Uplay из списка, если он доступен, а затем нажмите «Завершить задачу» или «Завершить процесс». Сделать то же самое для UplayWebCore.exe если вы используете Windows 7.
- Перейдите в папку Download и запустите Uplay.
- Следуйте инструкциям по установке, чтобы установить Uplay.
- Запустите Assassin’s Creed и проверьте, сохраняется ли эта проблема.
Проверка целостности игровых файлов
Для тех, кто сталкивается с такими проблемами, как перестал работать AC4BFSP.exe, точка входа AC4BFSP.exe не найдена и другие ошибки точки входа, в большинстве случаев при проверке файлов игры сравнивается папка установки вашей игры с файлами на сервере загрузки на предмет различий. Если в вашем игровом каталоге есть какие-либо проблемы с поврежденными или отсутствующими файлами, Uplay загружает и восстанавливает эти файлы в вашу папку установки.
- Откройте Uplay и нажмите «Игры».
- Выберите игру, которую вы хотите проверить. В этом случае Assassin’s Creed или Far Cry и т. Д.
- Uplay начнет проверять ваши файлы.
- Когда процесс будет завершен, в окне отобразятся результаты сканирования и будет указано, нужно ли повторно загружать ваши файлы.
Если вы играете через Steam:
- Игра правой кнопкой мыши
- Перейдите к свойства > Локальные файлы
- Выбрать «Проверьте целостность кэша».
- Подождите, пока кеш игры проверен и исправлен.
Если ни один из них не работает для вас, вы можете попробовать любое из следующих действий:
- Переустановка графических драйверов. Вы можете получить драйверы на веб-сайте вашего поставщика.
- Установка последних игровых патчей от Uplay.
- Переустановка всей игры из Uplay.
- Если вы используете взломанную версию игры, получите патчи и файлы конфигурации игры из своего источника и примените их, так как Uplay не будет работать для вас.
Способ 3: не удалось найти точку входа Adobe Photoshop
После установки или обновления Adobe Photoshop (CC 2017) может появиться сообщение об ошибке «Не удалось найти точку входа в процедуру _call_crt в библиотеке динамических ссылок C: \ Program Files \ Adobe \ Adobe Photoshop CC 2017 \ opencv_core249.dll». Как было сказано ранее, причиной проблемы в этом случае является сломанный файл opencv_core249.dll, который можно устранить, переустановив Adobe Photoshop. Если у вас аналогичные проблемы с другими приложениями Adobe, вы можете выполнить переустановку с помощью Creative Cloud.
Переустановка Adobe Photoshop CC
Поскольку причиной ошибки является поврежденный файл библиотеки, лучше всего переустановить все приложение.
- нажмите Ключ Windows + р, тип appwiz.cpl а затем нажмите Хорошо. Это приведет вас к программам и функциям.
- Найдите Adobe Photoshop CC 2017 из списка и дважды щелкните по нему.
- Пройдите через приглашение удаления, чтобы удалить Photoshop из вашей системы.
- Загрузите AdobeCreativeCloudCleanerTool.
- Найдите Cleaner Tool в папке «Загрузки» и откройте как администратор.
- Нажмите Y, чтобы принять соглашение, выберите приложение, которое вы хотите удалить, и нажмите Enter. Перезагрузите систему после того, как очистка прошла успешно.
- Перейдите в каталог приложений Creative Cloud и загрузите Photoshop. Вас могут попросить войти.
- Запустите установку после завершения загрузки и пройдите процесс установки. Это требует подключения к интернету и может занять некоторое время. В окне установки вы также можете установить другие приложения в CC Suite, если они дают проблемы.
- После завершения установки откройте Photoshop, чтобы увидеть, была ли проблема решена.
Метод 4: исправить для других приложений
Выполнение восстановления системы
Вы можете выполнить Восстановление системы и восстановить свой компьютер до более раннего состояния, в котором он находился до того, как Photoshop не удалось запустить, тем самым отменив то, что заставило приложение перестать работать. Однако этот метод будет работать только в том случае, если точка восстановления системы была создана до возникновения этой проблемы. Если вы выберете более раннюю дату перед установкой Photoshop, она будет удалена, что означает, что вам придется переустановить ее, как описано во втором методе. Вот как выполнить восстановление системы в Windows 7 и 8.
Windows 7/8
- нажмите Windows Key + R
- Тип rstrui.EXE в диалоговом окне «Выполнить» и нажмите Хорошо запустить утилиту восстановления системы.
- Нажмите на следующий. Восстановление системы порекомендует автоматически выбранную точку восстановления на этом экране, продолжить или выберите другой вариант точки восстановления, а затем нажмите кнопку Далее.
- Выберите нужную точку восстановления из предоставленного календаря и нажмите «Далее».
- На экране подтверждения точки восстановления нажмите Конец а затем нажмите да в диалоговом окне, которое появляется, чтобы начать восстановление системы.
Windows перезагрузится и начнет восстанавливать компьютер до выбранной точки восстановления. Весь процесс может занять некоторое время, поэтому подождите, пока это не будет сделано. Проверьте, исчезла ли ошибка после завершения восстановления.
В этом руководстве показано, как выполнить восстановление системы в Windows 10.
Переустановка приложения
Удаление существующего приложения и переустановка новой копии часто решает проблему. Если вы помните о сохраненных файлах, вы все равно можете выполнить новую установку, чтобы перезаписать основные файлы и сохранить ваши личные файлы, если только установщик не настаивает на удалении старой копии.
- нажмите Windows Key + R, тип appwiz.cpl а затем нажмите Хорошо. Это приведет вас к программам и функциям.
- Найдите список приложений, которые вы хотите удалить, и дважды щелкните по нему.
- Посетите веб-сайт поставщика вашего приложения и получите свежую копию приложения оттуда.
- Запустите установщик и следуйте инструкциям по установке приложения.
- Запустить приложение для подтверждения в вопросе прекращено.
Запуск сканирования SFC
Сканирование SFC проверяет весь компьютер на наличие отсутствующих файлов .dll или поврежденных драйверов. Поэтому на этом этапе мы будем проверять наличие поврежденных драйверов или отсутствующих файлов. Для этого:
- Нажмите «Windows+Икс»Одновременно.
- Тип «команда Незамедлительный”В строке поиска и право-сLвыберите первый вариант.
- Выбрать «Бежать как администратор», Чтобы открыть командную строку с повышенными правами.
- Тип в «ПФС / SCANNOW», Чтобы запустить сканирование SFC.
- Подождите для завершения сканирования и проверять чтобы увидеть, если проблема не устранена.
 Запуск сканирования SFC.
Запуск сканирования SFC.

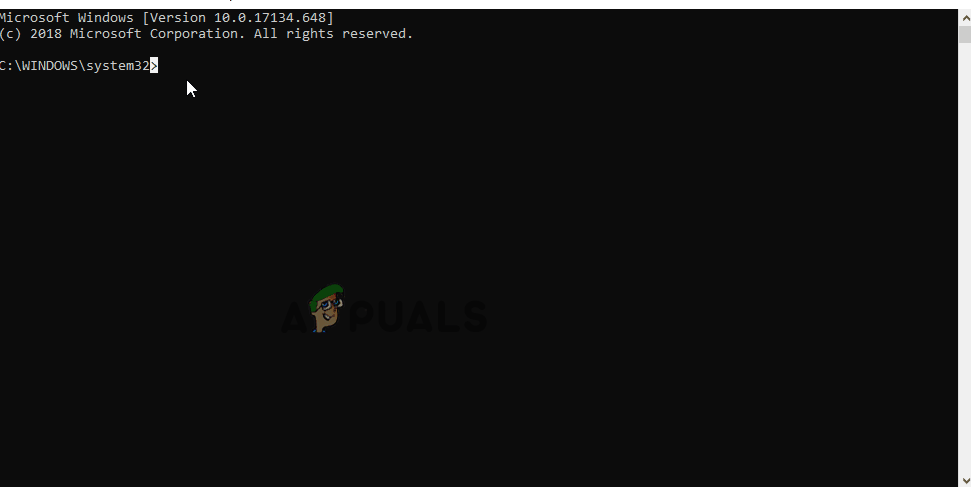 Запуск сканирования SFC.
Запуск сканирования SFC.


![ShareX — один из наиболее полнофункциональных инструментов для создания скриншотов и обмена ими [Windows]](https://helpexe.ru/wp-content/cache/thumb/ea/22ce5f8701813ea_150x95.png)