Содержание
BSOD или «Синий экран смерти» очень распространен среди пользователей Windows. Синий экран смерти, как указывает его название, — это синий экран, который появляется всякий раз, когда ваша система сталкивается с критической ошибкой. Синий экран смерти показывает сообщение об ошибке на экране, которое дает нам много информации о типе ошибки и ее причинах. В нашем случае сообщение об ошибке будет «Ошибка проверки компьютера». Эта ошибка может появляться при выполнении определенного действия, но, скорее всего, она появится после успешного входа в Windows. Таким образом, в большинстве случаев у вас не будет много времени, прежде чем вы увидите этот «синий экран смерти» с ошибкой исключения из проверки машины. Кроме того, вы можете столкнуться с зависанием этой ошибки. Например, ваш компьютер или ваша игра могут зависнуть, прежде чем отобразить эту ошибку.
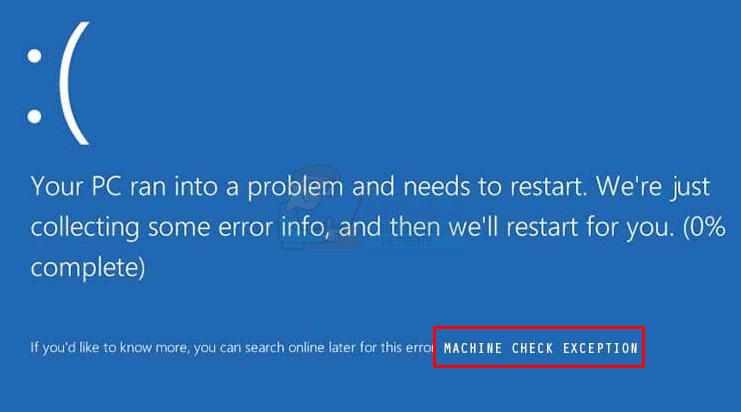
Хорошая вещь о BSOD заключается в том, что большинство этих ошибок вызваны проблемами с драйверами или оборудованием. Итак, если вы недавно обновили свой драйвер или установили Центр обновления Windows или обновили его до более новой версии, то это должны быть ваши первые подозреваемые. Если обновление драйверов или возврат к предыдущим версиям (если проблема началась после обновления драйвера) не решает проблему, то наиболее вероятной причиной является проблема с оборудованием. Проблема с оборудованием должна быть у вас главным подозрением, если проблема началась после установки нового оборудования. Есть и другие вещи, которые могут вызвать эту проблему, но мы рассмотрим их позже. Итак, начнем с обновления и исправления драйверов.
Если вы не можете войти в Windows
Поскольку BSOD может появиться в начале входа в Windows, возможно, у вас может не хватить времени для выполнения любого из методов, указанных ниже. Мы видели случаи, когда люди даже не могли попасть на экран входа в Windows. Итак, если вы один из этих пользователей, у вас есть два варианта. Первый вариант — использовать безопасный режим и выполнять шаги, указанные в наших методах. Второй вариант — получить важные документы (резервную копию) и переустановить Windows.
Мы предоставили шаги для входа в безопасный режим без входа в Windows. Вы также найдете инструкции по копированию важных документов на случай переустановки Windows. Вам решать, хотите ли вы переустановить Windows или попытаться устранить проблему, перейдя в безопасный режим.
Войдите в безопасный режим через экран входа в Windows
Самый простой способ перейти в безопасный режим — через экран входа в Windows. Если вы даже не можете получить доступ к экрану входа в Windows, перейдите к следующему разделу.
- Включите компьютер и подождите, пока не появится экран входа в Windows.
- Как только вы окажетесь на экране входа в систему, удерживайте сдвиг и нажмите кнопку питания, расположенную в нижнем углу экрана. Выбрать Запустить снова (Удерживая клавишу Shift).
- Нажмите Устранение проблем
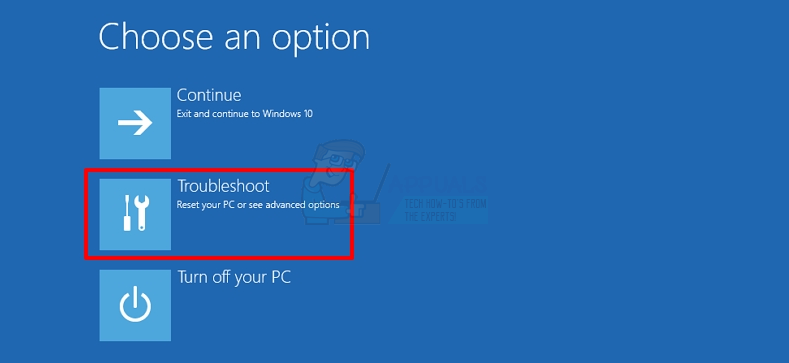
- Нажмите Расширенные настройки
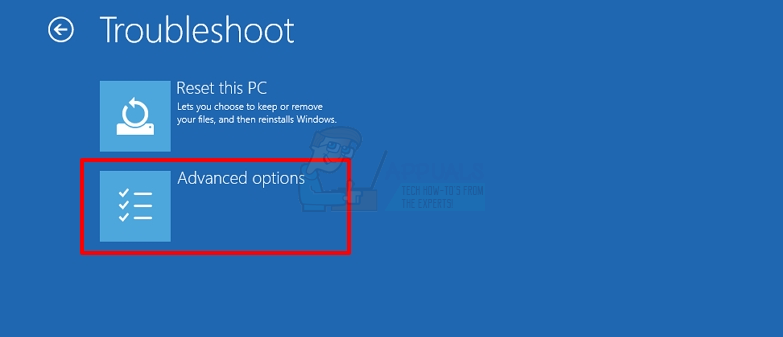
- Нажмите Настройки запуска
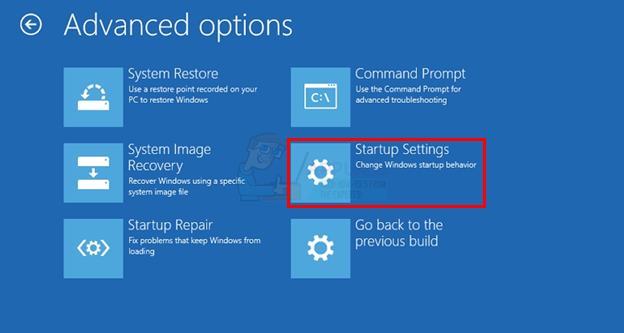
- Нажмите Запустить снова
- Нажмите Клавиша F4 запустить компьютер в безопасном режиме без подключения к сети. Вы должны быть в состоянии увидеть числа, связанные с действиями. Например, если вы видите число 3, связанное с опцией, вы нажмете F3 (а не только число 3). Если вы хотите выполнять задачи, требующие доступа к Интернету, выберите вариант с Безопасный режим сети.
Вот и все, если вы делаете это правильно, ваша система должна запускаться в безопасном режиме
Войдите в безопасный режим с установочным носителем Windows
Вы можете использовать установочный носитель Windows или CD / DVD, чтобы перейти в безопасный режим. Следуйте инструкциям ниже.
- Вы должны использовать другой компьютер для этого. На одном из ваших других компьютеров нажмите здесь и загрузите инструмент для создания Windows Media. Замечания: Вам необходимо иметь доступ к Интернету, чтобы загрузить Windows Media Creation Tool.
- После загрузки дважды щелкните по загруженному файлу и нажмите принимать
- Выбрать Создать установочный носитель для другого ПК и нажмите следующий
- Выберите соответствующие настройки. Но эти настройки должны соответствовать установленным на ПК, который вы собираетесь ремонтировать. Таким образом, если проблемным ПК является 64-битная Windows 10 Home, то вам также необходимо выбрать те же настройки.
- Когда вы закончите, вам нужно будет выбрать СМИ. Нажмите Флешка и следуйте любым дополнительным инструкциям на экране.
Теперь вам нужно использовать USB для ремонта вашего проблемного ПК. Вам придется загружаться через USB, и для этого вам нужно иметь правильный порядок загрузки. Если вы не знаете, как изменить порядок загрузки, выполните следующие действия.
Установка порядка загрузки — это первое, что вам нужно сделать. По сути, порядок загрузки определяет порядок, в котором диски будут проверяться на наличие информации об операционной системе. В большинстве случаев ваш жесткий диск находится в верхней части порядка загрузки в основном потому, что он содержит вашу операционную систему. Теперь, поскольку наш USB содержит установочные файлы Windows, мы хотим, чтобы USB был в верхнем порядке, чтобы наш компьютер сначала считывал данные с USB-накопителя.
- Запустить снова или запустите свой компьютер
- Ищите сообщение «Нажмите, чтобы войти в SETUP». Сообщение будет немного отличаться в зависимости от вашего производителя. Это сообщение будет отображаться, когда логотип вашего производителя появится на экране. Замечания: Клавиша, которую вам придется нажимать, также зависит от вашего производителя. Это может меня Del или же F2 или какой-то другой ключ. Но это будет четко упомянуто на экране.
- Теперь вы должны быть в вашем BIOS, если вы этого не сделаете, вы сможете увидеть меню с несколькими параметрами. Одним из этих параметров должны быть настройки BIOS или меню BIOS (или его разновидности). Вы можете использовать клавиши со стрелками и перемещаться по списку и выбрать опцию BIOS. Нажмите Войти пойти в вариант.
- Теперь вы должны быть в Меню BIOS. Ищите вкладку или опцию с именем Boot Order или Boot. Это должна быть либо отдельная вкладка / опция, либо подопция во вкладке / опции загрузки, либо сама вкладка загрузки. Итак, перейдите (используя клавиши со стрелками) к вкладке / опции, связанной с загрузкой, и вы должны найти эту опцию там.
- Как только вы в порядке загрузки, вам нужно изменить порядок загрузки. Внешний диск, который вы будете использовать для загрузки в Windows, должен быть в верхней части заказа. Например, если у вас есть компакт-диск с Windows 10, то опция CD-ROM должна быть в верхней части порядка загрузки. С другой стороны, если вы используете загрузочную флешку, то съемные устройства должны быть сверху. Используйте клавишу ввода, чтобы выбрать параметр, а затем используйте клавиши со стрелками, чтобы изменить его порядок. Инструкции по изменению порядка загрузки также должны быть приведены на экране.
- Как только вы закончите, выход BIOS и спасти изменения, которые вы сделали
- Запустить снова ваш компьютер (если его еще нет)
- Как только ваш компьютер перезагрузится, он должен загрузиться через ваше загрузочное устройство.
Как только ваша система загрузится с USB-накопителя, вы увидите экран установки Windows.
- Выберите соответствующие языки и другие параметры и нажмите
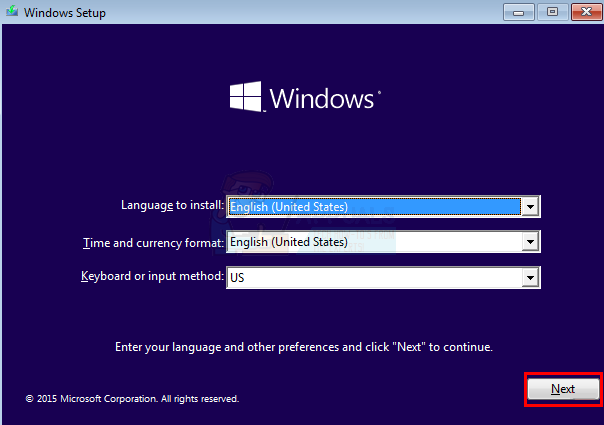
- Нажмите Почини свой компьютер
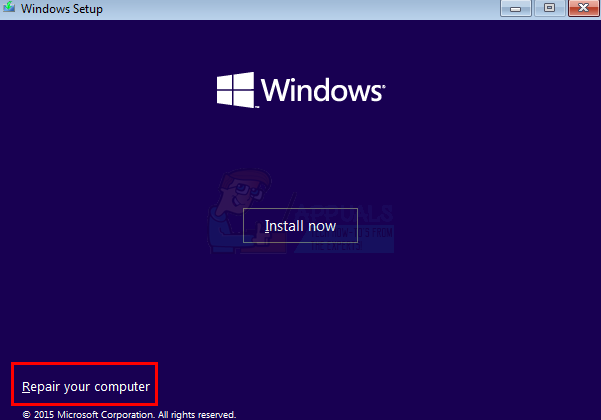
- Нажмите Устранение проблем
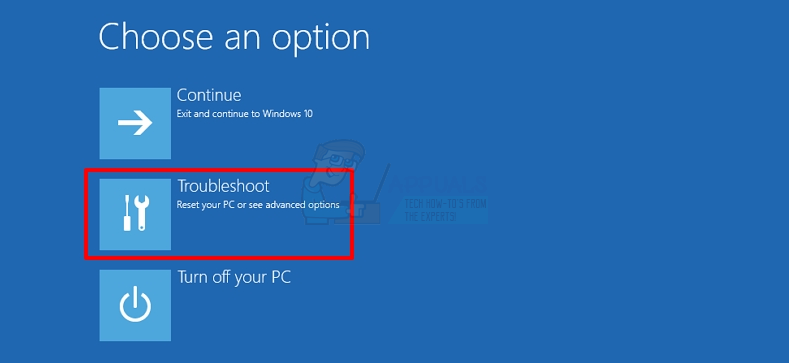
- Нажмите Расширенные настройки
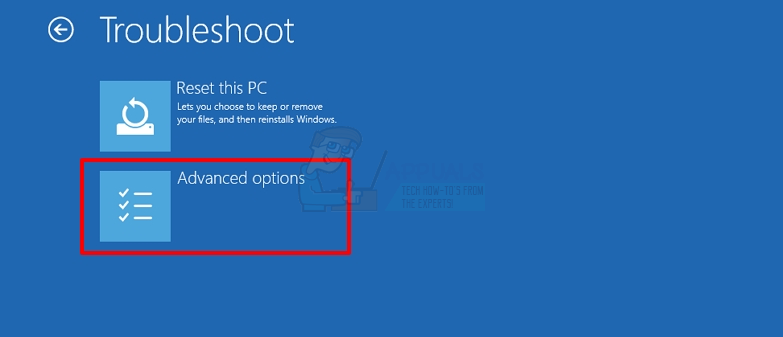
- Нажмите Настройки запуска
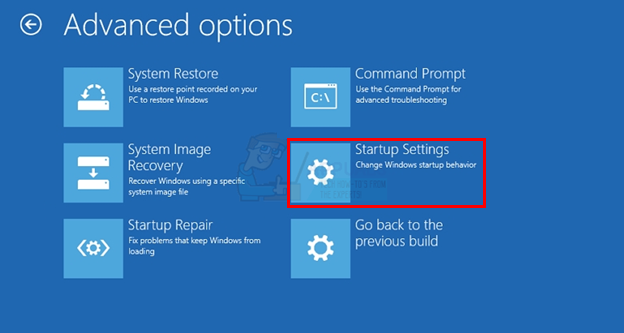
- Нажмите Запустить снова
- Нажмите Клавиша F4 запустить компьютер в безопасном режиме без подключения к сети. Вы должны быть в состоянии увидеть числа, связанные с действиями. Например, если вы видите число 3, связанное с опцией, вы нажмете F3 (а не только число 3). Если вы хотите выполнять задачи, требующие доступа к Интернету, выберите вариант с Безопасный режим сети.
- ПК перезагрузится и загрузит безопасный режим
Это оно. Как только вы закончите, ваша система должна быть в безопасном режиме, и ваш BSOD больше не должен появляться. Это также подтвердит, что BSOD был вызван одним из ваших драйверов.
Используйте командную строку для резервного копирования ваших данных
Если вы не можете получить доступ к Windows и хотите выполнить резервное копирование данных перед переустановкой Windows, выполните следующие действия.
- Убедитесь, что на вашем USB есть установочные файлы Windows и ваш порядок загрузки правильный. Если вы этого не сделали, прокрутите вверх и следуйте инструкциям, приведенным в начале этого раздела.
- Вставьте флэш-накопитель USB (с установочным носителем Windows) и перезагружать
- После загрузки системы вы должны увидеть экран установки Windows. Выберите соответствующие языки и другие параметры и нажмите следующий
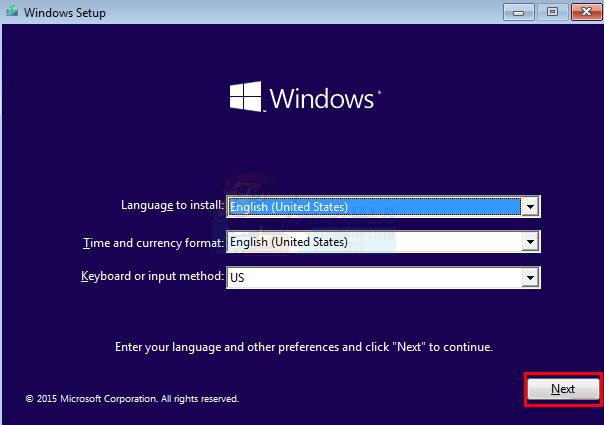
- Нажмите Почини свой компьютер
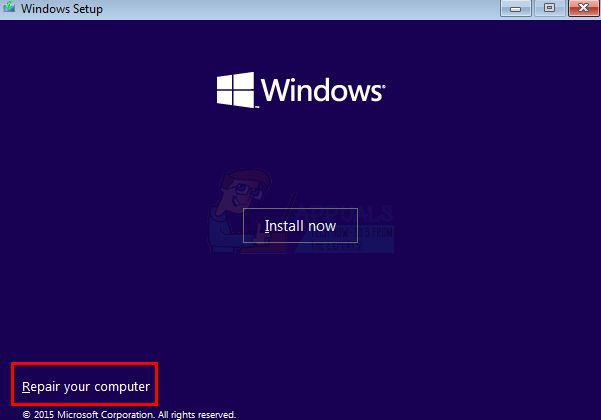
- Нажмите Устранение проблем
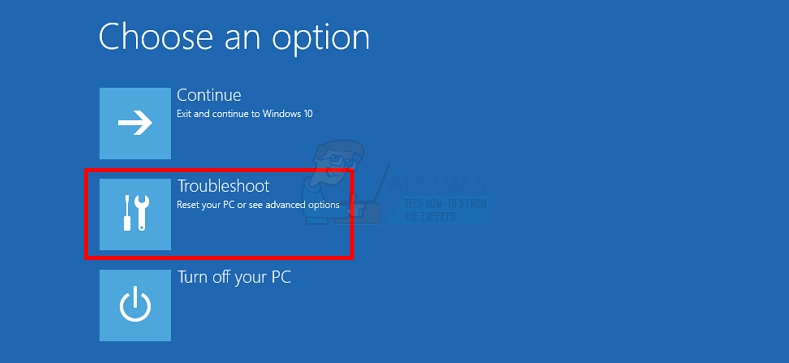
- Нажмите Расширенные настройки
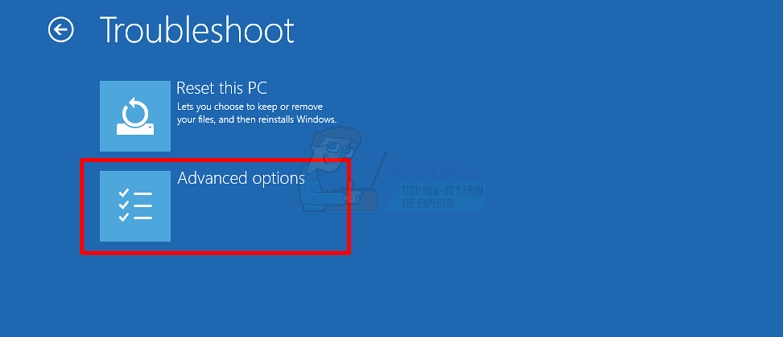
- Нажмите Командная строка
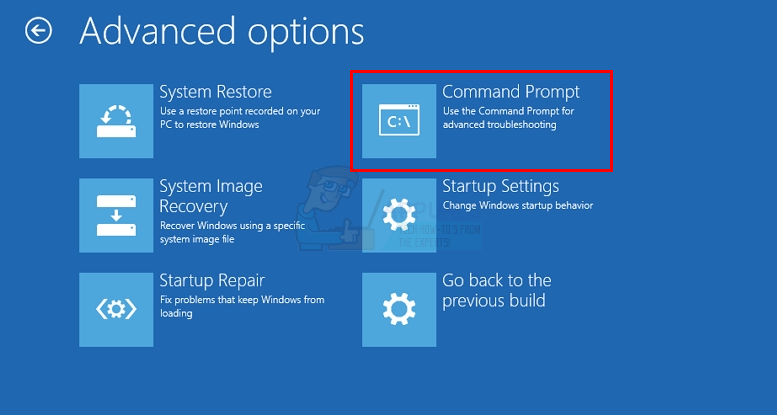
- Тип блокнот и нажмите Войти
- Нажмите файл и выберите открыто
- Теперь вы должны увидеть Проводник. Подключите другой USB-накопитель (на который вы хотите скопировать важные файлы)
- Теперь используйте File Explorer для навигации и копирования / вставки файлов на USB-накопитель.
После этого вы можете перезагрузиться
Способ 1: исправить драйвер
Иногда проблема может возникнуть из-за драйверов. Теперь есть несколько вещей, которые вы можете сделать с драйверами в зависимости от того, недавно вы установили драйвер или нет. Если вы недавно установили или обновили драйвер или установили новое оборудование (и загрузили его драйвер), вам следует попытаться удалить этот конкретный драйвер. Если вы обновили драйвер, попытайтесь вернуться к предыдущему драйверу.
Замечания: Поскольку мы не знаем, какой тип драйвера вы могли установить, мы покажем вам, как удалить драйвер дисплея. Вы должны удалить свой конкретный драйвер (выберите нужный драйвер на шаге 3 ниже).
Удалить
- Держать Ключ Windows и нажмите р
- Тип devmgmt.msc и нажмите Войти
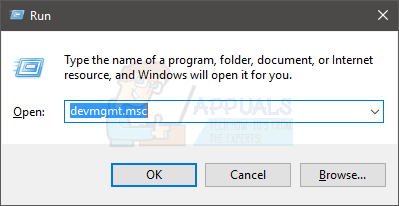
- Найдите и дважды щелкните Видеоадаптеры (замените это своим водителем)
- Щелкните правой кнопкой мыши целевое устройство и выберите Удалить или же Удалить устройство
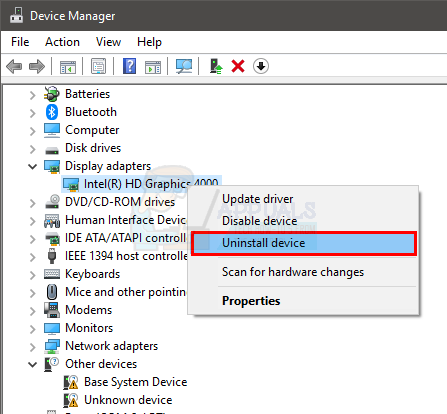
- Подождите, пока это удалить
Перезагрузите компьютер после удаления драйвера. Windows установит наиболее подходящий и самый последний драйвер, когда ваша система запустится снова.
Откат драйвера
Если вы недавно обновили свой драйвер, то вам следует вернуться к предыдущей версии. Windows предоставляет очень полезную опцию, которая позволяет вам вернуться к предыдущей версии драйвера. Следуйте инструкциям ниже
- Держать Ключ Windows и нажмите р
- Тип devmgmt.ЦКМ и нажмите Войти
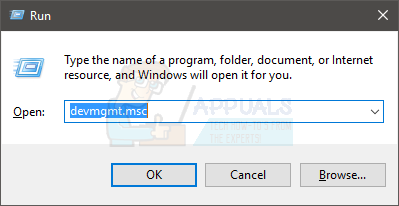
- Найдите и дважды щелкните Видеоадаптеры (замените это своим водителем)
- Двойной щелчок целевое устройство
- Нажмите Водитель табуляция
- Нажмите Откат драйвера и следуйте любым дополнительным инструкциям на экране
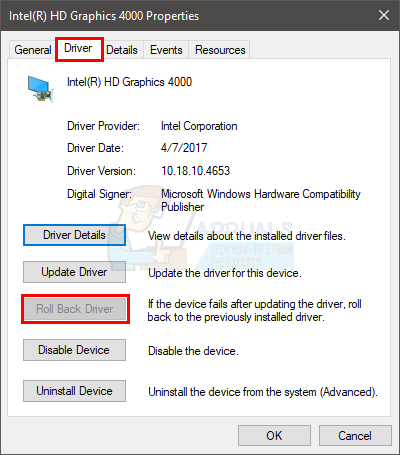
Замечания: Если кнопка «Откатить драйвер» неактивна, это означает, что вы не можете откатить драйвер. Для этого нет никаких обходных путей, поэтому просто перейдите к следующему разделу.
Обновить
Теперь, если вы не установили новый драйвер или не обновили драйвер, ваша проблема может быть полностью противоположной. В некоторых случаях эта ошибка может быть вызвана устаревшими драйверами. Таким образом, если вы недавно обновили Windows или установили новое оборудование, то ваш старый драйвер может быть несовместим. Таким образом, простое обновление драйвера решит проблему. Фактически вам следует обновить драйверы, даже если вы не установили новое оборудование или не обновили его до более новой версии Windows. BSOD может быть вызван любым типом драйверов, но наиболее вероятными виновниками являются драйверы дисплея, драйверы Wi-Fi, драйверы USB и драйверы для недавно установленного оборудования.
Замечания: Не используйте сторонние утилиты обновления драйверов.
- Держать Ключ Windows и нажмите р
- Тип devmgmt.ЦКМ и нажмите Войти
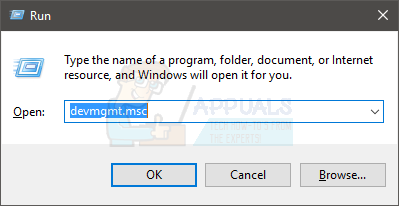
- Найдите и дважды щелкните Видеоадаптеры (или замените это на свой драйвер)
- Щелкните правой кнопкой мыши целевое устройство и выберите Обновить драйвер
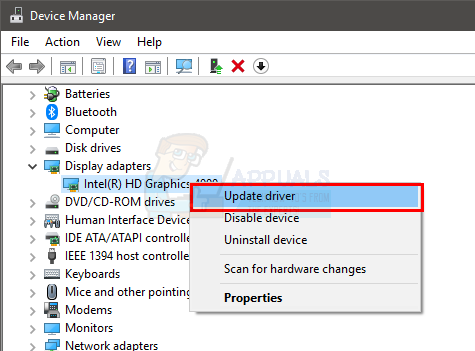
- Выбрать Автоматический поиск обновленного программного обеспечения драйвера
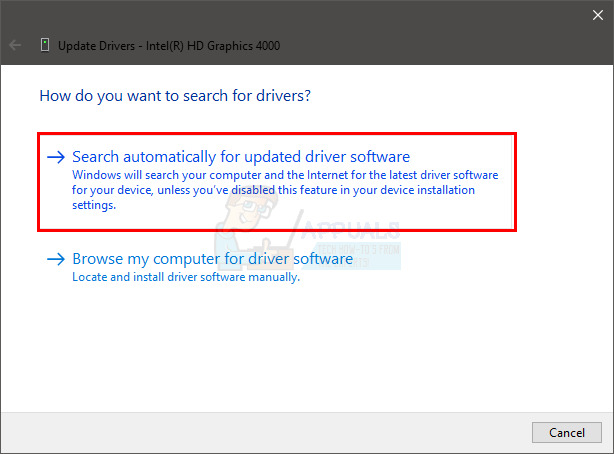
Теперь подождите, пока система выполнит поиск обновленного драйвера. Если ваш компьютер найдет обновленную версию драйвера, он автоматически установит его.
Ручная установка
Если автоматический поиск драйверов не работает, вы всегда можете выполнить установку драйверов вручную. Чтобы установить драйверы вручную, сначала необходимо загрузить драйверы с веб-сайта производителя. Вы можете сделать это со своего ПК или использовать другой ПК и скопировать загруженные драйверы на проблемный ПК.
Полное пошаговое руководство приведено ниже
- Перейдите на сайт производителя и загрузите последнюю версию драйвера. Если вы находитесь на другом компьютере, скопируйте загруженный файл на USB и вставьте содержимое куда-нибудь на проблемный ПК.
- На вашем проблемном ПК удерживайте Ключ Windows и нажмите р
- Тип devmgmt.ЦКМ и нажмите Войти
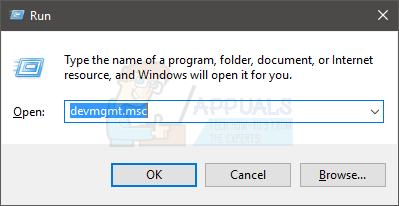
- Найдите и дважды щелкните Видеоадаптеры (или замените это на свой драйвер)
- Щелкните правой кнопкой мыши целевое устройство и выберите Обновить драйвер
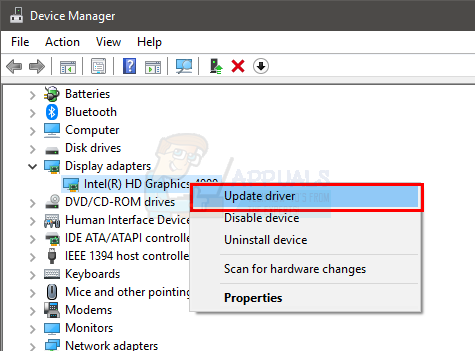
- Выбрать Просмотрите мой компьютер для программного обеспечения драйвера
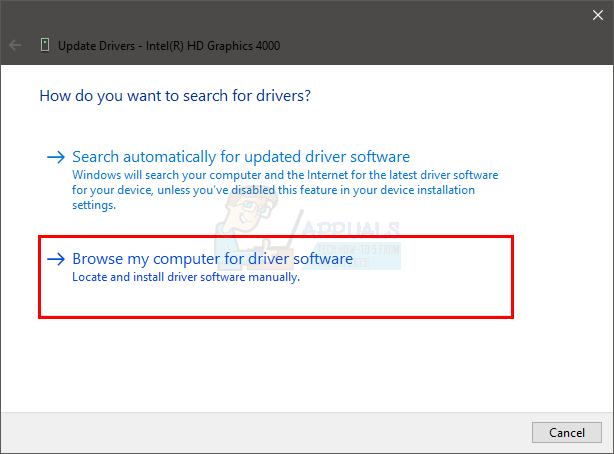
- Теперь нажмите Просматривать и перейдите к месту, куда вы скопировали загруженный диск (на шаге 1)
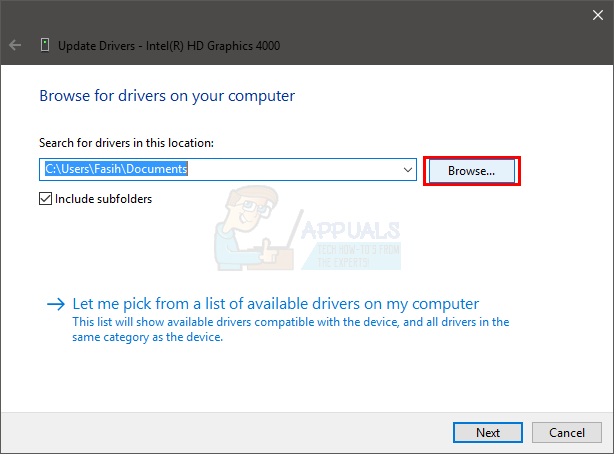
- Нажмите следующий и следуйте любым дополнительным инструкциям на экране
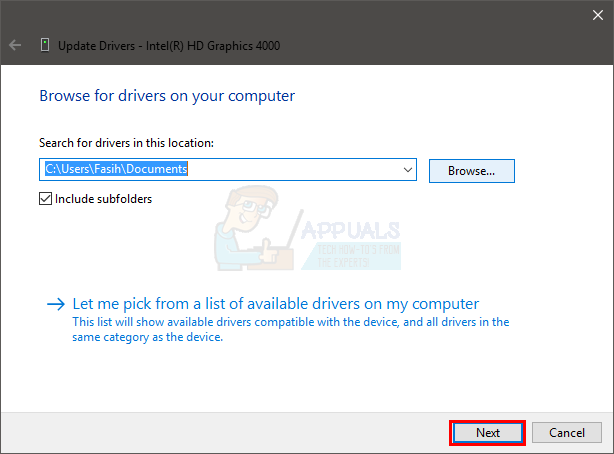
Теперь следуйте инструкциям на экране и перезагружайте компьютер после установки драйвера. Это должно исправить проблему аудио драйвера для вас.
Проверьте, сохраняется ли проблема, как только вы закончите удаление / обновления.
Способ 2: Восстановление при запуске
Выполнение ремонта запуска работало для многих пользователей. Восстановление при загрузке — это функция Windows, которая устраняет проблемы Windows и исправляет любые поврежденные системные файлы. Вы можете инициировать восстановление при запуске из среды восстановления. Шаги для запуска восстановления при запуске приведены ниже
- Включите компьютер и подождите, пока не появится экран входа в Windows.
- Как только вы окажетесь на экране входа в систему, удерживайте сдвиг и нажмите кнопку питания, расположенную в нижнем углу экрана. Выбрать Запустить снова (Удерживая клавишу Shift).
- Нажмите Устранение проблем
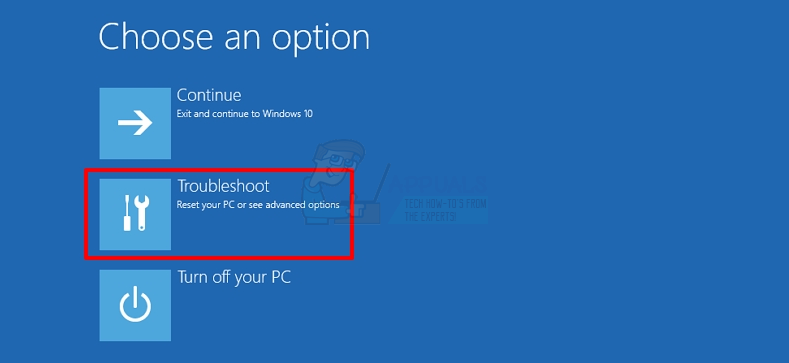
- Нажмите Расширенные настройки
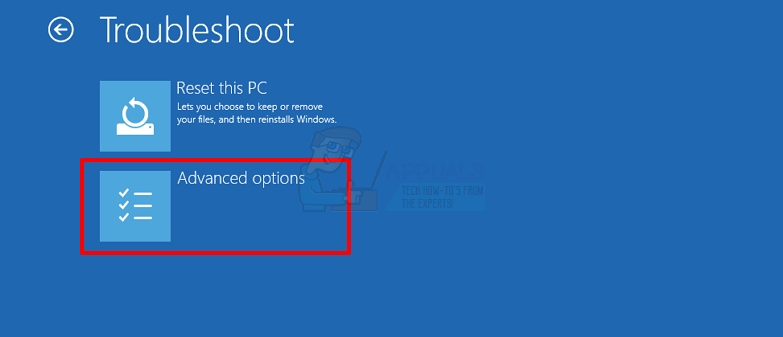
- Нажмите Восстановление при загрузке и следуйте любым дополнительным инструкциям на экране
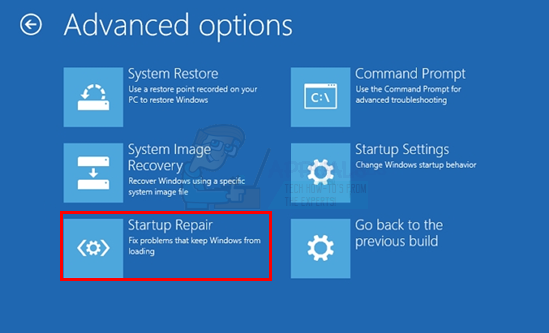
Восстановление при запуске должно решить проблему для вас.
Метод 3: Очистить CMOS
CMOS Battery — это энергонезависимое ОЗУ, которое просто означает, что оно сохраняет информацию даже после выключения компьютера. Многие пользователи решили свою проблему, вынув батарею CMOS и вставив ее обратно.
Есть два способа очистки батареи CMOS. Вы можете использовать BIOS или очистить CMOS с помощью аппаратного подхода. Мы рассмотрим оба в этом разделе.
Очистить CMOS через BIOS
Выполните следующие действия, чтобы очистить CMOS из меню BIOS
Замечания: Шаги, приведенные ниже, восстановят ваши настройки по умолчанию. Итак, если вы внесли какие-то изменения в BIOS, вам придется вернуть их обратно после завершения очистки CMOS.
- Включи компьютер
- Как только ошибка отображается, нажмите F1 или же Del или же F10. Вы также увидите кнопку, упомянутую на экране. Кнопка, которую вы нажимаете, чтобы открыть BIOS, зависит от вашего производителя, поэтому она варьируется от производителя к производителю.
- Как только вы окажетесь в BIOS, найдите опцию с именем «Установить BIOS по умолчанию»Или какой-то вариант этого. Эта опция обычно находится на главной вкладке / экране вашего BIOS. Выберите эту опцию и сохраните настройки. Используйте клавиши со стрелками для навигации по меню.
Теперь перезагрузите компьютер и проверьте, есть ли еще ошибка или нет.
Очистить CMOS через материнскую плату
Это аппаратный подход очистки батареи CMOS. Это обычно полезно, когда вы не можете получить доступ к BIOS. Мы рекомендуем вам следовать инструкциям, приведенным в разделе «Очистить CMOS через BIOS», в основном потому, что этот раздел требует технических знаний.
Итак, вот шаги для очистки батареи CMOS
Замечания: Если вы не уверены в себе, воспользуйтесь руководством к компьютеру или обратитесь к специалисту.
- Откройте корпус вашего компьютера
- Ищите круглую серебряную рыбку в форме клетки. Помните круглые ячейки, которые вы положили в наручные часы? Это будет так, но больше по размеру
- Теперь есть два варианта. Вы можете вынуть батарею CMOS или использовать перемычку. Давайте сначала посмотрим, как его удалить
- Удалить CMOS аккумулятор: Чтобы извлечь батарею CMOS, просто выньте ее. Вам не понадобятся какие-либо винты, чтобы вынуть батарею. Он должен быть установлен или заперт внутри своего гнезда. Примечание. Некоторые материнские платы не имеют съемных батарей CMOS. Так что, если вы не можете вынести это, не используйте много силы. Это должно быть легко съемным. Если вы не можете вынуть его, это, вероятно, означает, что это исправлено.
- Сброс через перемычку: Большинство материнских плат будет иметь перемычку, которая может быть использована для очистки батареи CMOS. Определить местоположение перемычки довольно сложно, поскольку она варьируется от производителя к производителю. Но рядом с ним должны быть написаны CLEAR, CLR CMOS, CLR PWD или CLEAR CMOS. Это должно дать вам представление о перемычке. Вы также можете использовать руководство вашего компьютера, чтобы точно указать точное положение перемычки.
- Как только вы нашли перемычку, это довольно просто.
- Просто поверните перемычку в положение сброса
- Включи компьютер
- Выключи компьютер
- Переместите перемычку обратно в исходное положение
Когда вы закончите с этими шагами, просто закройте закрытие вашей системы и включите компьютер. Все должно быть хорошо.





