Содержание
Ошибка ‘Элемент не найден’Часто вызывается неактивным системным разделом или тем, что разделу EFI не назначена буква. Эта ошибка возникает, когда пользователи используют ‘bootrec / fixbootВ командной строке. Эта команда используется для восстановления загрузки Windows, когда она не работает должным образом. Эта проблема может оказаться весьма важной, поскольку вы не сможете использовать свой компьютер, если не исправите загрузку системы, что можно сделать с помощью команды bootrec.
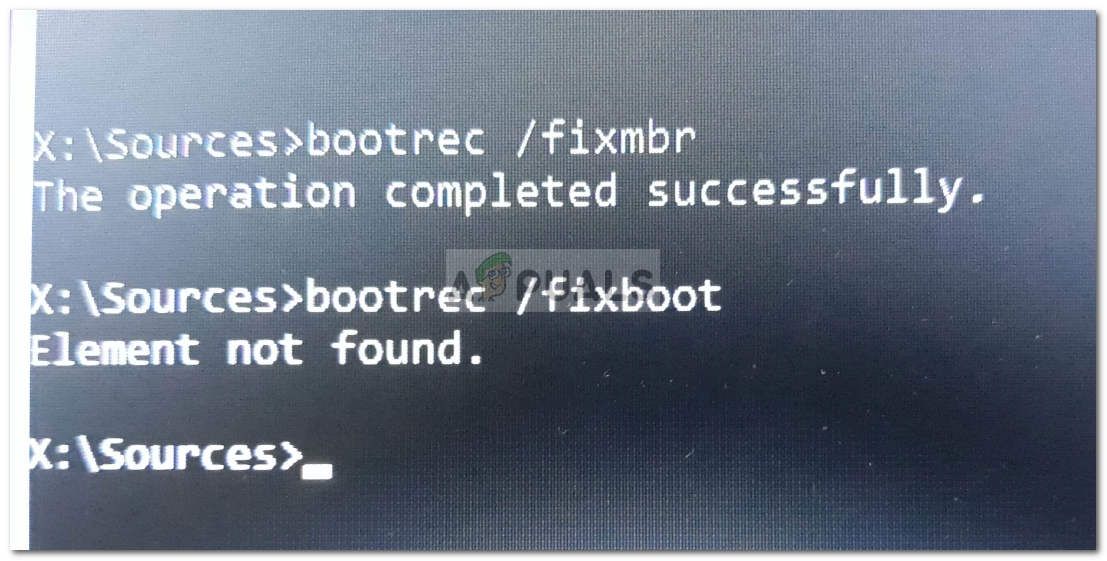 Элемент Bootrec / Fixboot не найден
Элемент Bootrec / Fixboot не найден
Тем не менее, вам не нужно волноваться, так как у этой проблемы есть несколько решений, которые легко решат ее. Если вы уже давно сталкивались с этой проблемой, эта статья поможет вам решить проблему навсегда. Но прежде чем мы углубимся в это, давайте посмотрим на причины ошибки.
Что вызывает ошибку «Элемент не найден» в Windows 10?
Как мы уже упоминали выше, эта ошибка возникает при попытке восстановить загрузку Windows. Это часто связано со следующими факторами —
- Неактивный системный раздел. Если системный раздел не установлен активным, это может привести к возникновению проблемы.
- Для раздела EFI не назначена буква диска. Когда вы конвертируете MBR в GPT, загрузочные файлы сохраняются в разделе EFI. Однако если разделу EFI не назначена буква диска, это приведет к ошибке.
- Поврежденный BCD или MBR. Ошибка также возникает, если файлы BCD или MBR повреждены или повреждены.
Теперь, чтобы избавиться от ошибки, вы можете следовать приведенным ниже решениям. Пожалуйста, помните, что для этих решений потребуется загрузочный USB / DVD или CD-дисковод Windows, поэтому убедитесь, что вы это применили.
Решение 1. Установите системный раздел на активный
Чаще всего причиной всплывающей ошибки является неактивный системный раздел. В таком случае вам нужно будет получить доступ к утилите DiskPart в Среда восстановления Windows и активировать системный раздел. Вот как это сделать:
- Вставьте свой Загрузочный диск Windows и загрузиться с него.
- Когда Программа установки Windows Появится окно, выберите ‘Почини свой компьютер».
- Выбрать ‘Устранение проблемИ затем перейдите к Расширенные настройки.
- Там выберите ‘Командная строка».
 Открытие командной строки
Открытие командной строки - После загрузки командной строки введите ‘DiskPart’, А затем нажмите клавишу ввода.
- После этого введите следующую команду одну за другой:
- Прежде всего, введите ‘список дисков».
- Затем введите ‘Выберите диск XГде X — диск с проблемами при загрузке.
- Введите ‘раздел списка».
 Перечисление разделов
Перечисление разделов - Теперь вам нужно выбрать системный раздел размером обычно около 100 МБ, чтобы сделать этот тип ‘выберите раздел хГде X — буква системного раздела.
- Наконец, введите ‘активныйДля активации раздела.
- Выйдите из утилиты diskpart, набрав ‘выход».
После активации системного раздела попробуйте снова запустить команды bootrec. Если он сообщает, что у вас нет установки Windows, просто выйдите из командной строки и запустите восстановление при загрузке.
Решение 2: Присвоение буквы диска разделу EFI
Если вы конвертировали MBR в GPT, загрузочные файлы автоматически сохраняются в разделе EFI. Теперь, если разделу EFI не назначена буква диска, это приведет к ошибке «Элемент не найден». Чтобы это исправить, вам нужно будет присвоить букву диска разделу EFI. Используйте это решение, только если у вас есть GPT-диск. Вот как это сделать:
- Откройте Diskpart утилита, как показано в решении 1.
- После загрузки утилиты diskpart введите partобъем списка».
 Объем листинга
Объем листинга - Затем выберите раздел EFI с помощью ‘выберите громкость X’, Где X представляет раздел EFI, отформатированный в FAT32, а не в NTFS.
- Теперь вы должны назначить ему письмо. Тип ‘присвоить букву = BГде B — буква, присвоенная разделу EFI.
- Выйдите из утилиты diskpart, набрав ‘выходИ перезагрузите систему.
Решение 3: Ремонт BCD
Последнее решение, которое вы можете применить для исправления вашей ошибки, — это восстановить файл данных конфигурации загрузки (BCD). Убедитесь, что у вас есть загрузочный диск Windows. Вот как это сделать:
- Доступ к командная строка как показано в решении 1.
- Когда откроется командная строка, введите «cd / d b: \ EFI \ Microsoft \», где б: это буква загрузочного диска (измените его, если он другой).
- Введите ‘bootrec / fixboot’И нажмите Enter.
- После этого введите ‘ren BCD BCD.bakИ нажмите Enter, чтобы переименовать файл BCD.
- Наконец, введите ‘bcdboot c: \ Windows / l en-us / s b: / f ALL». Заменить букву б: здесь также в соответствии с вашей буквой загрузочного диска.
 Ремонт BCD
Ремонт BCD - Перезагрузите вашу систему.

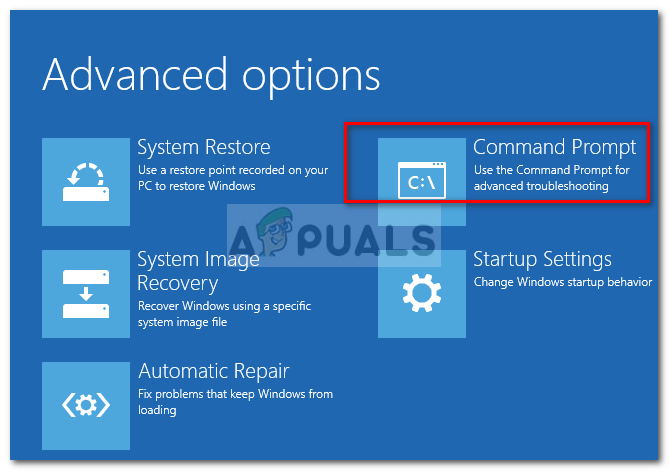 Открытие командной строки
Открытие командной строки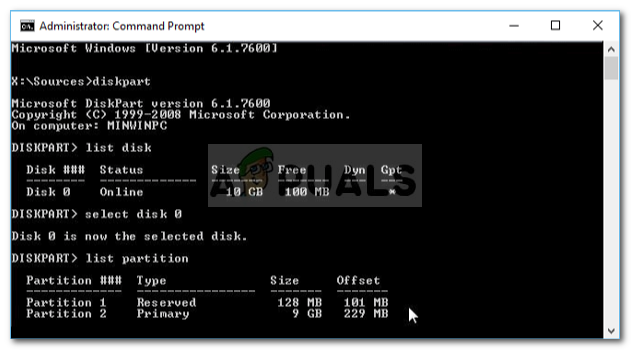 Перечисление разделов
Перечисление разделов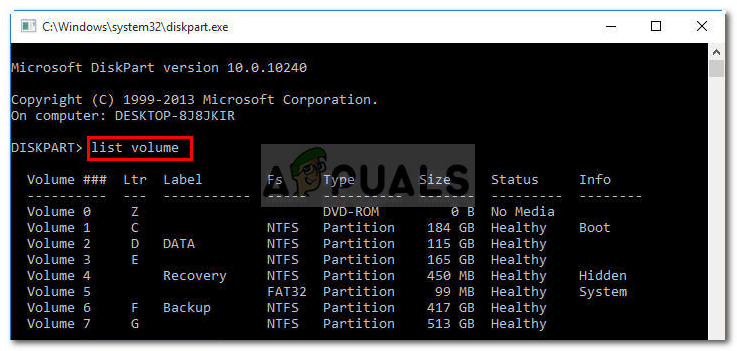 Объем листинга
Объем листинга Ремонт BCD
Ремонт BCD
![Убедитесь, что вы чисты с помощью этих бесплатных антивирусных инструментов для одноразового сканирования [Windows]](https://helpexe.ru/wp-content/cache/thumb/94/e8c0693fc9d3994_150x95.jpg)
![PasteBin делает использование Pastebin.com проще и проще с рабочего стола [Windows]](https://helpexe.ru/wp-content/cache/thumb/09/7f0d29180db4609_150x95.png)

![WinISO: полная рабочая среда ISO [Дешевая распродажа]](https://helpexe.ru/wp-content/cache/thumb/7b/944d5157b78867b_150x95.jpg)