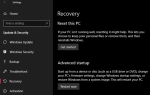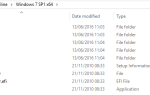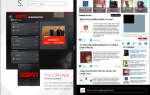Содержание
Поскольку длинный список проблем с подключением к удаленному рабочему столу продолжается, пользователи сообщают, что сталкиваются с проблемой при попытке подключения к удаленному компьютеру. ‘Этот компьютер не может подключиться к удаленному компьютеру’Ошибка часто возникает после обновления Windows, которое меняет ваши учетные данные для подключения. Согласно отчетам, всякий раз, когда пользователи пытаются установить удаленное соединение между хостом и целевой системой, им выдается следующее сообщение об ошибке.
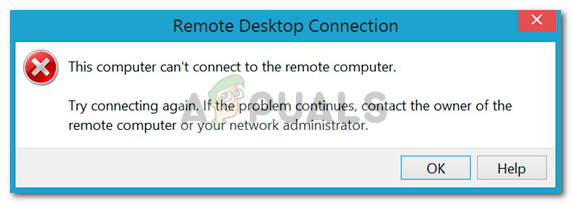 Этот компьютер не может подключиться к удаленному компьютеру
Этот компьютер не может подключиться к удаленному компьютеру
Как и большинство проблем RDP, этот вопрос также довольно легко решить. Вы можете обойти проблему, реализовав решения, представленные ниже.
Что вызывает ошибку «Этот компьютер не может подключиться к удаленному компьютеру» в Windows 10?
После просмотра нескольких пользовательских отчетов из того, что мы спасли, ошибка часто возникает из-за следующих факторов:
- Обновление Windows: многие пользователи сообщают, что проблема возникла после обновления до Windows 10 или установки обновления Windows 10. Это происходит, когда обновление Windows портит вашу конфигурацию.
- Сохраненные учетные данные. В некоторых случаях проблема также может возникать, если ваше приложение RDP сохранило учетные данные, которые в дальнейшем будут потеряны или неправильно настроены.
Прежде чем перейти к решениям, которые помогут вам локализовать проблему, убедитесь, что вы выполнили один перезапуск системы. Проблема может просто исчезнуть с простой перезагрузкой, поэтому стоит попробовать. Если это не помогло, попробуйте решения, приведенные ниже.
Решение 1. Удалите сохраненные учетные данные
Для большинства пользователей проблема была решена после удаления сохраненных учетных данных. Ошибка часто возникает, когда сохраненные учетные данные неверно настроены или утеряны из-за обновления Windows или другими способами. Поэтому, чтобы устранить проблему, вам придется удалить учетные данные. Вот как это сделать:
- Откройте Подключение к удаленному рабочему столун приложение.
- Нажмите на ‘Показать параметры’, А затем перейдите к продвинутый Вкладка.
- Под ‘Подключайтесь из любого места’, Нажмите настройки.
 Настройки подключения к удаленному рабочему столу
Настройки подключения к удаленному рабочему столу - После этого нажмите на Удалить учетные данные удалить их.
Решение 2. Удалите учетные данные с помощью панели управления
Если удаление учетных данных с использованием рекомендаций, приведенных в решении 1, не решает вашу проблему, вы можете попробовать удалить учетные данные с помощью панели управления. Вот как это сделать:
- Перейти к Стартовое меню и открыть Панель управления.
- Теперь перейдите к Диспетчер учетных данных а затем нажмите на Учетные данные Windows.
 Панель управления
Панель управления - Из списка удалите учетные данные для RDP.
- Запустить Remote Desktop Connection еще раз и посмотреть, если это работает.
Решение 3. Использование групповых политик
В некоторых случаях, если вы пытаетесь подключиться к последнему RDP-клиенту через старый, вы, скорее всего, получите ошибку. Это потому, что безопасность на последнем клиенте RDP была изменена. Поэтому, чтобы устранить проблему, вам нужно будет сделать следующее:
- Нажмите Windows Key + R открыть Бежать.
- Введите ‘gpedit.msc’И нажмите Enter.
- Перейдите в следующее местоположение:
Конфигурация компьютера> Административные шаблоны> Компоненты Windows> Службы удаленных рабочих столов> Узел сеансов удаленных рабочих столов> Безопасность
- В списке политик дважды щелкните ‘Требовать использования определенного уровня безопасности для удаленных (RDP) соединений».
- Нажмите на Включено поле, а затем из раскрывающегося списка перед Уровень безопасности, выбирать вести переговоры.
 Настройка политики безопасности RDP
Настройка политики безопасности RDP - Нажмите «Применить» и нажмите «ОК».
- Перезагрузите систему, чтобы она вступила в силу.
Решение 4. Изменение настроек брандмауэра Windows
Если вышеуказанные решения не работают для вас, это может быть связано с вашим брандмауэром Windows. Брандмауэр может блокировать исходящие или входящие запросы для RDP, из-за которых вы не можете подключиться к целевой системе. Таким образом, вам придется добавить исключение для RDP. Вот как:
- Перейти к Стартовое меню, поиск ‘Разрешить приложение через брандмауэр WindowsИ откройте его.
- Нажмите на Изменить настройки чтобы иметь возможность добавить исключение.
- разместить Удаленный рабочий стол и убедитесь, что флажок отмечен.
 Разрешение приложения удаленного рабочего стола через брандмауэр
Разрешение приложения удаленного рабочего стола через брандмауэр - Нажмите ОК.
Решение 5. Проверка удаленных подключений
В некоторых случаях проблема возникает, когда ваша система настроена на запрет удаленного подключения. В этом случае все удаленные соединения не будут установлены. Поэтому убедитесь, что удаленные подключения разрешены. Вот как это сделать:
- Перейти к Стартовое меню, введите ‘Удаленные настройки’И выберите‘Разрешить удаленный доступ к вашему компьютеру».
- Убедитесь, что ‘Разрешить подключения удаленного помощника к этому компьютеруФлажок установлен.
 Разрешение удаленной помощи системе
Разрешение удаленной помощи системе - Нажмите Применить, а затем нажмите ОК.
- Попробуйте использовать RDP сейчас.

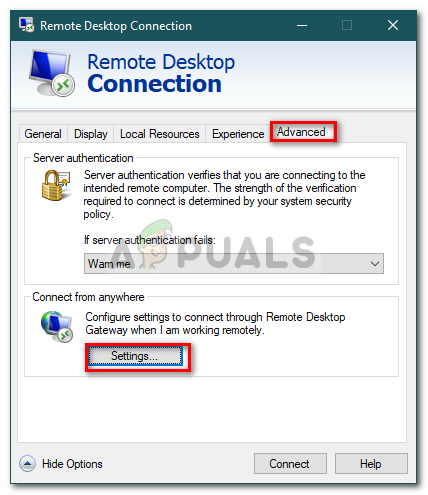 Настройки подключения к удаленному рабочему столу
Настройки подключения к удаленному рабочему столу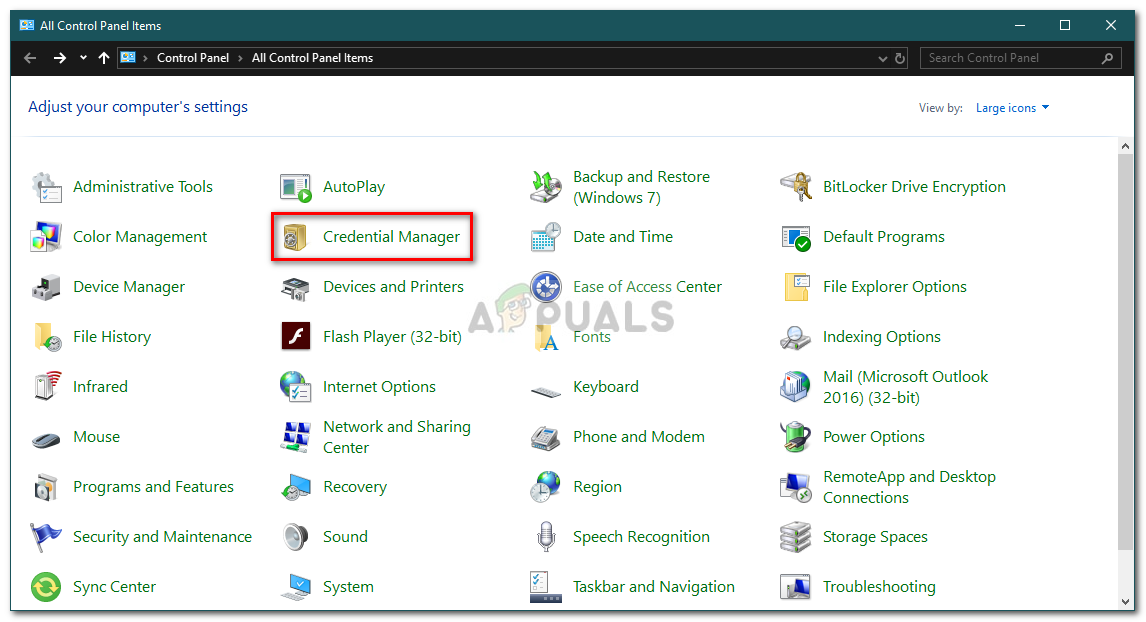 Панель управления
Панель управления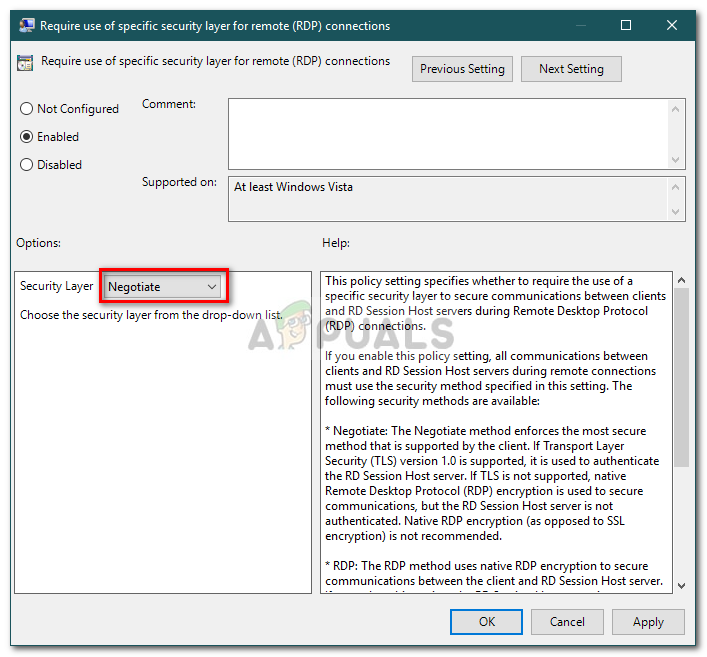 Настройка политики безопасности RDP
Настройка политики безопасности RDP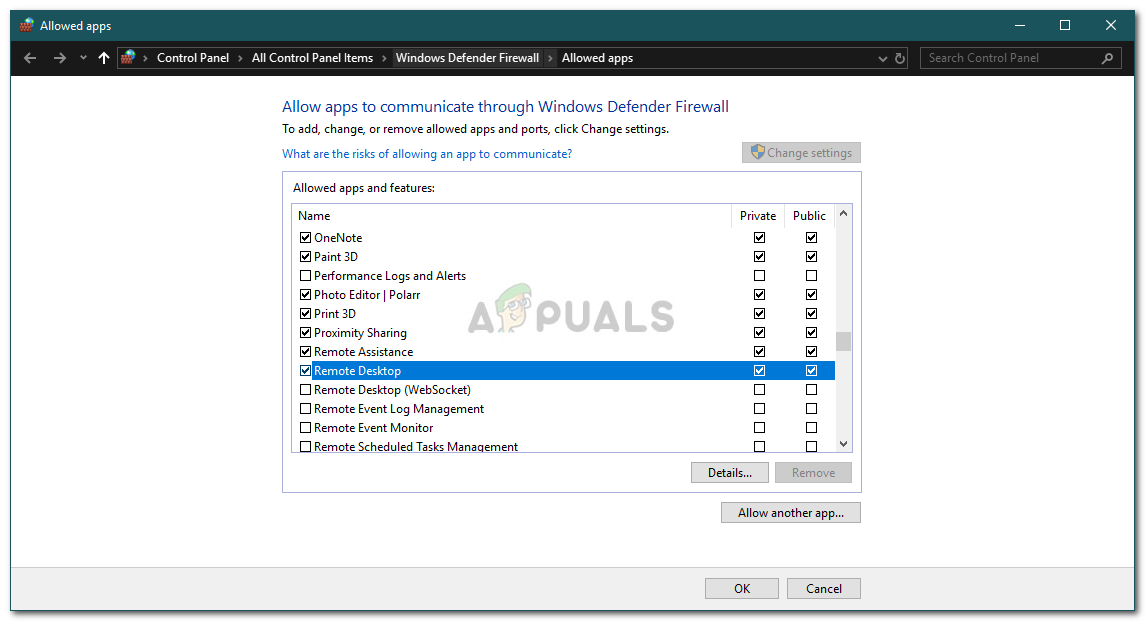 Разрешение приложения удаленного рабочего стола через брандмауэр
Разрешение приложения удаленного рабочего стола через брандмауэр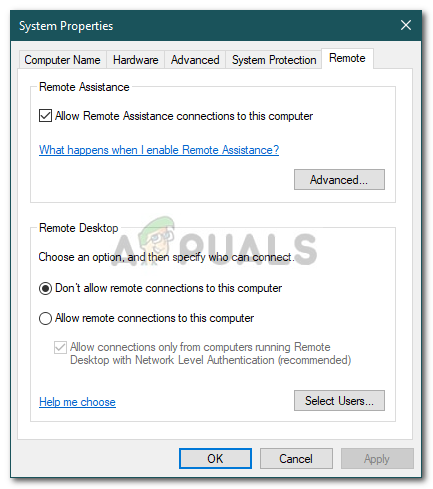 Разрешение удаленной помощи системе
Разрешение удаленной помощи системе