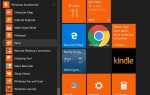Содержание
Клавиатуры ноутбука обычно перестают работать, если драйвер, установленный на компьютере, несовместим, или если клавиатура неправильно подключена к компьютеру через внутренний провод. Иногда проблему легко устранить, просто включив питание компьютера.

Если некоторые ключи не работают, возможно, что эти конкретные ключи содержат пыль или предметы между физическим ключом и приемником, которые могут блокировать сигнал. В этом случае рекомендуется очистить клавиатуру после снятия корпуса.
Как исправить то, что клавиатура ноутбука не работает
В дополнение к названию этой статьи, есть также некоторые другие темы, относящиеся к той же категории, и следующие решения также относятся к ним.
- Клавиатура ноутбука Dell не работает в Windows 10: Когда происходит обновление системы или сбой, клавиатура DELL Laptop не будет работать — пользователи в основном сообщали о наличии проблемы на ноутбуках Dell под управлением Windows 10.
- Некоторые клавиши на клавиатуре не работают: Вы также можете столкнуться с проблемой, из-за которой некоторые клавиши клавиатуры не работают, это может быть связано, в основном, с настройками, а не с аппаратной ошибкой. W
Во всех вышеупомянутых случаях решения, перечисленные ниже, решат проблему.
Замечания: Вы можете попробовать подключить клавиатуру или мышь к ноутбуку с помощью USB-кабеля, чтобы следовать решениям, перечисленным ниже.
Перезагрузите ноутбук и выньте аккумулятор
Прежде чем мы удалим драйверы клавиатуры вашего ноутбука, мы попробуем выключить и включить ноутбук. Когда мы включаем и выключаем питание, компьютер повторно инициализируется с новыми параметрами, и все компоненты оборудования загружаются и подключаются с нуля. Мы удалим батарею и подождем несколько минут, чтобы убедиться, что процесс завершен.
- Выключите свой ноутбук полностью. Если вы не можете выключиться, нажмите кнопку питания на несколько секунд чтобы закрыть его принудительно.

- Как только компьютер выключится, выньте батарею. Сдвиньте кнопки (если они есть) и, услышав звук щелчка, сдвиньте аккумулятор с ноутбука.

- Подождите несколько минут, чтобы убедиться, что все питание отключено от компьютера. Теперь снова подключите аккумулятор, подключите шнур питания и включите компьютер. Теперь проверьте, решена ли проблема.
Установка драйверов по умолчанию
Если отключение питания ноутбука не работает, вы можете попробовать установить драйверы по умолчанию для подключенной клавиатуры. Драйверы по умолчанию — это драйверы, которые хранятся в BIOS и инициализируются, если компьютер не находит драйверы для вашего устройства. Этот метод поможет вам выяснить, связана ли проблема с драйверами или физическими.
- Нажмите Windows + R, введите «devmgmt.ЦКМ”В диалоговом окне и нажмите Enter. Вы также можете нажать на значок Windows и выбрать диспетчер устройств.
- Раз в диспетчере устройств разверните Клавиатуры, выберите клавиатуру, щелкните ее правой кнопкой мыши и выберите Удалить устройство.
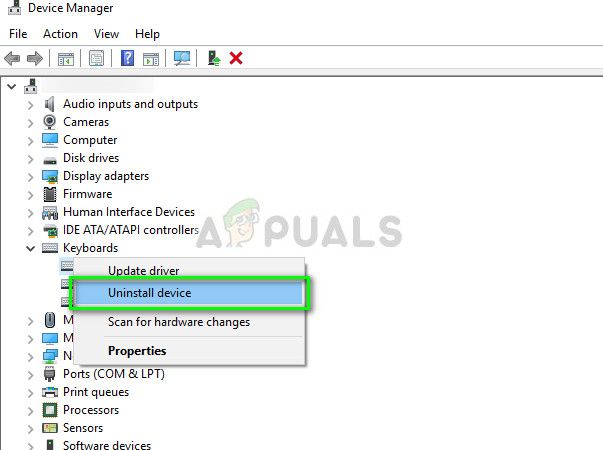
- После удаления устройства перезагрузите компьютер полностью. Система обнаружит, что драйвер не установлен для клавиатуры, и установит драйвер по умолчанию. Если драйвер не отображается, вы можете щелкнуть правой кнопкой мыши любой пробел в диспетчере устройств и выбрать Поиск аппаратных изменений.
Если клавиатура поставляется с устройством с желтым восклицательным знаком, щелкните его правой кнопкой мыши и выберите Обновить драйвер и установите драйвер после ручной загрузки с сайта производителя вашего ноутбука.
Изменение настроек простоты доступа
Настройки простоты доступа доступны практически во всех версиях Windows, чтобы помочь пользователю в использовании компьютера. Иногда эти параметры могут быть не настроены / не работать должным образом, вызывая проблемы с использованием клавиатуры ноутбука. Мы можем отключить эти настройки и проверить, решена ли проблема.
- Нажмите на панель поиска Windows в левой части экрана и введите «Простота доступа». Откройте приложение, которое возвращает в результате.
- Оказавшись в центре легкого доступа, выберите категорию «Сделайте клавиатуру проще в использовании».
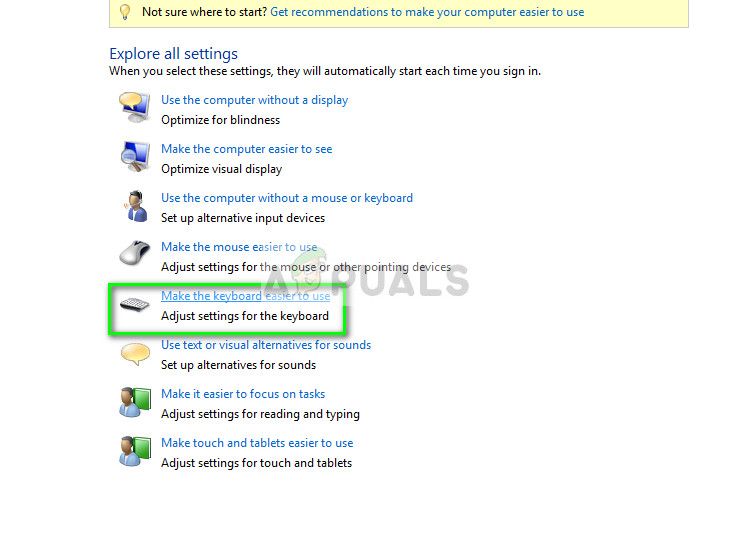
- Uncheck на экране присутствуют следующие параметры:
«Включить клавиши мыши»
«Включить липкие клавиши»
«Включить тумблеры»
«Включить ключи фильтра»

- Теперь полностью перезагрузите компьютер и попробуйте использовать клавиатуру. Проверьте, решена ли проблема.
Проверка на наличие проблем с оборудованием
Если все вышеперечисленные методы не работают, проверьте компьютер на наличие проблем с оборудованием. Клавиатуры ноутбуков очень редко не работают и вызывают проблемы, подобные обсуждаемой. Если программные методы не исправлены, вероятно, есть некоторая аппаратная проблема с клавиатурой. Вот некоторые вещи, которые вы должны учитывать при устранении неполадок:
- Убедитесь, что ваша клавиатура чистый и нет веществ, застрявших внутри.
- Убедитесь, что нет крошек или съедобные предметы внутри клавиатуры.
- Убедитесь, что клавиатура соединительная полоса правильно подключен к нужному порту.
Замечания: Также следует убедиться, что антивирусное программное обеспечение не конфликтует с драйверами клавиатуры. Вы можете временно отключить их для устранения неполадок.