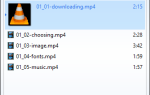Содержание
Потрескивание, потрескивание и другие проблемы со звуком могут быть вызваны различными причинами. Это могут быть плохие драйверы, неправильные настройки звука или другие устройства, создающие помехи. Это очень распространенная проблема с ноутбуками, которая в основном появляется после обновления.

Есть очень простые решения проблемы. Мы перечислили их с самыми легкими наверху с возрастающей сложностью вниз. Прежде чем приступить к устранению неполадок, убедитесь, что ваше оборудование не повреждено. Это можно догадаться, если в колонки попала вода или ноутбук упал.
Решение 1. Проверка формата аудио
В Windows есть возможность изменить качество звука в соответствии с динамиками. Вы можете установить качество CD, DVD или Studio. Частоты варьируются во всех этих вариантах соответственно. Максимум 192000 Гц, самый низкий 44100 Гц. Было много отзывов, где изменение звукового формата звука решило бы проблему с треском в ноутбуках.
- Нажмите Windows + R кнопка для запуска вашего Бежать В диалоговом окне введите «Панель управления», Чтобы запустить приложение.
- На панели управления введите «звук”На панели поиска, представленной в верхней правой части экрана. Откройте параметры озвучивания возврата в результатах поиска.
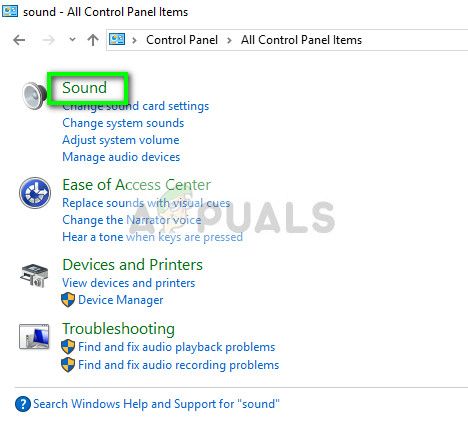
- После того, как параметры звука открыты, нажмите на аудио-устройство подключен к вашему компьютеру. Щелкните правой кнопкой мыши и выберите Свойства.
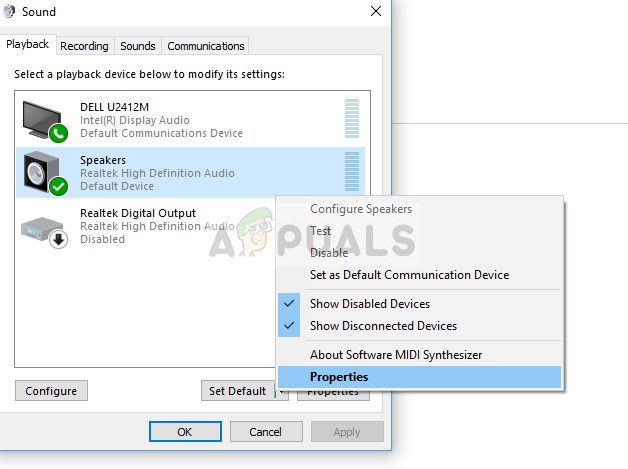
- Выберите Продвинутая вкладка присутствует в верхней части экрана. Здесь вы увидите раздел «Формат по умолчанию». Нажмите на нее, и появится выпадающий список.
- Выбрать Качество CD (первый вариант присутствует) и сохраните изменения.
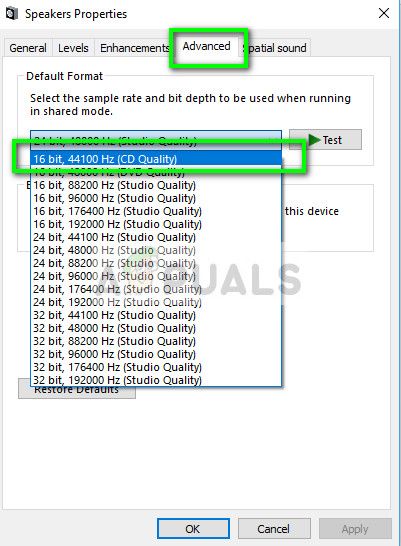
- Возможно, вы захотите перезагрузить компьютер, даже если эффекты будут мгновенными. Проверьте, исправлена ли ваша проблема.
Заметка: Вы всегда можете попробовать изменить звуковые форматы на разные значения и продолжать проверять, решило ли это вашу проблему.
Решение 2. Отключение улучшений звука и эксклюзивного режима
Некоторые звуковые драйверы используют улучшения в попытке улучшить качество звука. Если эти свойства не совместимы или если ваш процессор перегружен, это может привести к серьезным проблемам. Мы можем попробовать отключить улучшения звука и улучшить качество звука. Не все звуковые драйверы выполняют эту функцию. Они могут иметь вкладку «Улучшения», переименованную в «звуковой бластер». В этом случае мы можем попытаться отключить все эффекты для аудио.
- Нажмите Windows + R кнопка для запуска вашего Бежать В диалоговом окне введите «Панель управления», Чтобы запустить приложение.
- На панели управления введите «звук”На панели поиска, представленной в верхней правой части экрана. Откройте параметры озвучивания возврата в результатах поиска.
- После того, как параметры звука открыты, нажмите на аудиоустройство, подключенное к вашему компьютеру. Щелкните правой кнопкой мыши и выберите свойства.
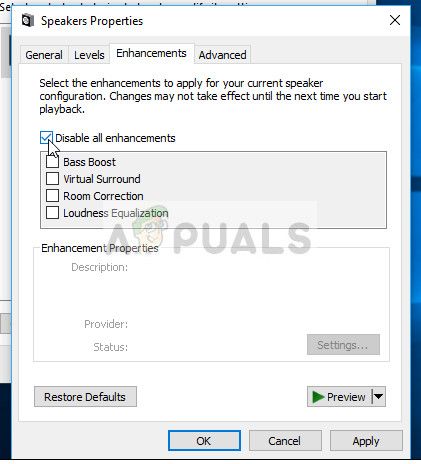
- Теперь идите к Вкладка «Улучшения» а также снять все улучшения включен (вы также можете установить флажок «Отключить все улучшения»).
- Теперь выберите продвинутый табуляция а также снять эксклюзивный режим где приложения могут переопределить настройки. Сохраните изменения и выйдите.
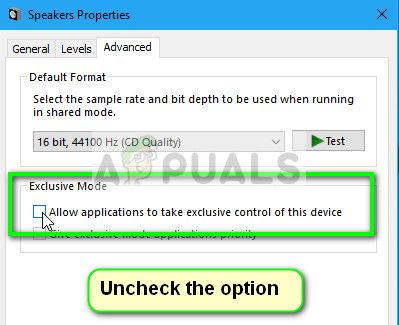
- Теперь попробуйте вывести любой звук и проверьте, устранена ли проблема
Решение 3. Проверка задержки DPC
Потрескивание звука на вашем ноутбуке также может быть вызвано задержкой DPC. DPC также известен как «Отложенный вызов процедуры»И является частью Windows, которая обрабатывает драйверы оборудования. Если какой-либо драйвер занимает слишком много времени для выполнения своей работы, это может помешать другим драйверам, таким как ваши звуковые драйверы, выполнять свою работу плавно. Это может привести к проблемам со звуком, таким как гудение, треск, щелчки и т. Д.
Вам следует скачать DPC Latency Checker на свой компьютер и запустить его. Если задержка указана в зеленых или желтых столбцах, это, вероятно, означает, что проблем с задержкой нет. Однако, если задержка отображается красным цветом, это означает, что некоторые драйверы работают не так, как требуется.
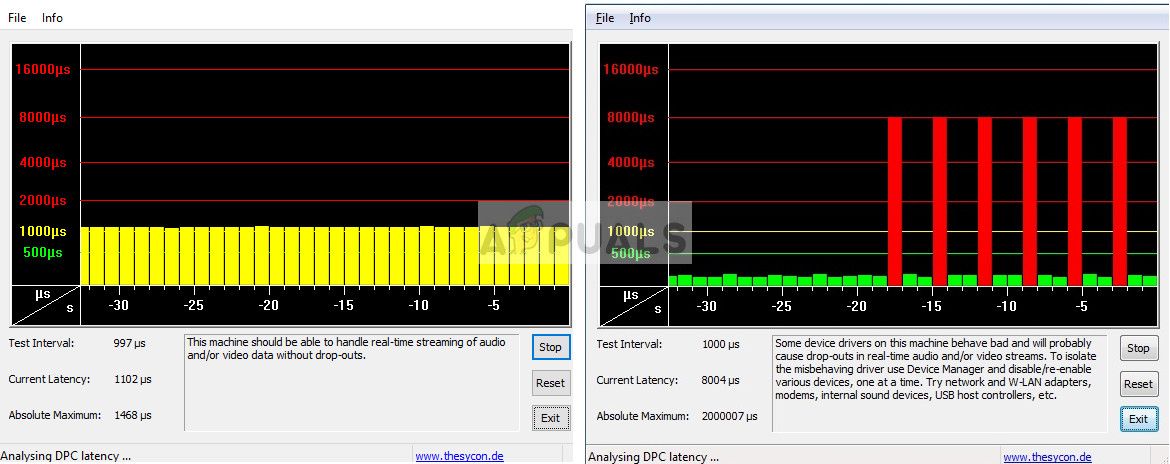
В примере слева показан драйвер, вызывающий большую задержку каждые три секунды или около того. Если это так, вам нужно самостоятельно выяснить, какой драйвер вызывает проблему, включив и отключив каждый драйвер по одному.
Решение 4. Отключение сторонних программ
Потрескивающая проблема также может быть прослежена до сторонних программ. Существуют различные программы, которые имеют тенденцию конфликт с аудиосистемой на вашем ноутбуке. Эти сторонние программы нарушают начальную работу звуковых драйверов, так как звук должен пройти через них перед выводом на динамики или порт наушников.
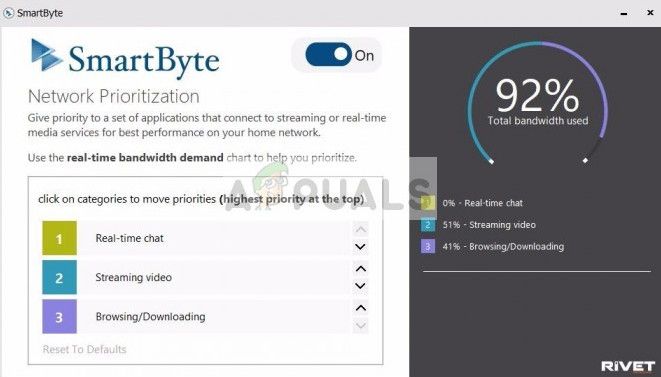
Проверьте компьютер на наличие сторонних звуковых программ, таких как Sonicmaster, Smartbyte и т.д. Отключение всех этих приложений. Если приложений слишком много, вы можете загрузить компьютер в безопасном режиме и попытаться устранить неполадки там (все сторонние приложения по умолчанию отключены в безопасном режиме).
Решение 5. Установка аудиоустройства высокой четкости
Многие пользователи сообщали, что установка драйвера аудиоустройства высокой четкости вместо IDT High Definition Audio CODEC или Realtek High Definition Audio и т. Д. Решила проблему для них. Качество звука у обоих драйверов практически одинаковое. Единственная потеря функциональности, которую вы заметите, это панель управления, которую предоставляет только Realtek.
- Теперь нажмите Windows + X для запуска меню быстрого запуска и выберите «Диспетчер устройствИз списка доступных опций.
- В диспетчере устройств разверните «Звуковые, видео и игровые контроллерыКатегория.
- Щелкните правой кнопкой мыши на вашем звуковом устройстве и выберите «Обновить драйвер». Теперь появится возможность устанавливать драйверы автоматически или вручную. Выбрать «Просмотрите мой компьютер для программного обеспечения драйвера».
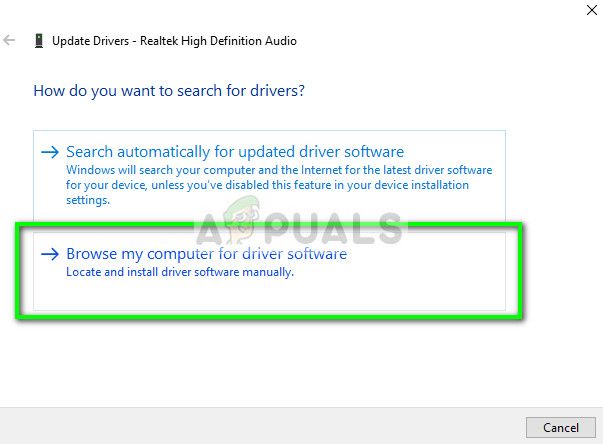
- Теперь выберите «Позвольте мне выбрать из списка доступных драйверов на моем компьютере».
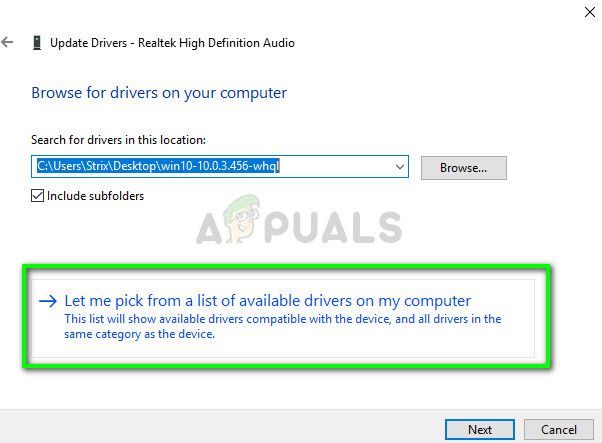
- Uncheck опция «показать совместимое оборудование», Чтобы убедиться, что все результаты перечислены в ваших драйверах. Перейдите в Microsoft, а затем пока не найдете«Аудиоустройство высокого разрешения». Выберите его и нажмите Далее.
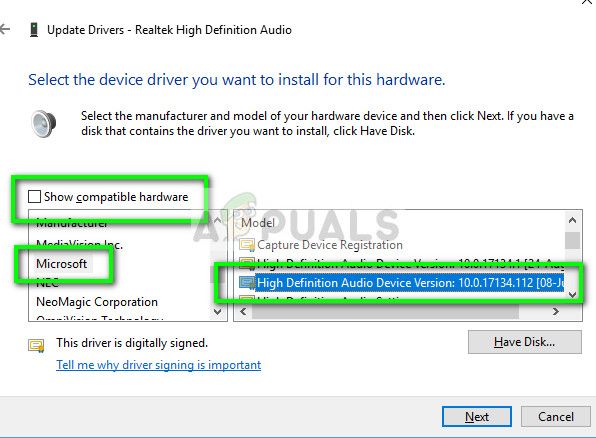
- Следуйте инструкциям на экране для завершения установки. Перезагрузите компьютер и проверьте, решена ли проблема.
Замечания: Если это не работает, попробуйте загрузить драйверы с веб-сайта производителя и установить их, используя метод, указанный выше. В большинстве случаев это также решило проблему.