Содержание
Планировщик заданий Windows — это встроенный компонент Windows, который позволяет пользователям и Windows планировать задачи или запускать программы в определенное время. Планировщик задач может запланировать простое отключение задач на выполнение сложных рукописных сценариев в определенное время. Планировщик задач имеет очень простой в использовании пользовательский интерфейс, который позволяет вам просматривать запланированные задачи и время, на которое они запланированы для выполнения. Этот компонент поставляется с каждой версией Windows и используется пользователями, системными администраторами и приложениями для планирования задач по обслуживанию и обновлению.
Хотя это звучит немного странно, но в некоторых случаях ваш компьютер включается сам по себе. Ваша система может включиться в определенное время, но она не будет включена в течение определенного времени. Это будет совершенно случайно, и время, которое потребуется вашей системе для включения после выключения, также будет случайным. Короче говоря, ваш компьютер не будет выключен более нескольких часов, и вы обнаружите, что ваша система включена утром или после перерыва. На это поведение также не влияет способ выключения компьютера. Вы можете выключиться через меню «Пуск» или через командную строку, и ваша система включится самостоятельно. Наконец, когда ваша система включена, она не будет отключаться сама по себе. Это означает, что ваша система будет оставаться включенной, пока вы не выключите ее вручную.
Есть в основном 2 вещи, которые могут вызвать эту проблему. Первый — это функция быстрого запуска Windows. Эта функция предназначена для ускорения процесса загрузки. Но эта функция, как известно, имеет ошибку, которая приводит к автоматическому включению системы в случайные моменты времени. Второе, что может вызвать эту проблему, — это плановое обслуживание или таймеры пробуждения по расписанию. Запланированные параметры доступны в Windows для автоматического обновления системы или выполнения задач обслуживания. Дело в том, что эти задачи иногда создают таймеры пробуждения, которые автоматически пробуждают вашу систему для выполнения задач по расписанию. Есть некоторые параметры, которые можно изменить, чтобы отключить эти таймеры пробуждения и запланированные задачи обслуживания. К сожалению, Windows 10, как известно, перезаписывает эти параметры и самостоятельно создает таймеры пробуждения для планового обслуживания или задач обновления. Поэтому вам, возможно, придется принять крайние меры и запретить Windows изменять свойства или настройки вашей системы.
Способ 1: изменить настройки питания
В параметрах питания есть возможность быстрого запуска. Этот параметр может вызвать эту проблему на компьютере. Простое отключение опции быстрого запуска решит проблему для вас. Следуйте приведенным ниже инструкциям, чтобы отключить быстрый запуск
- Держать Ключ Windows и нажмите р
- Тип панель управления и нажмите Войти
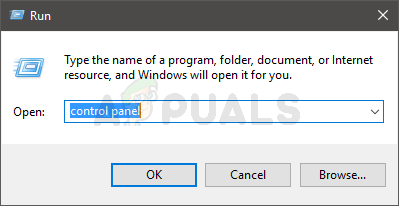
- Выбрать Маленькие иконки из выпадающего в Просмотр по раздел
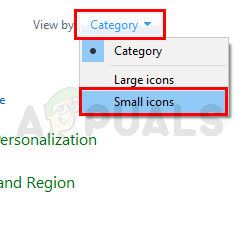
- Выбрать Варианты питания
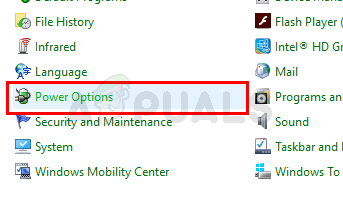
- Выбрать Выберите, что делают кнопки питания
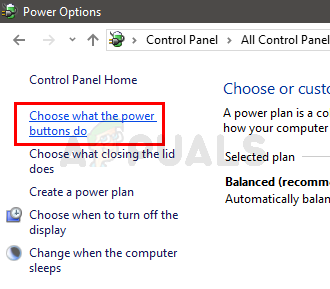
- Нажмите Изменить настройки, которые в данный момент недоступны
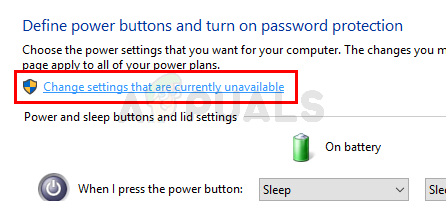
- Uncheck опция Включить быстрый запуск (рекомендуется)
- Нажмите Сохранить изменения
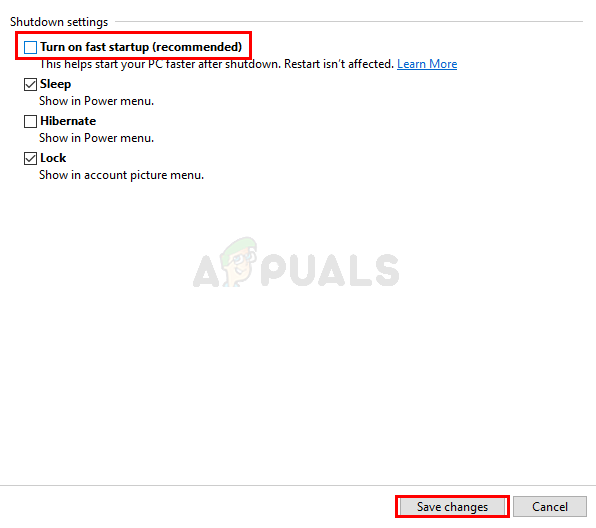
- Теперь нажмите Кнопка назад из верхнего левого угла панели управления
- Вы должны вернуться на экран выбора или настройки плана электропитания.
- Нажмите Изменить настройки плана
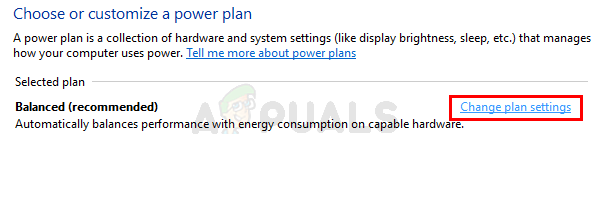
- Нажмите Изменить дополнительные параметры питания
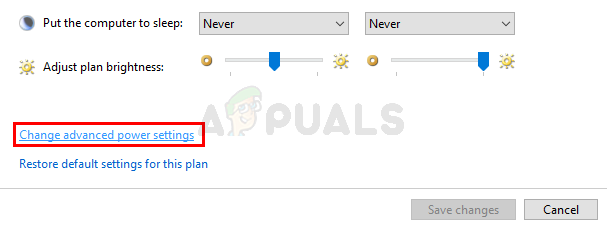
- Дважды щелкните или щелкните значок плюса Спать
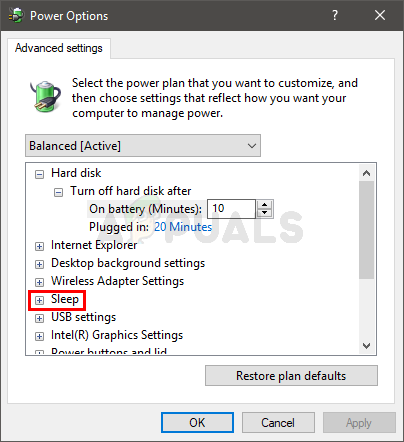
- Дважды щелкните или щелкните значок плюса Разрешить таймеры пробуждения
- Убедитесь, что эта опция отключен для обоих От батареи и на Подключенный
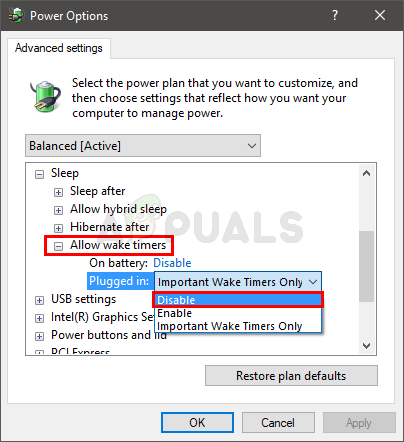
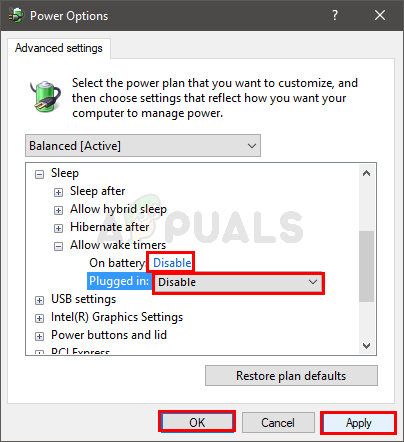
- Нажмите Применять затем выберите Хорошо
- Нажмите Сохранить изменения
Это оно. Это должно исправить проблему.
Способ 2: изменить настройки системы
Изменение системных настроек и отключение опции автоматического перезапуска из этих настроек также помогло многим пользователям. Этот параметр автоматически перезагружает вашу систему в случае сбоя. Итак, следуйте инструкциям ниже, чтобы отключить функцию автоматического перезапуска.
- Держать Ключ Windows и нажмите р
- Тип systempropertiesadvanced и нажмите Войти
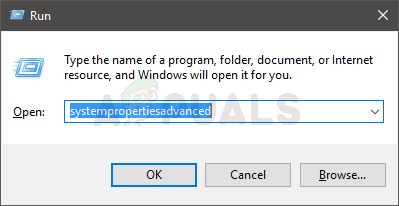
- Нажмите настройки от Запуск и Восстановление
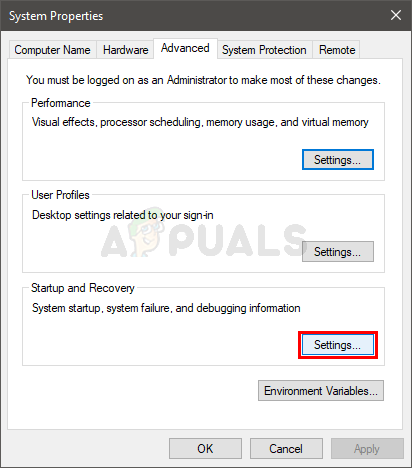
- Uncheck опция Автоматический перезапуск. Эта опция должна быть в разделе «Сбой системы»
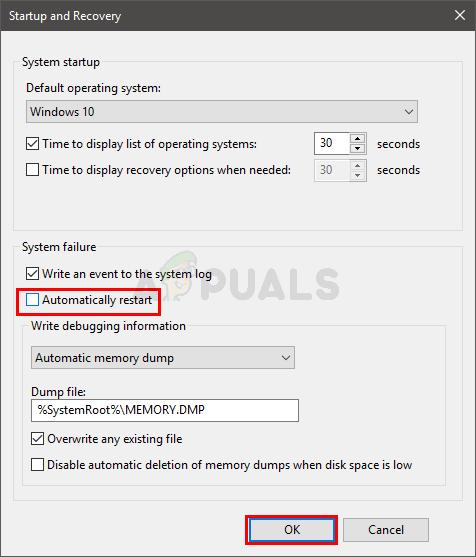
- Нажмите Хорошо
- Нажмите Применять затем выберите Хорошо
Это должно решить проблему для вас.
Способ 3: отключить запланированные задачи
Запланированные задачи являются второй по величине причиной автоматического включения ваших систем. Эти запланированные задачи предназначены для пробуждения вашей системы и выполнения запланированных задач. Таким образом, отключение этих запланированных задач — путь. Но у Windows есть плохая привычка изменять эти задачи и включать их самостоятельно. Таким образом, мы должны заблокировать Windows от этого. Мы не позволим Windows получать доступ к свойствам определенных задач и изменять их, делая файлы доступными только для чтения. Мы возьмем на себя ответственность за файл и изменим его свойства, чтобы ни у какой другой учетной записи не было разрешения на запись этих файлов. Как только это будет сделано, Windows не сможет изменить свойства этих файлов.
- Держать Ключ Windows и нажмите р
- Тип taskschd.ЦКМ и нажмите Войти
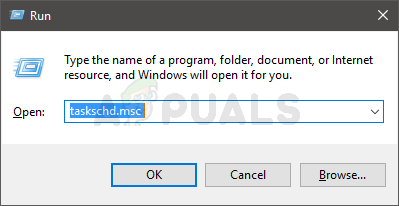
- Теперь перейдите к этому месту Библиотека планировщика заданий> Microsoft> Windows> UpdateOrchestrator в планировщике задач. Если вы не знаете, как перейти к этому месту, выполните следующие действия.
- Найдите и дважды щелкните Библиотека планировщика заданий с левой панели
- Найдите и дважды щелкните Microsoft с левой панели
- Найдите и дважды щелкните Windows с левой панели
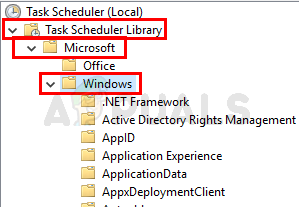
- Найдите и нажмите UpdateOrchestrator с левой панели
- Найдите и дважды щелкните перезагружать со средней панели
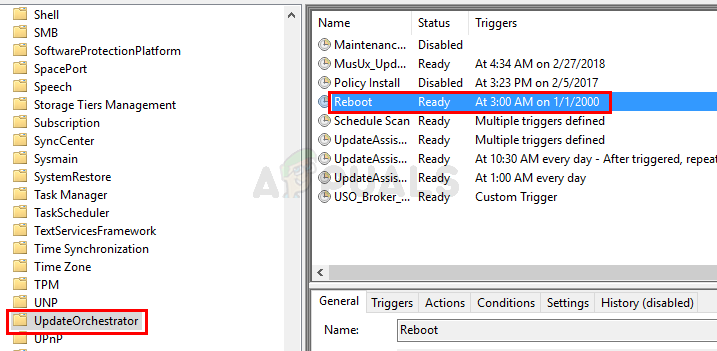
- Выберите условия табуляция
- Убедитесь, что опция Разбуди компьютер для запуска этой задачи вариант отключен
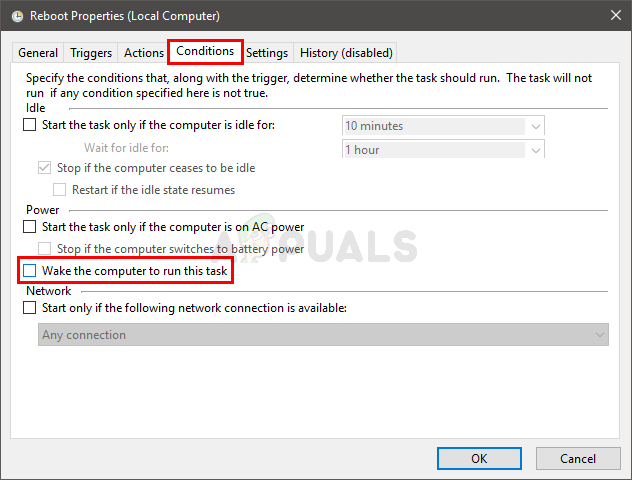
- Нажмите Хорошо
- Щелкните правой кнопкой мыши Перезагрузить из средней панели и выберите запрещать
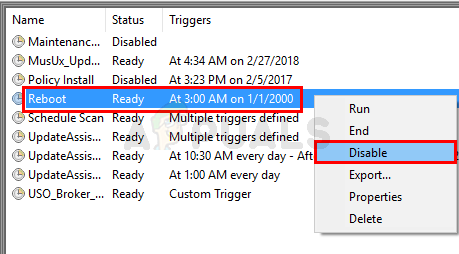
- Закрой Диспетчер задач
- Держать Ключ Windows и нажмите Е. Это откроет проводник
- Тип C: \ Windows \ System32 \ Tasks \ Microsoft \ Windows \ UpdateOrchestrator в адресной строке и нажмите Войти

- Щелкните правой кнопкой мыши Перезагрузить и выберите Reboot должен быть файл без каких-либо расширений.
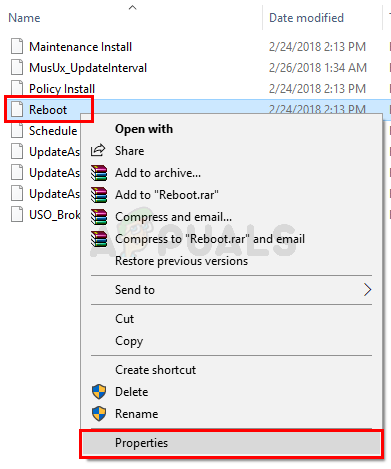
- Выберите Безопасность табуляция
- Нажмите продвинутый
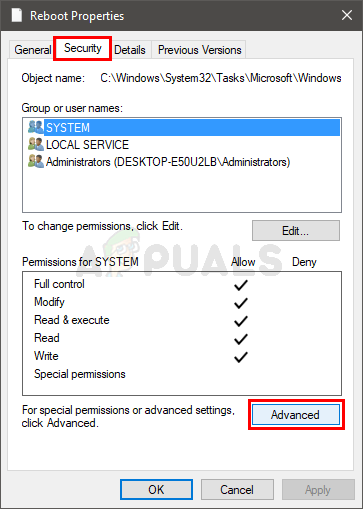
- Нажмите + Изменить (это должно быть перед владельцем)
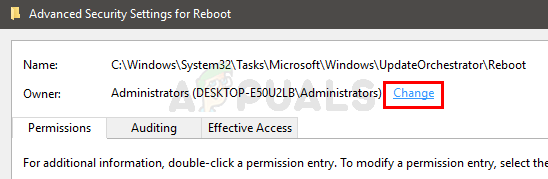
- Нажмите продвинутый
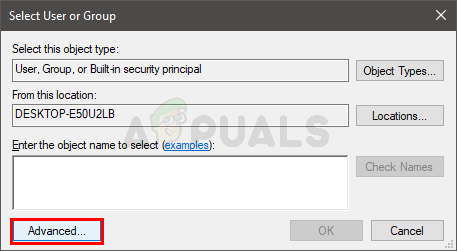
- Нажмите Найти сейчас
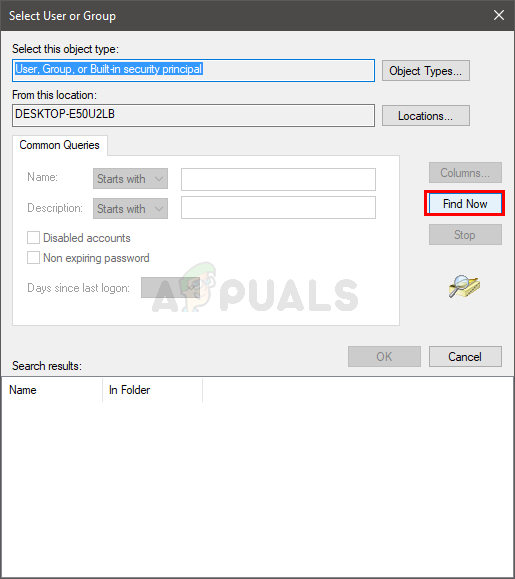
- Выберите свой пользователь из недавно заполненного списка
- Нажмите Хорошо
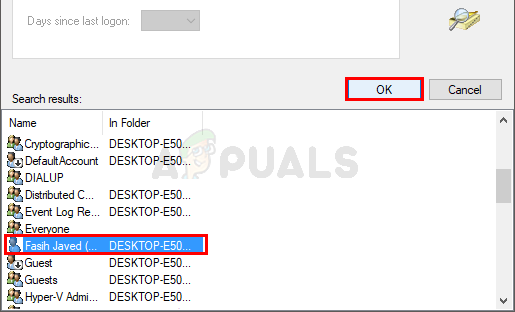
- Нажмите Хорошо снова
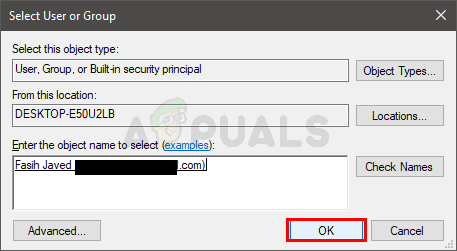
- Проверьте опция Замените все разрешения дочернего объекта наследуемыми разрешениями этого объекта.
- Нажмите Применять затем выберите Хорошо
- Вы увидите сообщение, предлагающее закрыть и снова открыть свойства
- Закройте окно свойств
- Щелкните правой кнопкой мыши Перезагрузить и выберите свойства
- Нажмите Безопасность табуляция
- Нажмите редактировать
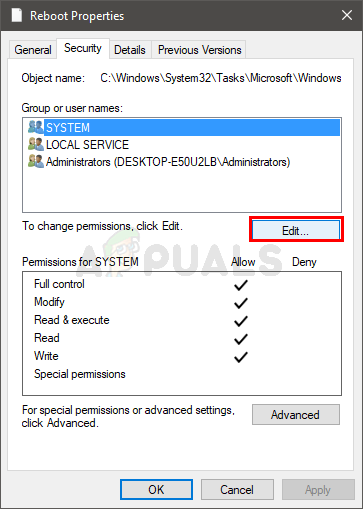
- Проверьте коробки перед Читать а также Читать казнить
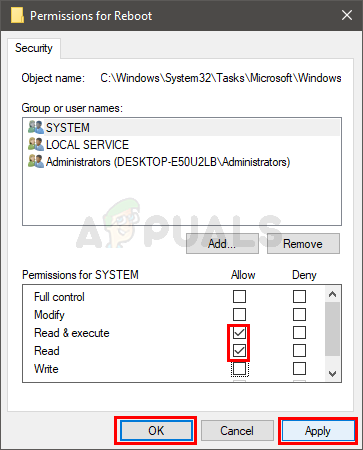
- Нажмите Применять затем выберите Хорошо
- Нажмите Применять затем выберите Хорошо
- Вы должны убедиться, что ни одна из учетных записей не имеет права на запись в этот файл. Это потому, что мы не хотим, чтобы Windows каким-либо образом изменила этот файл. Вы должны убедиться, что ваша учетная запись не имеет разрешения на запись либо
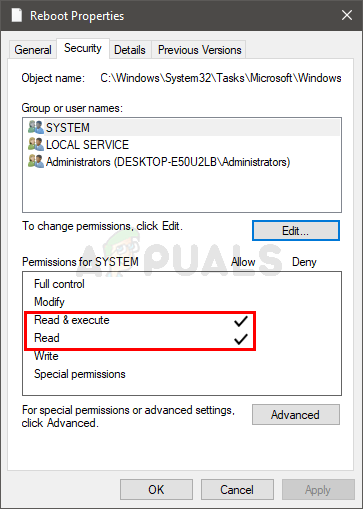
Это оно. Это должно решить проблему, и Windows не будет вносить никаких изменений в этот файл сейчас.
Способ 4: отключить автоматическое обслуживание
Автоматическое обслуживание — это еще одна опция на панели управления, которая позволяет Windows активировать систему для выполнения задач обслуживания. Отключение этой задачи также может помочь предотвратить пробуждение вашей системы. Следуйте приведенным ниже инструкциям, чтобы найти и отключить эту опцию.
- Держать Ключ Windows и нажмите р
- Тип панель управления и нажмите Войти
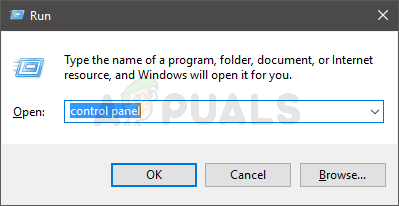
- Выбрать Система и безопасность
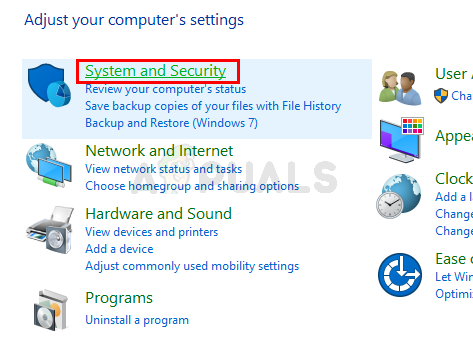
- Выбрать Безопасность и обслуживание
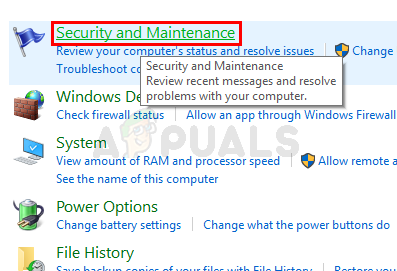
- Нажмите техническое обслуживание
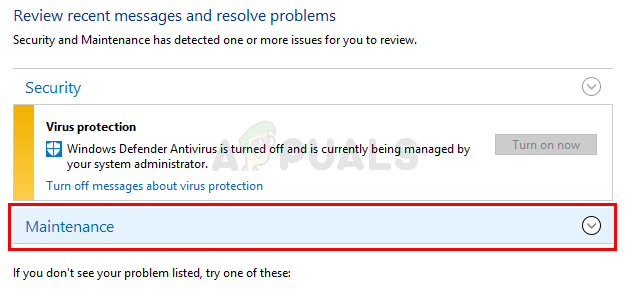
- Выбрать Изменить настройки обслуживания от Автоматическое обслуживание раздел
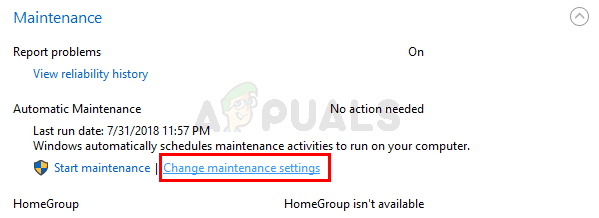
- Uncheck опция Разрешить плановое обслуживание, чтобы разбудить мой компьютер в назначенное время
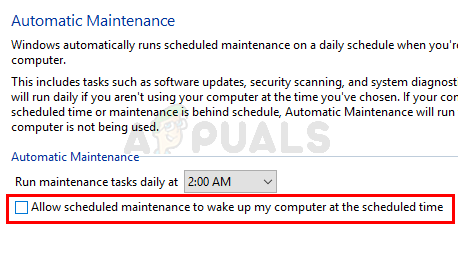
- Нажмите Хорошо
Проверьте, решает ли это проблему или нет.
Способ 5: отключить настройки из редактора групповой политики
Это делается для того, чтобы в Windows не оставалось ни одной опции, которая позволяла бы Windows включать систему. В редакторе групповой политики есть опция, которая позволяет системе активироваться для запланированных обновлений Windows. Отключение этой опции гарантирует, что ваша система не проснется или не включится только для установки запланированных обновлений. Вы можете отключить эту опцию, следуя инструкциям ниже.
- Держать Ключ Windows и нажмите р
- Тип gpedit.ЦКМ и нажмите Войти
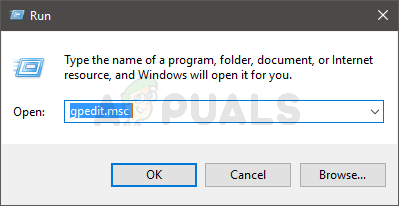
- Теперь перейдите к этому месту Конфигурация компьютера> Административные шаблоны> Компоненты Windows> Обновления Windows в планировщике задач. Если вы не знаете, как перейти к этому месту, выполните следующие действия.
- Найдите и дважды щелкните Административные шаблоны с левой панели
- Найдите и дважды щелкните Компоненты Windows с левой панели
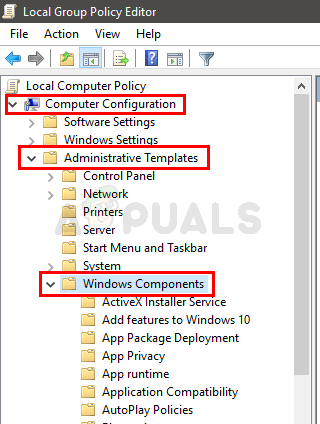
- Найдите и нажмите Обновления Windows с левой панели
- Найдите и дважды щелкните Включение Windows Power Management для автоматического пробуждения системы для установки запланированных обновлений с правой панели

- Выберите инвалид вариант
- Нажмите Применять затем выберите Хорошо
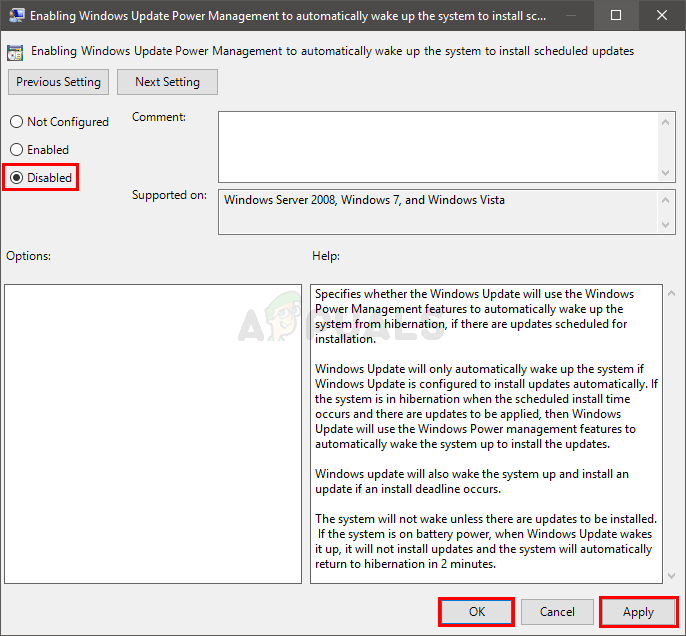
После того, как вы сделали, вы должны быть в порядке.




![Версия Internet Explorer 9 RC доступна для загрузки [Новости]](https://helpexe.ru/wp-content/cache/thumb/8c/0eef0f699f5958c_150x95.jpg)
