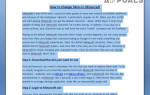Содержание
Количество ноутбуков растет день ото дня и заменяет традиционные ПК-блоки быстрее, чем мы думали. Они предлагают мобильность без ущерба для вычислительной мощности и функций.
По мере увеличения производства продукта все больше и больше недостатков начинают проявляться. Одним из таких недостатков является мерцание экрана ноутбука. Причины мерцающего экрана — как аппаратные, так и программные. Мы рассмотрим решения для обоих случаев. Прежде чем приступить непосредственно к решениям, необходимо проверить, не является ли какое-либо стороннее приложение причиной проблемы или проблемой, связанной с драйверами дисплея.

Мы откроем диспетчер задач. Если диспетчер задач также мигает, это означает, что проблема, вероятно, заключается в драйвере дисплея и настройках. Если диспетчер задач не мигает, это означает, что существует стороннее приложение, вызывающее проблему. Нажмите Windows + R, введите «Урочная»И нажмите Enter, чтобы запустить диспетчер задач.
Еще одна проверка, чтобы убедиться, что есть сбой оборудования, подключает графический дисплей ноутбука к внешний монитор и посмотрите, нормально ли отображается изображение. Если это не так, это, вероятно, означает, что проблема заключается в программном обеспечении, а не в аппаратном обеспечении.
Решение 1. Изменение разрешения и частоты обновления
Прежде чем мы попробуем что-либо еще, мы изменим разрешение вашего компьютера и соответствующую частоту обновления. На некоторых компьютерах установка более высокого разрешения или более высокой частоты обновления, которые не поддерживаются системой, приведет к сбоям в работе дисплея, таким как мерцание при обсуждении. Мы снизим эти настройки и проверим, имеет ли это значение.
- Нажмите Windows + S запустить приложение поиска. Тип «разрешающая способность»В диалоговом окне и откройте появившееся приложение.
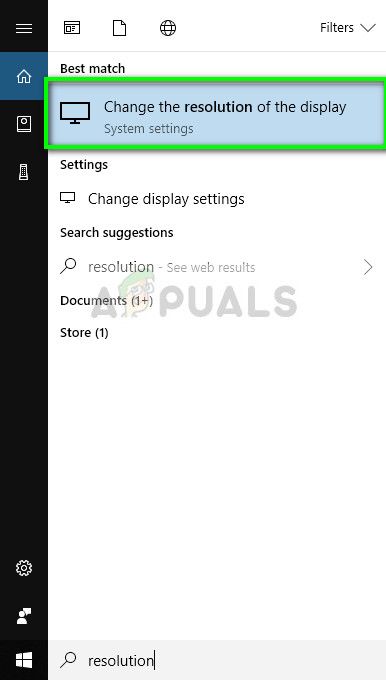
- В разделе «Настройки» перейдите к концу страницы и выберите «Расширенные настройки дисплея».
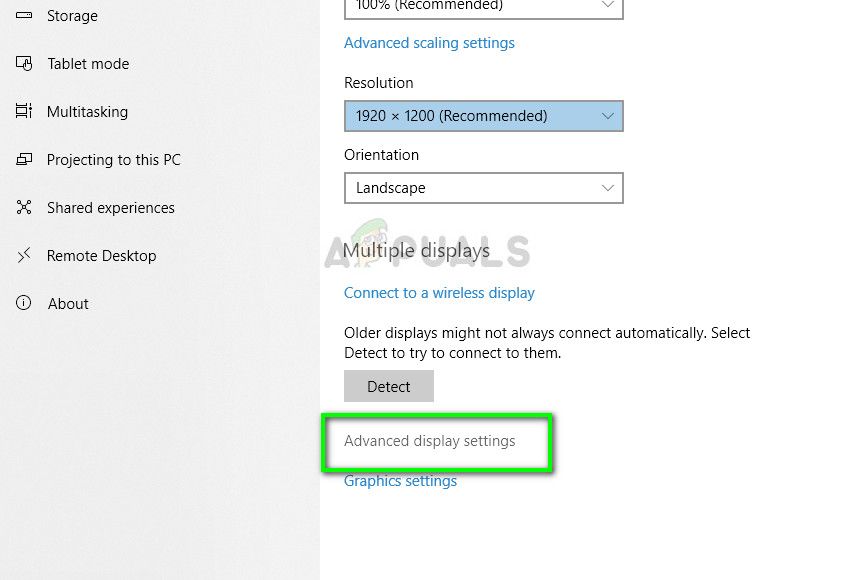
- Появится другое окно, состоящее из всех деталей вашего дисплея. Выберите опцию Свойства адаптера дисплея для дисплея 1.
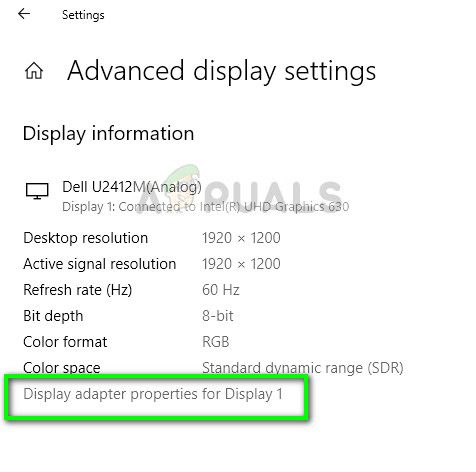
- Теперь ваши аппаратные свойства появятся. Нажмите на «Список всех режимов«Присутствует во вкладке«адаптер».
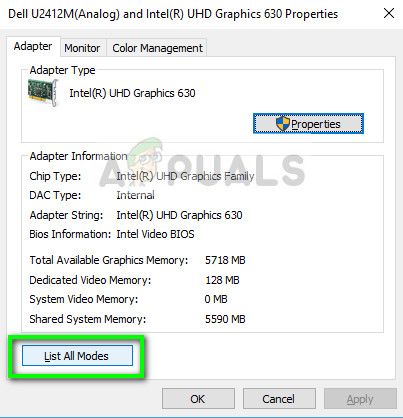
- Вы увидите список различных разрешений, представленных на экране. Измените их в соответствии со своими характеристиками оборудования и после нажатия «Хорошо«Каждый раз проверяйте, имеют ли они значение.
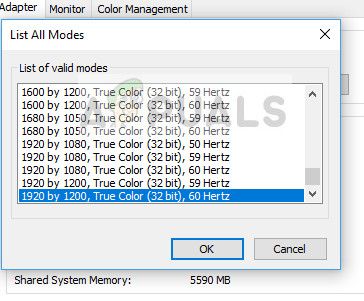
- Перезагрузите компьютер после того, как вы успешно изменили настройки, и посмотрите, не появляется ли мерцание.
Решение 2. Удаление сторонних приложений
Если мерцание не происходило в диспетчере задач, это, вероятно, означает, что проблема связана с стороннее приложение. Что вы можете сделать, так это искать приложения, которые могут мешать отображению вашего ноутбука. Это могут быть стандартные приложения, предустановленные на вашем ноутбуке, или другое программное обеспечение для оптимизации отображения.
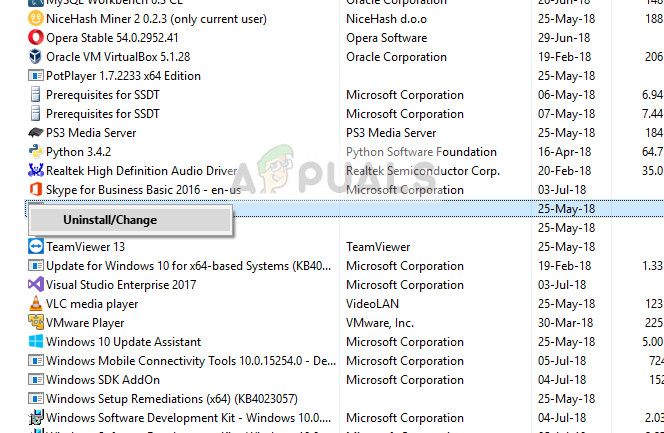
Нажмите Windows + R, введите «appwiz.cpl”В диалоговом окне и нажмите Enter. Здесь будут перечислены все приложения, установленные на вашем компьютере. Перемещайтесь по ним, пока не найдете тот, который, как вы подозреваете, вызывает мерцание экрана, и удалите его. Некоторые программы, которые, как известно, вызывают проблемы, Нортон А.В., IDT Audio, iCloud и т.п.
Решение 3. Обновление / откат графических драйверов
Производители видеокарт выпускают частые обновления, чтобы включать больше функций и постоянно снижать количество ошибок. Вы должны изучить Интернет, Google ваше оборудование и посмотреть, есть ли доступные драйверы для вас, чтобы установить. Либо это, либо вы можете позволить Windows автоматически обновлять их для вас. Тем не менее, небольшое исследование может облегчить поиск неисправностей для вас.
Кроме того, если обновление драйверов не работает для вас, вы должны рассмотреть откат драйверов к предыдущей сборке. Неудивительно, что новые драйверы иногда нестабильны или конфликтуют с операционной системой и вызывают мерцание экрана.
Замечания: Прежде чем продолжить с этим решением, попробуйте отключить устройство и затем включить его снова. Эта простая вещь решила проблему для многих людей.
- Установите утилиту Удаление драйвера дисплея. Вы можете продолжить без этого шага, но это гарантирует, что нет никаких остатков водителей.
- После установки Удаление драйвера дисплея (DDU), запустить свой компьютер в безопасный режим. Вы можете узнать, как загрузить компьютер в безопасном режиме, прочитав нашу статью о нем.
- После загрузки компьютера в безопасном режиме запустите только что установленное приложение.
- После запуска приложения выберите первый вариант «Очистить и перезапустить». Затем приложение автоматически удалит установленные драйверы и перезагрузит компьютер.
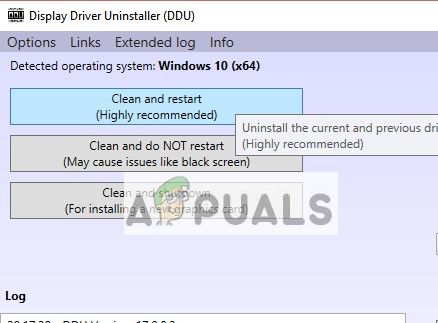
- Загрузите компьютер в обычном режиме, нажмите Windows + R, введите «devmgmt.ЦКМ”В диалоговом окне и нажмите Enter. Скорее всего, будут установлены драйверы по умолчанию. Если нет, щелкните правой кнопкой мыши на любом пустом месте и выберите «Сканирование на предмет изменений оборудования».
- Теперь есть два варианта. Либо вы можете найти в Интернете самые последние драйверы, доступные для вашего оборудования от сайт производителя такие как NVIDIA и т. д. (и установить вручную) или вы можете позволить Windows сама устанавливает последнюю версию (поиск обновлений автоматически).
- Мы рассмотрим автоматическую установку. Щелкните правой кнопкой мыши на своем оборудовании и выберите «Обновить драйвер». Выберите первый вариант «Поиск автоматического обновления программного обеспечения драйвера». Выбрать второй вариант если вы обновляете вручную, выберите «Найти драйвер» и перейдите в папку, в которую вы загрузили.
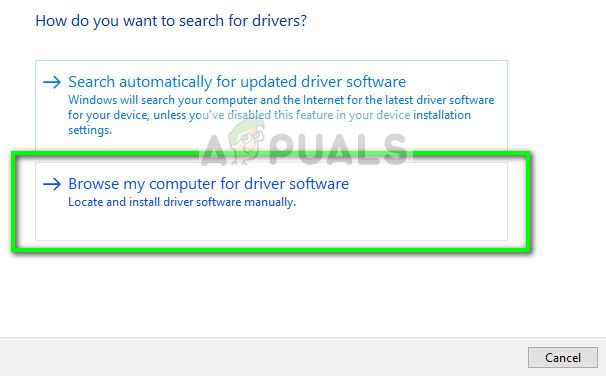
- Запустить снова Ваш компьютер после установки драйверов и посмотрите, исправлено ли мерцание экрана.
Замечания: Вы также должны убедиться, что на ваших дисках Intel установлены последние версии драйверов.
Решение 4. Проверка аппаратных сбоев
Если все вышеперечисленные методы не работают, а экран продолжает мерцать, это, вероятно, означает, что проблема связана с самим оборудованием. Несколько проверок, которые могут помочь вам удостовериться в аппаратной неисправности, определяют, возникает ли мерцание в безопасном режиме. Если это так, убедитесь, что все розетки К ноутбуку правильно подключены и проверьте свободные концы.
Там также сообщает, что выдувные конденсаторы может вызывать проблему мерцания на экране. Есть также несколько случаев, когда полоса дисплея на ноутбуках либо неправильно прикреплены, либо повреждены. Из-за этого экран может мерцать.
Мы избегаем размещения технических аппаратных решений в Appuals. Вы должны взять свой ноутбук в ближайшую ремонтную мастерскую и проверить его. Скорее всего, небольшой модуль (как описано выше) не на месте или поврежден. Это можно исправить без дорогого ценника.