Несколько пользователей обратились к нам за советом после того, как микрофон от оборудования H800 Logitech внезапно перестал работать. Эта проблема не является исключительной для Windows 10, поскольку она также возникает в Windows 8.1 и Windows 7.
В большинстве случаев пользователи сообщают, что перестает работать только микрофон, в то время как воспроизведение звука остается работоспособным.
Что вызывает ошибку микрофона h800
После тщательного изучения этой проблемы и изучения различных пользовательских отчетов нам удалось выявить несколько закономерностей. Вот краткий список виновников, которые могут быть причиной проблемы:
- Драйвер Logitech был плохо перенесен во время процесса обновления — Поскольку эта проблема чрезвычайно распространена среди пользователей, которые недавно обновились до Windows 10, очевидно, что мастер обновления плохо выполняет миграцию драйвера.
- Драйвер гарнитуры поврежден, устарел или несовместим с вашей версией Windows — все эти сценарии могут помешать работе микрофона гарнитуры вашей Logitech
- Нано USB-ключ больше не связан с гарнитурой — В определенных ситуациях необходимо заново установить соединение между USB-приемником и гарнитурой.
- Соединение Bluetooth должно быть сброшено или восстановлено — Если вы подключаете гарнитуру H800 через Bluetooth, возможно, вы захотите исследовать соединение Bluetooth.
Как исправить ошибку микрофона h800
Если вы пытаетесь решить эту конкретную проблему, эта статья предоставит вам лучшие стратегии ремонта, доступные в настоящее время. Ниже представлен набор методов, которые другие пользователи в аналогичной ситуации использовали для решения проблемы.
Для достижения наилучших результатов начните с первого метода и следуйте остальным стратегиям восстановления, пока не найдете исправление, способное решить проблему в вашем конкретном сценарии. Давай начнем!
Метод 1: Запуск записи аудио Устранение неполадок Bluetooth
Первый логический шаг — попытаться прожечь доступные вам стратегии автоматического восстановления. Хорошим началом было бы использование встроенного средства устранения неполадок Windows, чтобы проверить, можно ли устранить проблему автоматически.
Средство устранения неполадок Windows Audio — это встроенная утилита, которая сканирует любые связанные службы на наличие ошибок и применяет различные стратегии восстановления. Если вы подключаете свою гарнитуру через Bluetooth (не с помощью USB-ключа), рекомендуется также запустить средство устранения неполадок Bluetooth.
Вот краткое руководство по использованию встроенного средства устранения неполадок для устранения ошибки микрофона h800:
- Нажмите Windows ключ + R чтобы открыть новую коробку Run. Затем введите «control.exe / имя Microsoft. Устранение неполадокИ нажмите Войти открыть Поиск проблемы вкладка настройки приложение.

- Внутри Поиск проблемы вкладка, прокрутите вниз до Исправьте и найдите другие проблемы, Выбрать Запись аудио а затем нажмите Запустите средство устранения неполадок кнопка.

- Дождитесь завершения первоначального сканирования, затем нажмите, выберите устройство, которое хотите устранить, и нажмите следующий.
- Далее нажмите на Применить это исправление если выявлено какое-либо жизнеспособное исправление. После применения стратегии восстановления перезагрузите компьютер и посмотрите, была ли устранена ошибка.
Если проблема все еще возникает, и вы используете Bluetooth для подключения гарнитуры, вернитесь к экрану устранения неполадок, нажмите блютуз (под Найти и исправить другие проблемы), а затем выберите Запустите средство устранения неполадок. Затем следуйте инструкциям на экране, чтобы проверить и, возможно, устранить проблему, связанную с вашим Bluetooth-соединением.
Если проблема все еще не решена, перейдите к следующему способу ниже.
Способ 2: откат или обновление драйвера гарнитуры
Некоторым пользователям, пытающимся устранить ошибку микрофона h800, удалось это сделать, либо откатив драйвер телефона, либо обновив его до последней версии. Это будет эффективно в тех случаях, когда проблема возникает из-за повреждения файла или из-за сценария несовместимости.
Вот краткое руководство по обновлению драйвера гарнитуры Logitech до последней версии или возврату его к предыдущей версии, чтобы исправить ошибку микрофона h800:
- Нажмите Windows ключ + R открыть окно Run. Далее введите «devmgmt.mscИ нажмите Войти открыть диспетчер устройств. выберите да если предложено UAC (контроль учетных записей пользователей).

- В диспетчере устройств разверните Раскрывающийся список контроллеров звука, видео и игр меню, чтобы найти запись, соответствующую вашей гарнитуре Logitech.
- Нажмите правой кнопкой мыши на гарнитуру и выберите свойства.

- Внутри свойства экран, перейдите к Драйверы нажмите вкладку Откат драйвера и дождитесь установки более старой версии. После завершения процесса перезагрузите компьютер и посмотрите, была ли проблема решена. Если вы все еще сталкиваетесь с той же проблемой, перейдите к следующим шагам ниже.
- Вернуться к свойства на экране гарнитуры, выполнив шаги с 1 по 3, перейдите к Драйверы вкладка еще раз, но на этот раз нажмите на Обновить драйвер.

- Если драйвер обновлен, перезагрузите компьютер и посмотрите, устранена ли ошибка. Если в вашей системе уже установлена последняя версия, нажмите Удалить устройство и перезагрузите компьютер. Это заставит Windows переустановить драйвер при следующем запуске.
Если этот метод не был эффективным, перейдите к следующим методам ниже.
Способ 3. Повторное сопряжение гарнитуры с нано-USB-ключом
Некоторым пользователям, пытающимся решить эту проблему, удалось решить ее путем воссоздания соединения между гарнитурой и нано-ключом USB.
Очевидно, что если вы подключите гарнитуру Logitech H800 через предоставленный ключ, вы можете ожидать некоторые разрывы связи и случайные проблемы в какой-то момент. Если ваша гарнитура подключена через USB, скачайте эту утилиту сопряжения (Вот) и заново создайте соединение.
Замечания: Имейте в виду, что вам, возможно, придется делать это время от времени. Если на вашем компьютере есть Bluetooth, попробуйте использовать его для подключения гарнитуры. Сообщается, что соединение по Bluetooth намного стабильнее, чем с нано-ключом USB.
Способ 4: установить / переустановить программное обеспечение Media Track Control
Некоторым пользователям, которые пытаются решить эту проблему, удалось решить проблему путем установки / переустановки Программное обеспечение Media Track Control.
Хотя это программное обеспечение не упоминается как обязательное в официальной документации, многие пользователи сообщают, что отсутствие установленного программного обеспечения на вашем компьютере приведет к проблемам совместимости при подключении гарнитуры Logitech.
Вот краткое руководство по установке Media Track COntrol Software для решения проблем совместимости с гарнитурой Logitech H800:
- Посетите эту ссылку (Вот) и прокрутите вниз до «Беспроводная гарнитура H800 Media Track Control Software».
- Прежде чем нажать Скачать сейчас кнопку, убедитесь, что вы используете раскрывающееся меню, чтобы установить соответствующую битовую версию.

- Дождитесь загрузки установщика утилиты, затем щелкните исполняемый файл, чтобы запустить процесс установки.
- Следуйте инструкциям на экране для установки Media Track Control, затем перезагрузите компьютер, чтобы завершить процесс установки.
- При следующем запуске проверьте, ошибка микрофона h800 было решено.

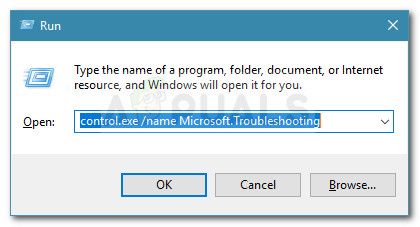


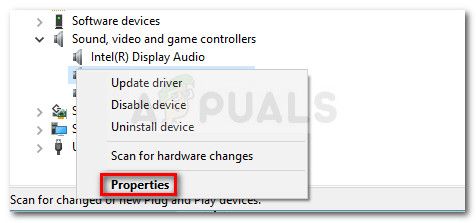
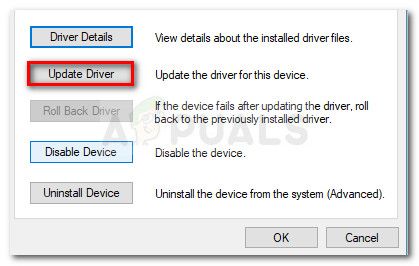



![Как легко зашифровать электронную почту или текстовые документы [Windows]](https://helpexe.ru/wp-content/cache/thumb/11/3435ab13c1f4d11_150x95.png)

